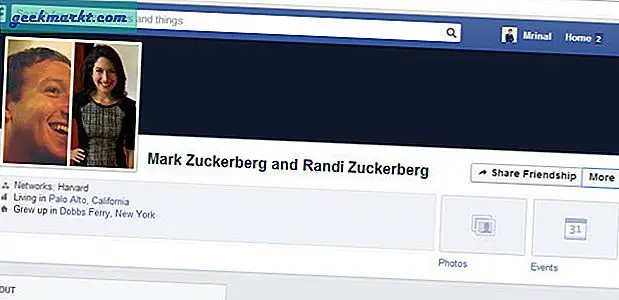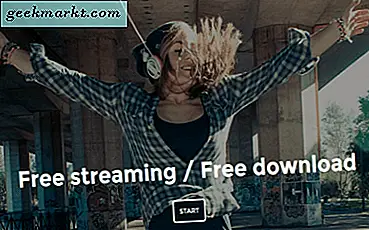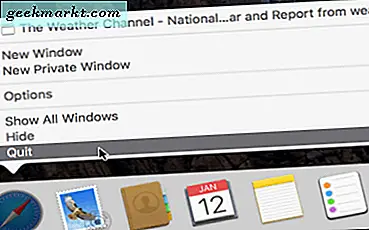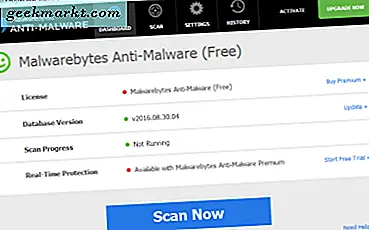Sebagian besar pengguna Excel menyiapkan tabel spreadsheet yang mencakup beberapa kolom. Namun, Excel tidak menyertakan opsi bilah alat apa pun yang dapat dipilih pengguna untuk mengatur ulang tabel mereka. Tetapi bagaimana jika Anda perlu menukar beberapa kolom tabel spreadsheet di sekitar? Banyak pengguna Excel perlu mengatur ulang tabel mereka dengan menukar kolom di sekitar, dan ada beberapa cara yang dapat Anda lakukan meskipun aplikasi tidak menyertakan alat pengelola kolom.
Tukar Tabel Kolom dengan Tombol Salin dan Tempel
Ctrl + C dan Ctrl + V adalah hotkey Windows yang sangat penting yang memungkinkan Anda untuk menyalin dan menempel gambar atau teks. Anda dapat menyalin dan menempel kolom spreadsheet dengan hotkey tersebut. Namun, Anda hanya dapat menyalin satu rentang sel pada satu waktu ke papan klip Windows. Dengan demikian, mungkin tidak terlihat bahwa Anda dapat menukar kolom tabel dengan menyalin dan menempelkannya.
Namun demikian, Anda masih dapat menukar kolom tabel spreadsheet dengan hotkey Salin dan Tempel dengan bekerja di sekitar pembatasan clipboard Windows. Ini melibatkan menyalin dan menempel kolom tabel untuk bertukar ke kolom kosong spreadsheet. Kemudian Anda masih dapat mengatur ulang kolom sesuai kebutuhan.
Sebagai contoh, buka spreadsheet Excel kosong dan masukkan judul kolom tabel 'Kolom 1' di sel A1 dan 'Kolom 2' di B1. Masukkan 'Jan' di sel A2, 'Feb' di A3, 'Maret' dalam A4 dan 'April' di A5. Selanjutnya, masukkan beberapa angka acak dalam sel B2 ke B5. Tidak masalah nomor apa yang Anda masukkan dalam sel-sel itu, tetapi tabel spreadsheet Anda harus seperti yang ditunjukkan dalam snapshot langsung di bawah.
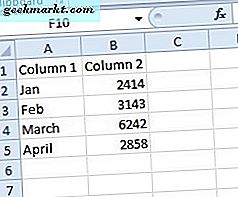
Sekarang Anda memiliki dua kolom tabel untuk bertukar. Klik tajuk kolom A untuk memilih seluruh kolom. Tekan Ctrl + C untuk menyalin kolom tabel ke clipboard. Selanjutnya, pilih kolom E dan sisipkan Kolom 1 di sana dengan menekan Ctrl + V. Kemudian kolom E juga akan menyertakan Kolom 1 seperti yang ditunjukkan langsung di bawah ini.
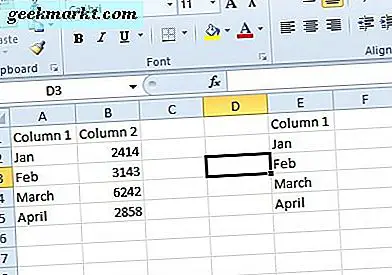
Selanjutnya, pilih kolom B dan tekan Ctrl + C. Pilih kolom A dan tekan Ctrl + V. Itu akan menyalin Kolom 2 ke kolom A. Sekarang tabel berisi dua kolom duplikat.
Anda sekarang dapat menyalin dan menyisipkan konten sel dari kolom E ke kolom B. Salin kolom E dengan Ctrl + C hotkey. Klik bagian atas kolom B, dan tekan Ctrl + V untuk menempelkan Kolom 1 di sana. Kemudian Anda secara efektif menukar kolom pertama dan kedua di dalam tabel seperti pada snapshot di bawah ini.
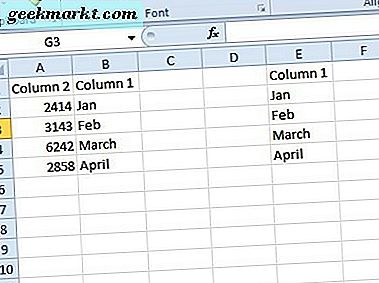
Kolom E masih termasuk Kolom 1. Sekarang Anda dapat menghapus kolom tabel yang digandakan dengan mengklik kanan bagian atas kolom E dan memilih Hapus dari menu konteks. Spreadsheet Anda kemudian akan cocok dengan yang langsung di bawah ini dengan tabel Kolom 1 di B dan Kolom 2 di A.
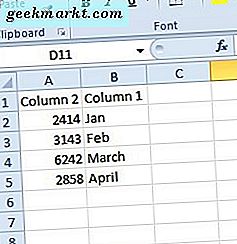
Tukar Tabel Kolom dengan Potong dan Tempel
Jadi Anda bisa menukar kolom di sekitar dengan menyalin dan menempelnya, tetapi itu mungkin bukan cara terbaik untuk mengatur ulang tabel. Excel menyertakan opsi Potong yang secara efektif menyalin kolom spreadsheet. Dengan demikian, Anda juga dapat mengatur ulang tabel spreadsheet dengan Cut .
Klik judul kolom B di spreadsheet Anda. Kemudian tekan Ctrl + X untuk memilih opsi Potong, yang sebaliknya pada menu konteks. Pilih dan klik kanan kolom A untuk membuka menu konteks, dan pilih opsi Sisipkan Potong Sel dari sana. Itu akan menukar Kolom 1 dan 2 lagi sehingga kolom tabel pertama berada di A dan yang kedua dalam B seperti yang ditunjukkan di bawah ini.
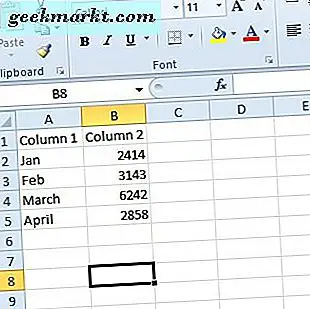
Seret Kolom Tabel
Anda juga dapat menyeret kolom tabel untuk menukarnya. Ini adalah metode drag-and-drop untuk menata ulang tabel spreadsheet. Menyeret kolom untuk menukarnya lebih cepat daripada menyalin dan menempelkannya.
Pilih kolom A di spreadsheet Anda. Pindahkan kursor ke tepi kotak pilihan. Kursor harus menjadi panah empat sisi seperti dalam snapshot langsung di bawah.
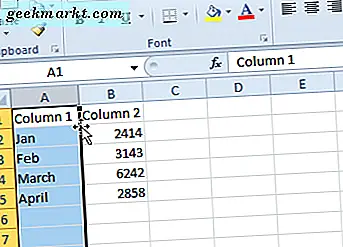
Tahan tombol Shift dan seret kolom yang dipilih sedikit ke kanan di atas kolom B. Anda harus menariknya sampai kotak C: C kecil muncul seperti dalam bidikan langsung di bawah. Lepaskan tombol Shift dan tombol mouse. Itu akan menukar dua kolom tabel lagi dengan Kolom 1 di B dan sebaliknya.
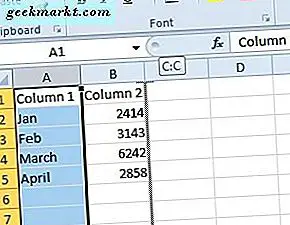
Tukar Kolom dengan Kutools untuk Excel
Jika Anda masih memerlukan alat bilah alat untuk menukar kolom, periksa Kutools untuk Excel. Itu adalah add-on yang memperluas Excel dengan alat dan opsi ekstra. Ini termasuk alat Swap Ranges untuk bertukar kolom dengan. Pengaya ini tersedia di $ 39, 00, dan Anda juga dapat mencoba percobaan penuh dua bulan dari Kutools.
Jika Anda menginstal add-on, Anda dapat memilih tab Kutools di Excel yang menyertakan tombol Rentang . Tekan Range dan pilih Swap Ranges dari menu. Itu membuka kotak dialog Swap Ranges dengan mana Anda dapat memilih dua rentang untuk bertukar. Pilih satu kolom penuh sebagai rentang satu dan lainnya sebagai rentang dua, dan tekan tombol OK untuk menukarnya.
Jadi pengguna Excel dapat mengatur ulang tabel spreadsheet dengan menyalin dan menempel, memotong dan menempel atau menyeret kolom. Atau, Anda dapat menambahkan alat Swap Ranges ke aplikasi dengan Kutools untuk Excel dan menukar kolom dengan itu. Perhatikan bahwa Anda juga dapat menukar baris tabel sama seperti kolom.