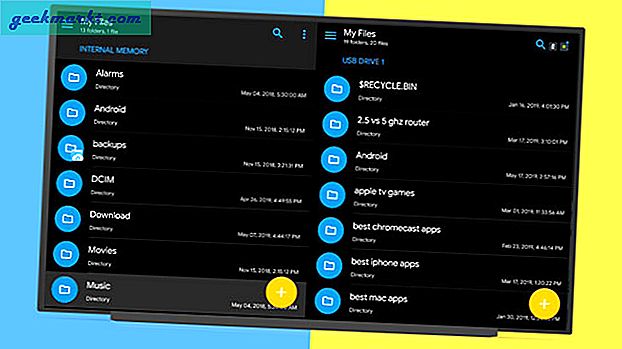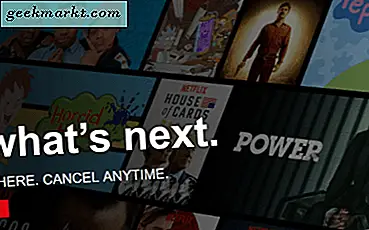Secara default, Anda hanya dapat mengakses Google Drive di pengelola file Chrome OS. Tetapi jika Anda lebih suka Dropbox daripada Google Drive, salah satu opsinya adalah menggunakan aplikasi Dropbox mandiri di Chromebook Anda. Meskipun berfungsi dengan baik, ia tidak memiliki dukungan seret dan lepas yang membuatnya sulit untuk mentransfer file bolak-balik. Alternatif yang lebih baik adalah menggunakan ekstensi pihak ketiga yang disebut "Sistem File untuk Dropbox" yang menambahkan folder Dropbox langsung ke pengelola file Chrome OS. Begini caranya.
Tambahkan Dropbox di Pengelola File Chromebook
Buka pengelola file di Chromebook Anda dan klik menu tiga titik di pojok kanan atas. Sekarang pilih opsi yang disebut "Tambahkan layanan baru"Dan klik"Instal layanan baru”Dari opsi yang muncul.

Anda dapat melihat munculan dengan semua layanan yang tersedia yang bekerja dengan Pengelola File Chrome OS. Gulir ke bawah hingga Anda melihat opsi bernama "Sistem File untuk Dropbox“. Sekarang klik tombol biru "Instal" di sampingnya.

Munculan memudar menunjukkan bahwa itu menginstal layanan. Penginstalan mungkin memerlukan waktu dua hingga lima menit untuk diinstal. Karena proses penginstalan agak bermasalah, Anda harus menutup pop-up secara manual setelah lima menit. Tidak akan ada indikasi tentang penginstalan dropbox. Jika Anda telah menunggu selama lima menit, itu akan diinstal tanpa masalah.

Sekarang klik lagi pada menu tiga titik> Tambahkan layanan baru, sekarang Anda dapat melihat opsi baru bernama “Sistem File untuk Dropbox“. Klik di atasnya.

Di Jendela muncul, klik "Pasang Dropbox Anda"Untuk memulai penyiapan.

Ini akan membuka halaman login Dropbox di mana Anda bisa masuk ke akun Dropbox Anda atau Anda dapat membuat akun baru jika Anda mau dari sini.

Setelah masuk, klik tombol "Izinkan" untuk memberikan izin kepada Dropbox untuk mengakses file dan folder sistem Anda.

Dan itu saja, Anda telah berhasil memasang Dropbox di pengelola file Chrome OS Anda dan Anda juga dapat mentransfer file di antara mereka hanya dengan menyeret dan melepaskan.

Membungkus
Manajer File Chrome OS juga mendukung OneDrive, tetapi tidak berfungsi atau bahkan terbuka untuk banyak orang, jika Anda menyukainya, Anda juga dapat mencobanya dengan metode yang sama. Bagaimanapun, Dropbox berfungsi dengan baik dengan semua fitur yang Anda butuhkan, tetapi tidak memiliki fitur pencadangan otomatis, untuk itu Anda perlu memasang aplikasi Android. Jika Anda mengalami masalah saat memasang dropbox, beri tahu kami di kolom komentar di bawah.