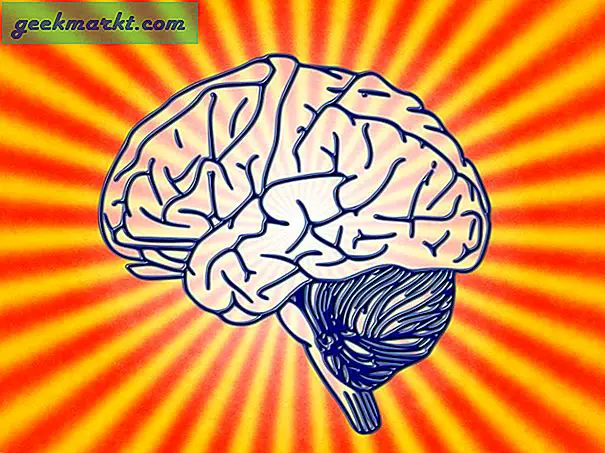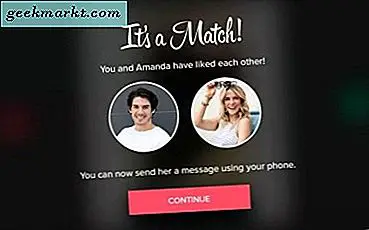Karena Anda membaca artikel ini, saya rasa Anda juga frustrasi dengan kecepatan laptop. Setelah beberapa bulan saya membawa laptop saya, saya perhatikan ada penurunan yang signifikan dalam kecepatan pemrosesan laptop saya.
Saya menyadari fakta bahwa kecepatan menurun saat Anda memuat perangkat lunak baru dan mengisi hard drive Anda. Dalam hal ini, lebih dari itu, laptop saya membutuhkan waktu sekitar 30-an untuk boot, program berhenti merespons jika saya membuka lebih dari 2-3 di antaranya dan seterusnya. Tapi beruntung saya bisa mengatasinya dengan tweak sederhana di sana-sini pada pengaturan windows saya.
Oleh karena itu saya telah memutuskan untuk berbagi pengalaman saya dengan Anda tentang bagaimana saya berhasil meningkatkan kecepatan laptop saya dengan bantuan 5 langkah sederhana.
Langkah 1: Hapus semua file yang tidak perlu menggunakan pembersihan disk.
Windows hadir dengan fitur yang sangat berguna yang disebut pembersihan disk. Ini menghapus file sementara, mengosongkan Recycle Bin, dan menghapus file sistem lain yang sekarang tidak berguna untuk sistem.
Cara mengaktifkan pembersihan disk:
- Buka mulai >> semua program >> aksesori >> alat sistem >> pembersihan disk.
- Dalam daftar Drive, klik hard disk drive yang ingin Anda bersihkan, lalu klik OK.
- Pilih kotak centang untuk jenis file yang ingin Anda hapus dan kemudian klik OK.
Perbarui- Pembersihan disk tidak tersedia di Windows 8
Jika Anda menggunakan Windows 8 sebagai OS Anda, goto start menu dan ketikruang disk lalu hapus file yang tidak ingin Anda miliki.
Untuk membersihkan file sementara, buka prompt dan ketik cmd Anda % temp% dan tekan enter. Anda akan diarahkan ke file sementara Anda untuk folder tersebut. Silakan dan hapus juga.

Langkah 2: Defragmentasi cakram keras pada cakram keras
Menghapus file secara terus menerus, dan membuat yang baru, menginstal dan menghapus program selama periode waktu tertentu membuat fragmen di drive Anda, untuk mengatasi masalah ini jendela telah muncul alat built-in yang disebut Disk Defragmentation. Alat ini menyatukan kembali data yang terfragmentasi sehingga komputer Anda dapat berjalan lebih efisien.
Cara mengaktifkan:
- Buka komputer saya (win + E) dan pilih disk yang ingin Anda defragmentasi.
- Klik kanan padanya dan buka properti >> alat >> Defragmentasi disk.
Untuk menentukan apakah disk perlu didefragmentasi atau tidak, klik Analisis disk. Jika angkanya di atas 10%, Anda harus mendefrag disk.
- Klik Defragment disk
Langkah 3: Nonaktifkan program startup yang tidak perlu
Banyak program dimulai secara otomatis saat Windows dimulai, program tersebut tidak membahayakan komputer Anda dengan cara apa pun, tetapi menggunakan memori sistem saat memulai dan dengan demikian memperlambat laptop kita. Jika Anda jarang menggunakan program itu, mengapa tidak menghapusnya dari start up dan menghemat beberapa memori berharga dan mengurangi waktu boot untuk laptop Anda.
Cara menonaktifkan program startup yang tidak perlu:
Buka run (win + r) dan ketik "msconfig" tanpa kurung kurawal dan tekan enter.
Di bawah startup, tab hapus centang pada program yang ingin Anda hapus dari startup.
Dengan menghapus centangnya, Anda tidak menghapusnya sepenuhnya, ini hanya akan mencegahnya berjalan setiap kali Anda menyalakan komputer. Setelah Anda selesai, klik ok.
Langkah 4: Hapus program yang tidak pernah Anda gunakan
Satu hal yang harus Anda perhatikan adalah seberapa cepat laptop Anda digunakan untuk bekerja saat Anda membelinya dengan merek baru, seiring bertambahnya usia, laptop menjadi lebih lambat. Salah satu alasan besar di balik ini adalah menumpuknya program yang tidak perlu. Ide yang bagus untuk mencopot pemasangan semua program yang tidak Anda rencanakan untuk digunakan, ini tidak hanya akan mengosongkan sebagian ruang disk tetapi juga akan membuat sistem Anda bekerja lebih cepat.
Cara menghapus program:
- Buka panel kontrol >> program >> uninstall program.
- Pilih program yang tidak lagi Anda perlukan klik kanan dan pilih uninstall.
Memperbarui
Di Windows 8, ada beberapa aplikasi tambahan seperti cuaca, berita, video, dll. Jika Anda juga tidak berencana untuk menggunakannya, lanjutkan dan hapus instalannya juga. Anda dapat melakukannya dengan menekan tombol jendela dan kemudian mengetikkosongkan ruang disk di PC ini.
Langkah 5: Langkah ini terdiri dari banyak hal kecil yang sering kita abaikan.
Jalankan lebih sedikit program pada saat bersamaan
Periksa virus setidaknya sekali seminggu.
Jaga laptop tetap dingin dengan membersihkan kipas dan ram secara teratur.
Membersihkan Registri Anda secara teratur.
Hindari menghubungkan laptop Anda ke banyak perangkat eksternal secara bersamaan.
Masih!! Jika Anda tidak menyaksikan peningkatan yang signifikan, inilah saatnya untuk meningkatkan RAM Anda dan mendapatkan kapasitas prosesor yang lebih besar