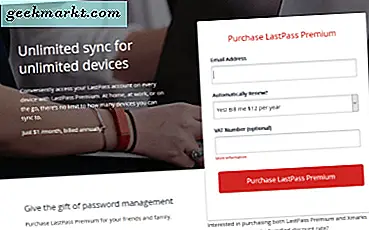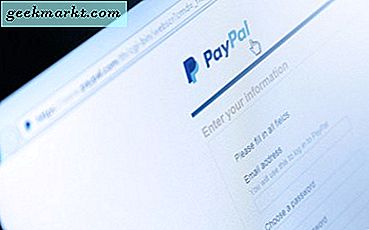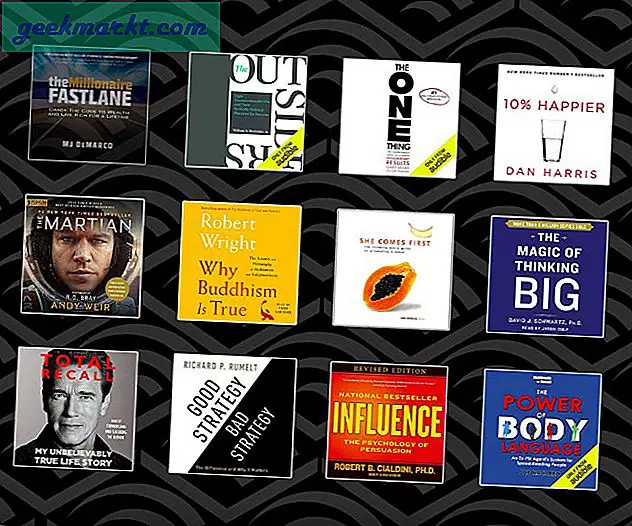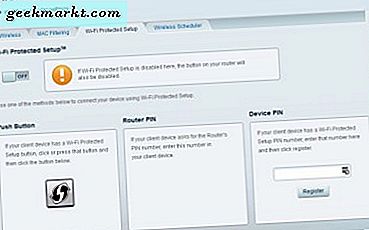Mungkin tidak sesering itu, tetapi akan ada kalanya Anda perlu mencerminkan atau mentransmisikan layar Android ke komputer Anda. Mungkin ada beberapa alasan untuk ini seperti ingin merekam layar Anda, mainkan game android di PC Anda, tonton film atau video di layar yang lebih besar, atau bahkan berikan ekstensi presentasi aplikasi atau dokumen langsung dari perangkat Android Anda.
Apa pun alasannya, relatif mudah untuk mentransmisikan layar Android Anda ke PC terlepas dari apakah perangkat Android Anda di-root atau tidak. Mari kita periksa.
Sebelum kita mulai
Tidak ada aplikasi pencerminan layar yang memungkinkan Anda memainkan game gerak kelas atas di layar komputer Anda. Tidak masalah apakah itu berfungsi pada USB atau Wi-Fi. Satu-satunya hal yang berhasil adalahchromecast. Tetapi untuk kebutuhan screencasting dasar seperti presentasi atau demo aplikasi, aplikasi ini seharusnya berfungsi dengan baik.
Transmisikan Layar Android ke PC
1. Hubungkan Aplikasi
Dapat digunakan dengan: Wi-Fi
Sejak Pembaruan Ulang Tahun Agustus 2016, Windows 10 menawarkan cara asli untuk mencerminkan layar Android Anda ke PC Windows. Jenis seperti bagaimana Anda menghubungkan Android Anda dengan chromecast di TV Anda.
Kebutuhan
- PC yang menjalankan pembaruan Windows 10 Aniversary
- Perangkat Android yang mendukung Miracast
Bagaimana itu bekerja: Cukup telusuri dan luncurkan "Menghubung”Dari menu start Windows 10. Sekarang, turunkan pusat notifikasi pada perangkat Android Anda dan pilih opsi “Pemeran. ” Di beberapa perangkat, Anda dapat menemukannya diPengaturan> Tampilan > Pemeran. Anda akan melihat daftar semua perangkat yang dapat Anda gunakan untuk mentransmisikan perangkat Android Anda. Jika tidak, ketuk tiga titik vertikal di kanan atas dan pilihAktifkan Layar Nirkabel pilihan. Selanjutnya, pilih filePC dari daftar, dan Anda siap berangkat.
Pro: Anda tidak perlu memasang perangkat lunak pihak ketiga apa pun.
Kontra: Hanya tersedia di komputer yang menjalankan pembaruan Windows 10 Aniversary. Dan dalam pengujian kami, sebagian besar ponsel Android tidak mendukung Miracast, karena bersaing langsung dengan Google Chromecast. Selain itu, meskipun Anda membuatnya berfungsi, Anda tidak akan dapat mengontrol ponsel Android Anda dari PC.
Intinya: Tentu saja, aplikasi Connect di Windows 10 sangat terbatas, dan tidak berfungsi untuk semua perangkat Android. Namun, jika Anda hanya ingin menonton film, gambar, atau memberikan presentasi, maka aplikasi Connect bawaan di Windows 10 tidak buruk. Namun, jika Anda membutuhkan opsi untuk mencerminkan Layar Android Anda ke perangkat Android lain, lihat daftar ini.
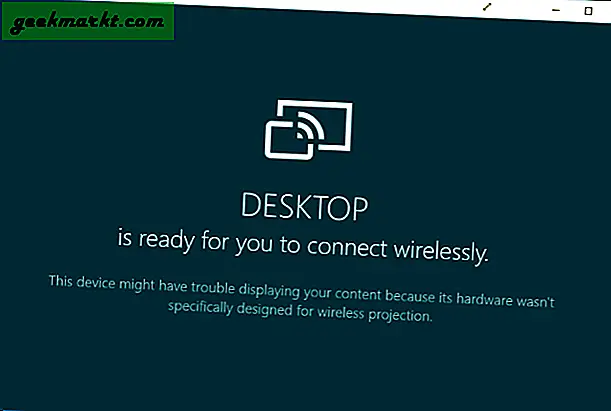
2. LetsView
Dapat digunakan dengan: Wi-Fi
LetsView dirancang untuk bekerja di Windows dan dapat dengan mudah mentransmisikan perangkat Android serta iOS.
Bagaimana itu bekerja:Ini hanya berfungsi dengan Wi-Fi yang berarti Anda tidak dapat menggunakannya untuk mentransmisikan perangkat seluler Anda melalui Internet. Aplikasi ini menolak membiarkan Anda terhubung. Namun, secara otomatis mendeteksi server yang berjalan di PC Anda. Cukup izinkan koneksi di ponsel Anda dan itu bagus untuk digunakan. Latensi hampir dapat diabaikan yang berarti Anda dapat dengan mudah melakukan streaming konten ke PC.
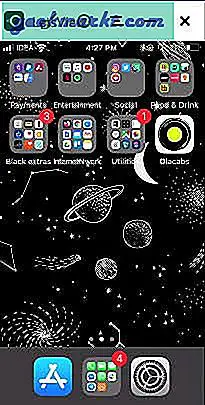
Kelebihan:Mendukung perangkat Android dan iOS, menawarkan hampir tidak ada latensi selama transmisi, rekam layar Anda, tanpa tanda air, dukungan 4k.
Kekurangan:Tidak berfungsi tanpa Wi-Fi.
Intinya:Jika Anda menginginkan solusi satu ketukan untuk mentransmisikan layar Android atau iOS ke PC Anda melalui Wi-Fi, maka itu sangat berharga.
Dapatkan LetsView
3. Apowermirror
Dapat digunakan dengan: USB
Ini adalah aplikasi yang relatif baru. Dan tidak seperti semua aplikasi lain dalam daftar ini, Apowermirror tidak hanya memungkinkan Anda mentransmisikan layar Android ke PC, tetapi Anda dapat sepenuhnya mengontrol ponsel Android dari komputer. Tidak diperlukan Root.
Bagaimana itu bekerja: Instal ApowerMirror - aplikasi Mirror & Control di smartphone atau tablet Android Anda dan buka. Selanjutnya, instal Apowermirror PC suite di PC Anda. Sekarang, buka kedua perangkat lunak dan hubungkan Android Anda ke PC dengan fileUSB kabel dan ikuti instruksi. Anda harus mengaktifkan USB Debugging dari pengaturan Pengembang.
Kelebihan: Tidak ada tanda air di layar. Biarkan Anda sepenuhnya mengontrol layar Android Anda dari PC. Dan memberi Anda opsi lanjutan seperti tangkapan layar dan perekaman, dll.
Kekurangan: Ada aplikasi memaksa Anda untuk membuat akun gratis untuk menggunakan lebih banyak fitur. Dan setelah 3 hari membuat akun Anda, aplikasi akan memaksa Anda membayar $ 29,95 / tahun untuk menggunakan semua fitur, termasuk screencasting juga. Aplikasi ini juga berfungsi pada Wi-Fi, tetapi itu tidak dapat diandalkan.
Intinya: Aplikasi screencasting yang layak tanpa tanda air dan banyak fitur berguna. Namun, aplikasi ini memiliki harga dan harga tersebut terlalu tinggi, jadi kami tidak dapat merekomendasikan aplikasi ini. Tapi kami menggunakan versi gratis.

Pasang Apowermirror
4. Airdroid
Dapat digunakan dengan: Wi-Fi dan Data Seluler
Ini adalah cara terbaik untuk mentransmisikan layar Android Anda ke komputer mana pun. Mengapa? Sampai semua metode yang kami lihat berbayar, memiliki iklan yang mengganggu, atau tidak berfungsi dengan baik. Tapi Airdroid mengubah semua itu.
Bagaimana itu bekerja:Fitur pencerminan layar disembunyikan di UI. Jadi, inilah cara kerjanya, unduh fileAirdroid aplikasi dari Google Play Store dan buka. Sekarang, Anda dapat membuat akun baru atau mengetuk Lewati. Aplikasi ini akan memberi Anda alamat IP, ketikkan di browser komputer Anda dan Anda akan melihat UI web Airdroid. Selanjutnya, kliktangkapan layar ikon dan Anda akan melihat layar Android Anda. Ada juga opsi layar penuh.
Tonton video berikut, untuk petunjuk langkah demi langkah tentang cara menggunakan Airdroid untuk mencerminkan layar Android Anda.
Kelebihan:Gratis, berfungsi di setiap platform dan tidak ada iklan yang mengganggu atau tanda air besar di layar. Faktanya, ini dapat bekerja secara nirkabel bahkan tanpa WiFi, yang tidak dapat dilakukan oleh aplikasi lain dalam daftar ini.
Kekurangan:Anda tidak dapat menggunakan fitur pencerminan layar Airdroid untuk bermain game gerak kelas atas di komputer Anda. Tetapi ini adalah sesuatu yang hanya dapat Anda lakukan dengan Chromecast.
Intinya:Solusi terbaik untuk screencasting.
Pasang Airdroid
5. Host TeamViewer
Dapat digunakan dengan: Data Seluler
TeamViewer adalah aplikasi populer untuk mengambil akses jarak jauh ke komputer desktop Anda menggunakan komputer lain. Bagaimana jika saya memberi tahu Anda dapat mengendalikan Android Anda di PC. Yah, itu tidak akan membiarkan Anda mengontrol ponsel yang sebenarnya tetapi Anda masih dapat melihat layar secara real-time.
Bagaimana cara setup: Kami memiliki panduan terperinci di sini, tetapi singkatnya, Anda cukup menginstal Host TeamViewer di ponsel cerdas Anda dari Play Store. Masuk ke akun TeamViewer Anda atau buat di bagian Daftar. Setelah Anda membuat dan mengautentikasi akun. Buka login.teamviewer.com di komputer Anda dan masuk dengan kredensial yang sama. Anda akan melihat opsi untuk menghubungkan ke smartphone jika terhubung ke Internet Anda akan mendapatkan akses ke perangkat seluler di komputer Anda.
Kelebihan: Ini gratis, berfungsi dengan internet dari mana saja di dunia dan koneksi diamankan dengan enkripsi. Selain itu, Anda bahkan tidak perlu memasang aplikasi di komputer, ini juga berfungsi dengan browser web.
Kekurangan:Itu tidak memungkinkan Anda mengontrol perangkat yang sebenarnya tetapi memungkinkan Anda mengirimkan isyarat dan itu muncul di perangkat seluler.
Intinya: Gunakan aplikasi ini jika Anda menginginkan solusi mudah untuk mendapatkan layar Android di komputer dan Anda ingin membantu pengguna jarak jauh dengan beberapa pengaturan. Jelas, Anda tidak dapat mengontrol Android dari desktop Anda, tetapi jika Anda ingin mengontrol desktop menggunakan smartphone Android, Anda dapat melihat artikel ini.
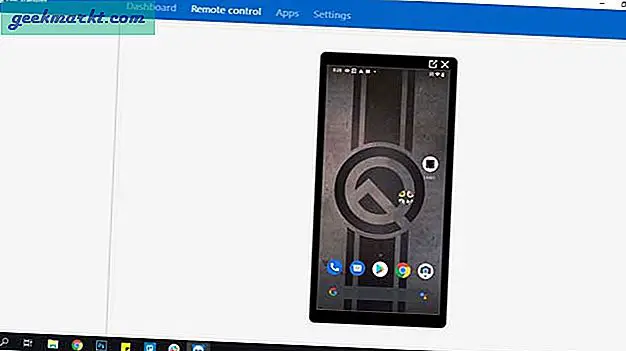
Instal TeamViewer Host (gratis)
6. Scrcpy
Dapat digunakan dengan: USB
Scrcpy adalah anak baru di blok yang tidak hanya memungkinkan Anda mencerminkan layar Android Anda di komputer tetapi juga memungkinkan Anda mengontrolnya. Ada 3 hal yang memisahkan Scrcpy dari semua aplikasi lain di daftar. Gratis, berfungsi di setiap platform, dan membutuhkan koneksi USB.
Bagaimana cara setup:Scrcpy bukanlah aplikasi yang dapat Anda jalankan dari komputer dengan satu klik. Ini menggunakan koneksi USB dan ADB. Untuk memulai, Anda bisa membaca iniartikel rinci, tetapi secara umum, Anda perlu mengikuti langkah-langkah berikut.
- Siapkan akses ADB di komputer Anda dan ekstrak di bawah C: \ adb
- Unduh file zip terbaru dari Github dan ekstrak di bawah file yang sama yang kami gunakan sebelumnya yaitu C: \ adb
- Hubungkan smartphone atau tablet Anda ke komputer dengan kabel USB
- Buka command prompt atau terminal di dalam C: \ adb, dan masukkan scrcpy. Itu dia!
Kelebihan: Ini adalah aplikasi gratis (tanpa iklan) dan open source, berfungsi di Windows, macOS, dan Linux, latensi rendah. dan yang terbaik dari semuanya, kendalikan ponsel cerdas Anda tanpa keyboard dan mouse komputer.
Kekurangan: Sulit diatur untuk non-geek, membutuhkan koneksi USB agar berfungsi.
Intinya: Jika Anda sering menggunakan ponsel cerdas Anda bersama dengan sisi komputer Anda dan terbiasa dengan perintah ADB, maka Scrcpy adalah pilihan terbaik untuk Anda. Dibandingkan dengan semua metode lainnya, ini adalah yang tercepat tanpa jeda yang terlihat.
Kata Penutup
Singkatnya, jika Anda merasa nyaman dengan koneksi USB antara komputer dan Android, Scrcpy adalah pilihan terbaik yang ada. Hampir tidak ada jeda, tanda air, atau iklan yang mengganggu, Namun, jika Anda menyukai opsi tanpa kabel, saya akan menjamin Airdroid. Saya harap itu membantu dan jika Anda merasa saya melewatkan salah satu aplikasi yang Anda suka, maka lakukan komentar di bawah ini untuk membagikan aplikasi favorit Anda untuk mencerminkan layar Android ke komputer.