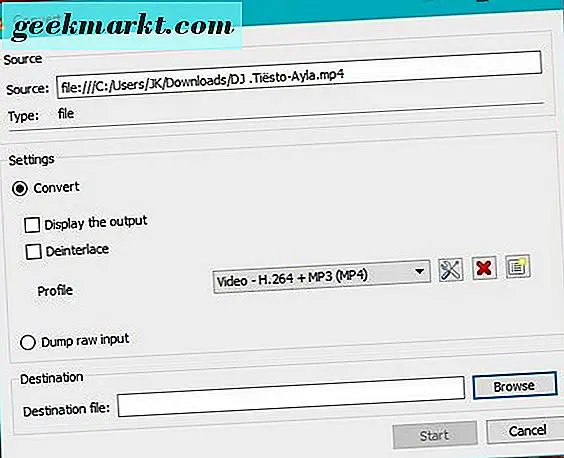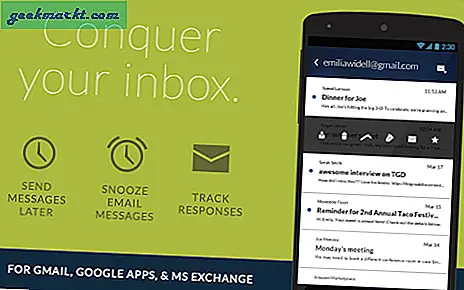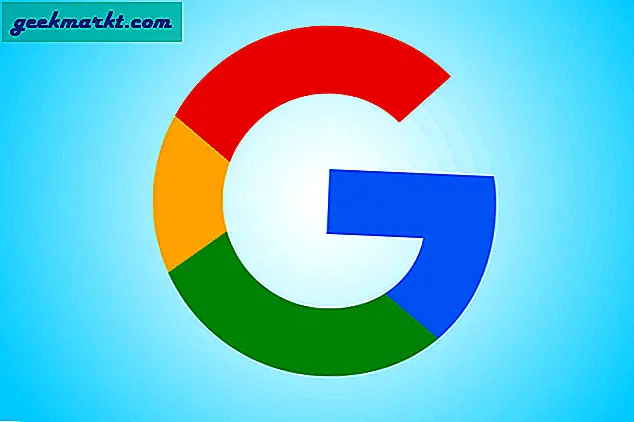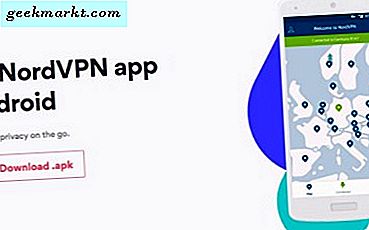Discord tidak diragukan lagi adalah salah satu platform media sosial paling terkenal untuk para gamer yang melampaui Skype, TeamSpeak, dll. Sebagian besar game memiliki server sendiri di Discord untuk diikuti oleh penggemar mereka, tetapi bagian terbaiknya adalah Anda dapat membuat server untuk komunitas Anda sendiri . Server Discord seperti obrolan grup tentang steroid yang dirancang untuk berhubungan dengan komunitas Anda. Inilah cara Anda membuat server di Discord. Mari kita mulai.
Dalam artikel ini, kita akan melihat langkah-langkah tentang cara membuat dan mengelola Server Perselisihan secara efektif. Saya akan menjelaskan apa yang dilakukan setiap fitur dan mengapa Anda harus mengaktifkannya atau tidak.
1. Membuat Server Perselisihan
Membuat Server di Discord cukup sederhana, Hanya buka situs web Discord atau unduh aplikasi Discord (Windows, Mac, Linux, Android, atau iOS) dan masuk.

Jika Anda login untuk pertama kali, Anda akan mendapatkan pop-up yang meminta Anda untuk membuat atau bergabung dengan server. Jika Anda sudah menjadi pengguna Discord, cukup klik ikon "+" di kiri bawah untuk memulai. Ada juga cara untuk membuat Server Perselisihan dari templat yang ada, untuk melakukannya, Anda bisa mulai dari sini.

Ini akan membuka munculan baru, klik tombol Buat server.

Isi hal-hal penting seperti Nama Server Anda, dan mungkin Gambar. Jika Anda tidak yakin tentang gambar tersebut, Anda dapat melewati itu, untuk saat ini. Klik tombol "Buat" untuk melanjutkan.

Baca juga:Cara Mengubah Font di Obrolan WhatsApp
Selesai, Anda telah berhasil membuat server Discord pertama Anda. Discord akan meminta Anda untuk mengundang teman ke server Anda. Anda dapat melanjutkan dan mengundang teman-teman perselisihan Anda atau melewatinya untuk nanti.
2. Sesuaikan Pengaturan Server
Untuk menyesuaikan pengaturan server, klik kanan pada nama server di sudut kiri atas dan klik pada opsi pengaturan Server. Kami akan fokus pada Bagian Ikhtisar, Moderasi dan Interaksi.

Pertama, di bagian ikhtisar, Anda bisa aktifkan saluran AFK dan batas waktu AFK. Discord akan secara otomatis memindahkan orang ke saluran AFK jika mereka menganggur lebih lama dari AFK Timeout. Ini akan berguna saat Anda ingin mengoptimalkan server dan tidak ingin orang yang kurang berinteraksi.

Sekarang, Anda dapat menggulir ke bawah dan ubah pengaturan pemberitahuan default dari semua pesan menjadi hanya sebutan, agar orang tidak terganggu oleh semua pesan di server Anda.

Di bagian moderasi, Anda bisa ubah level verifikasi dan filter konten di server Anda. Jika Anda hanya memiliki teman di akun Anda, Anda dapat menyetelnya sebagai "Jangan pindai konten media apa pun", tetapi jika server Anda akan menjadi publik, yang terbaik adalah memindai konten media untuk konten yang tidak pantas.

terakhir, Pada tab Interaksi, Anda bisa hubungkan akun Anda yang lain seperti YouTube, Steam, Reddit, dll ke Discord Anda.

Baca juga: Cara menggunakan ikan badut sebagai Pengubah Suara Real-time untuk Discord
3. Menambahkan Orang ke Server Anda
Untuk menambahkan orang ke server Anda, cukup klik nama server di kiri atas dan pilih Undang Orang.

Discord akan menghasilkan tautan, Anda dapat membagikannya ke teman Anda melalui Email, WhatsApp, iMessage, dll.

4. Mengelola Peran di Server Anda
Untuk mengelola peran di server Anda, Anda dapat membuat just klik nama server> Pengaturan server> Peran dan klik simbol plus (+) untuk menambahkan peran baru. a

Peran pada dasarnya adalah judul yang diberikan kepada anggota tertentu dari server Anda yang menentukan apa yang dapat mereka kendalikan di server. Pengaturannya cukup lurus ke depan, semua yyang perlu Anda lakukan adalah menetapkan penunjukan dan warna, dan menetapkan apa yang dapat mereka lakukan di server Anda.

Sekarang Anda memiliki peran di server Anda. Anda dapat mengisi peran ini dengan menavigasi ke SPengaturan erver> Anggota dan Anda dapat melihat semua anggota di server Anda. Klik saja Simbol plus (+) di sebelah nama dan pilih peran untuk anggota tersebut.

5. Membuat Saluran dan Kategori
SEBUAH Saluran tidak lain adalah area obrolan bagi semua orang untuk berbicara di server itu. Ada 2 jenis saluran, saluran teks, dan saluran suara. Orang membuat banyak saluran untuk berbagai tujuan.
Ada saluran untuk berbicara tentang Build, tekstur, versi beta, berbagai aplikasi Minecraft seperti Dungeons and Earth, dukungan teknis, dan obrolan normal untuk pemain Minecraft. Saluran suara sebagian besar digunakan untuk berkomunikasi dengan orang-orang di server saat berada di game. Admin juga membuat saluran untuk aturan untuk diikuti di server mereka, FAQ, pengumuman, dan daftar saluran untuk menjelaskan tentang semua saluran di server itu.
Jadi, untuk membuat saluran di server Anda, klik nama server di pojok kiri atas dan klik Buat Channel.

Pilih jenis saluran yang ingin Anda buat, beri nama, dan klik Buat Saluran. Anda juga dapat membuatnya pribadi sehingga orang yang memiliki undangan dapat berpartisipasi.

Datang ke Kategori, Anda dapat membuat Kategori dengan mengklik nama Server di sudut kiri atas dan klik Buat Kategori. Bagian Kategori memungkinkan Anda memisahkan saluran berdasarkan Konteks.

Beri kategori Anda Nama dan klik Buat Kategori. Sekarang, Anda cukup menyeret saluran Anda ke dalam kategori yang berbeda sehingga Anda dapat melacaknya dengan mudah.

6. Meningkatkan Server Anda untuk lebih banyak fitur
Berdasarkan popularitas dan interaksi Server Anda, Discord akan membuka fitur khusus untuk Server Anda. Anda bisa cperiksa status server Anda kapan saja dengan mengklik nama server> Pengaturan server> Status Peningkatan Server.Saat server Anda berkembang, Anda akan mendapatkan fasilitas tambahan yang eksklusif untuk tingkat Anda.

Kata-Kata Terakhir
Anda benar-benar dapat menggunakan platform media sosial apa pun untuk berhubungan dengan teman atau komunitas game Anda. Karena Discord dibuat khusus untuk bermain game, ia menawarkan lebih banyak kontrol untuk kebutuhan Anda dan karena ia menawarkan sebanyak mungkin saluran yang Anda inginkan di server Anda. Bagaimana menurut anda? Apakah Anda akan membuat server Discord untuk game favorit Anda? Beri tahu saya di komentar di bawah.
Terkait:Bagaimana Cara Memainkan Game Retro di Steam Menggunakan Steam ROM Manager?