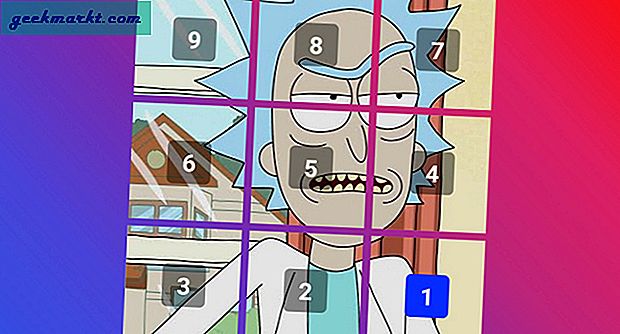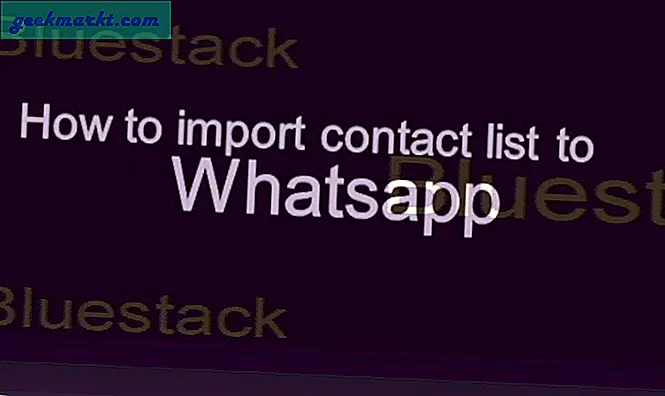Tepat setelah tren bekerja dari rumah, Google menjadikannya layanan Google Meet gratis untuk semua. Raksasa penelusuran memindahkan fokus dari Hangouts ke Meet dan menambahkan fungsi baru dengan cepat. Bagian dari itu adalah sebagai tanggapan terhadap Popularitas Zoom melonjak. Salah satu tambahannya adalah kemampuan untuk mengaburkan atau mengubah latar belakang selama konferensi virtual.
Para peserta tidak akan bisa melihat lokasi Anda yang sebenarnya. Sebaliknya, mereka hanya dapat melihat sekilas latar belakang yang Anda gunakan. Google Meet melangkah lebih jauh dan menawarkan kemampuan untuk mengunggah latar belakang khusus dari PC atau Mac untuk digunakan selama panggilan video.
Unduh Latar Belakang Google Meet
Seperti yang saya sebutkan, Google Meet hadir dengan banyak wallpaper latar belakang default untuk dipilih. Pengguna juga dapat mengimpor satu dari penyimpanan PC atau Mac.
Menemukan gambar berkualitas tinggi dan bebas royalti dapat membingungkan. Anda tidak ingin menghabiskan begitu banyak waktu di web untuk mencari wallpaper yang relevan untuk rapat Anda berikutnya.
Mari membahas tentang beberapa situs web yang menawarkan gambar bebas royalti berkualitas tinggi. Kami juga akan membahas cara mengubah latar belakang Google Meet dan tips lainnya untuk kesan pertama yang sempurna selama panggilan Google Meet.
Temukan Latar Belakang Google Meet
Ada dua cara untuk mendapatkan latar belakang Google Meet yang menyenangkan dari web. Anda dapat memilih situs web bebas royalti yang menawarkan jutaan gambar untuk penggunaan pribadi. Jika Anda menginginkan gambar tertentu, carilah situs web yang memungkinkan pembuatnya menjual gambar tersebut dengan harga tertentu.
1. Pixabay
Pixabay menawarkan lebih dari 1,8 juta gambar gratis untuk penggunaan pribadi. Buka situs web dari tautan di bawah dan cari gambar gratis langsung dari layar beranda. Halaman default terdiri dari Foto, Ilustrasi, Vektor, dan lainnya. Buka tab Foto dan mulailah mencari gambar.
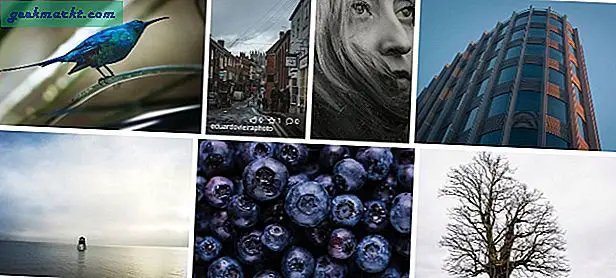
Anda dapat mencari gambar kafe, ruang konferensi, tempat terkenal, dan banyak lagi. Pixabay akan menampilkan gambar potret dan horizontal. Gunakan filter Orientation di bagian atas untuk hanya menampilkan gambar horizontal.
Pilih gambar yang Anda suka dan tekan tombol 'Unduh Gratis', pilih resolusi, dan Anda siap melakukannya.
Mengunjungi Pixabay
2. Unsplash
Unsplash adalah sumber hebat lainnya untuk menemukan wallpaper asyik untuk video call Google Meet. Saya menemukan koleksi Unsplash lebih baik daripada koleksi Pixabay. Ini menawarkan banyak koleksi wallpaper tepat di layar beranda.
Anda tidak boleh memilih foto dengan resolusi vertikal karena tidak akan terlihat bagus selama video call.
Jika Anda seperti saya dan tidak ingin berlebihan dengan latar belakang wallpaper di Google Meet, telusuri Desk di situs web ini.
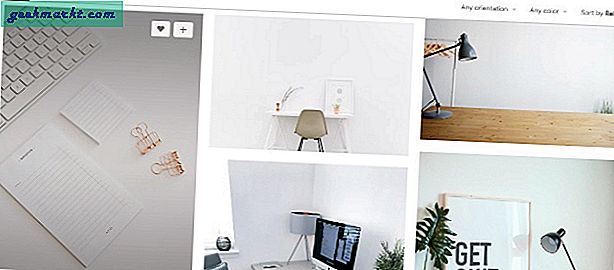
Misalnya, di sini di Unsplash, saya mencari 'meja' dan melihat hasil berikut pada gambar di atas. Itu terlihat profesional dan menyelesaikan pekerjaan. Ini juga terasa alami dan membuat peserta sulit untuk mengetahui bahwa Anda menggunakan wallpaper kustom sebagai background.
Mengunjungi Unsplash
Gunakan Snap Camera
Snap Camera dari Snapchat adalah aplikasi desktop gratis yang menghadirkan lensa menyenangkan untuk panggilan video Anda yang membosankan. Tentu saja, efek ini tidak untuk semua orang dan pasti juga bukan untuk tujuan profesional. Mereka paling cocok untuk perayaan ulang tahun virtual dan pesta lainnya. Lakukan langkah-langkah di bawah ini untuk menggunakan Snap Camera dengan Google Meet.
1: Kunjungi situs web Snap Camera dan unduh aplikasinya untuk PC atau Mac.
Dapatkan Jepret Kamera
2: Setelah instalasi berhasil, buka aplikasi Snap Camera.
3: Anda akan melihat ratusan lensa yang dibuat oleh anggota komunitas dengan pratinjau langsung.
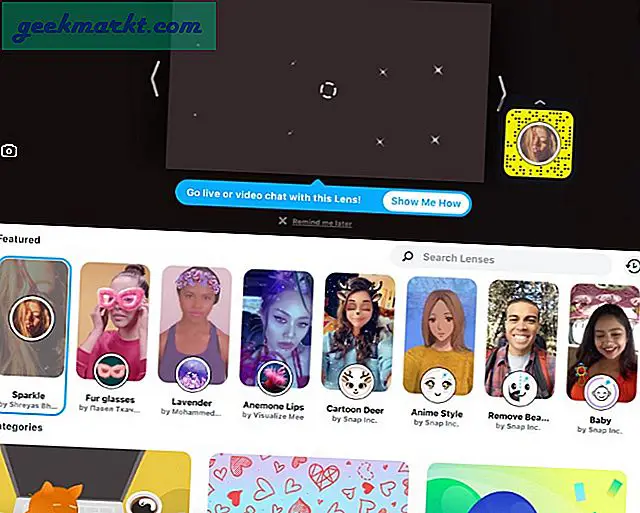
4: Pilih dan terapkan lensa yang Anda sukai. Gunakan mode pratinjau langsung untuk melihat sekilas hasilnya.
5: Tutup aplikasi Snap Camera. Jangan khawatir. Aplikasi masih berjalan di latar belakang.
6: Buka browser web dan buka Google Meet.
7: Anda perlu mengubah pengaturan Google Meet untuk menggunakan Snap Camera sebagai kamera video default pada layanan. Ketuk ikon Pengaturan di sudut kanan atas.
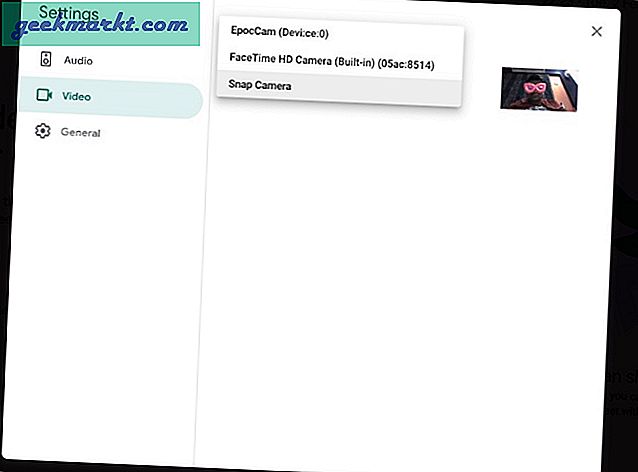
8: Pindah ke tab Video dan pilih Snap Camera dari menu kamera.
Mulai sekarang, setiap kali Anda memulai video call di Google Meet, ini akan beralih ke Snap Camera sebagai umpan video default dan menggunakan lensa yang dipilih untuk mengubah latar belakang.
Bagaimana caranya Ubah Latar Belakang Google Meet
Sekarang Anda telah menemukan gambar latar belakang yang sempurna untuk mengikuti rapat Google Meet berikutnya, pelajari cara menyiapkannya di software.
1: Buka Google Meet di web dan mulai rapat atau ikuti rapat yang sedang berlangsung.
2: Ketuk tombol ubah latar belakang di sudut kanan bawah.
3. Pilih dari wallpaper yang ada atau gunakan ikon + untuk mengimpor satu dari penyimpanan perangkat.
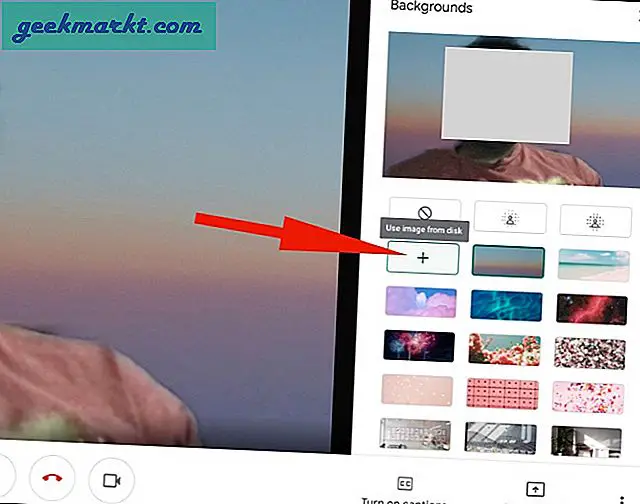
Tips untuk Google Meet Rapat
- Jika Anda menggunakan perangkat keras rendah seperti laptop Windows level awal atau MacBook Air maka Anda harus menghindari menggunakan latar belakang khusus di Google Meet karena dapat memperlambat segalanya untuk Anda.
- Jangan duduk di belakang jendela yang terbuka karena efek cahaya di belakang Anda tidak akan terlihat bagus selama video call.
- Gunakan fungsi Google Meet Mute saat Anda tidak perlu mengucapkan sepatah kata pun.
Gunakan Google Meet Like a Pro
Latar belakang kustom Google Meet adalah fitur yang harus dimiliki semua orang. Pelajari tips di atas dan buat dampak saat Anda bergabung atau membuat rapat Google Meet.