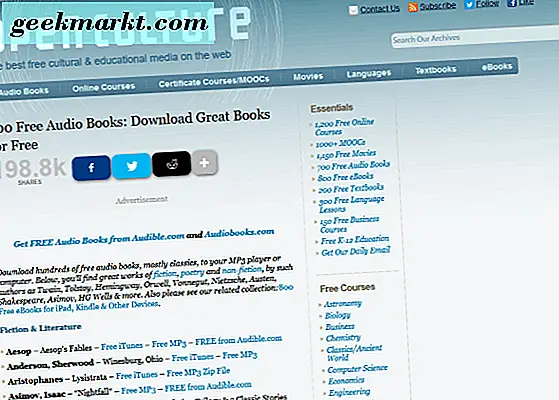Menggunakan kata sandi yang kuat dan mengelolanya telah menjadi pekerjaan paling penting yang harus dilakukan setiap pengguna internet. Meskipun Google Chrome membantu orang sampai batas tertentu, pengelola kata sandi yang ada di dalamnya tidak tepat - berkat fungsi yang terbatas. Di sisi lain, jumlah pengelola kata sandi gratis dan non-mata-mata telah sangat berkurang setelah kontroversi tujuh pelacak LastPass. Saat ini, jika Anda ingin berpindah dari pengelola kata sandi Anda saat ini dan mengimpor kata sandi ke Chrome atau Anda ingin keluar dari peramban ini, berikut adalah cara Anda mengekspor dan membawa kata sandi yang disimpan bersama Anda.
Google Chrome memiliki beberapa opsi untuk mengimpor dan mengekspor kata sandi. Namun, mengekspor lebih mudah dibandingkan dengan mengimpor karena Anda harus mengaktifkan filebendera eksperimental untuk memulai. Seluruh prosesnya sama untuk Windows dan Mac. Meskipun kami telah menunjukkan tangkapan layar dari komputer Windows 10, Anda dapat mengikuti panduan ini terlepas dari platform yang Anda gunakan.
Cara Mengaktifkan Bendera Chrome untuk Mengimpor Kata Sandi ke Chrome
1: Buka browser Google Chrome dan masukkan chrome: // flags di bilah alamat.
2: Pencarian untuk Impor kata sandi fitur eksperimental. Atau, Anda dapat memasukkan URL berikut di bilah alamat-
chrome: // flags / # PasswordImportSecara default, ini tidak boleh disetel sebagai Default. Anda harus memperluas daftar drop-down yang sesuai dan memilih Diaktifkan pilihan.

3: Luncurkan ulang atau mulai ulang browser Chrome Anda.
Setelah Anda selesai dengan langkah-langkah yang disebutkan di atas, Anda dapat mengimpor kata sandi dari file CSV yang diekspor dari komputer lain atau pengelola kata sandi.
Cara Mengimpor Kata Sandi ke Chrome Dari File CSV
Jika Anda sudah memiliki file .csv yang berisi semua nama pengguna dan sandi, Anda dapat mengimpornya ke Chrome.
1: Buka browser Google Chrome dan klik ikon tiga titik yang terlihat di sudut kanan atas. Dari daftar, pilih Pengaturan opsi dan beralih ke IsiOtomatis tab.
2: Di sini, Anda dapat melihat opsi bernama Kata sandi. Klik di atasnya.
3: Klik ikon Sandi Tersimpan yang terkait dengan tiga titik dan pilih Impor pilihan.

4: Selanjutnya, Anda harus memilih file .csv yang sudah Anda miliki di komputer Anda. Setelah Anda mengklik Buka tombol, perlu beberapa saat untuk mengimpor semuanya ke browser Anda.
Setelah selesai, Anda bisa melihatnya di bawah Sandi Tersimpan.
Baca baca:Cara Memeriksa Kata Sandi Tersimpan di Chrome Seluler
Cara Mengimpor Kata Sandi ke Chrome Dari Peramban Lain
Terkadang, Anda mungkin ingin keluar dari Firefox, Safari, atau Edge dan mulai menggunakan Google Chrome sebagai browser utama. Jika Anda menyimpan beberapa kata sandi sebelumnya dan ingin memindahkannya ke Google Chrome, berikut adalah cara melakukannya.
Pengguna Firefox / Safari:
1: Klik pada Sesuaikan dan kontrol Google Chrome tombol atau ikon tiga titik yang membuka menu di Google Chrome.
2: Pilih Bookmark> Impor bookmark dan setelan pilihan.

3: Ini menunjukkan munculan yang berisi semua browser tempat Anda dapat memindahkan kata sandi Anda.
catatan: Jangan pilih Microsoft Edge karena tidak berfungsi untuk browser itu. Anda dapat memilih Firefox, Safari, atau lainnya.
4: Centang saja Kata sandi yang disimpan kotak centang, dan klik Impor tombol.

Semua kata sandi yang disimpan akan segera diimpor.
Pengguna Microsoft Edge:
Jika Anda menggunakan browser Microsoft Edge, Anda harus mengikuti metode impor file CSV. Untuk itu, Anda memerlukan file .csv dari browser Edge. Untuk mendapatkannya-
1: Masukkan URL berikut di bilah alamat browser Edge
edge: // pengaturan / kata sandi2: Klik ikon tiga titik yang terlihat di sebelah Kata sandi yang disimpan label, dan pilih Ekspor sandi pilihan.

3: Klik Ekspor sandi tombol lagi dan masukkan sandi akun Anda untuk memverifikasi. Setelah itu, Anda dapat menyimpan kata sandi atau file .csv di mana pun Anda mau.
4: Sekarang, Anda dapat mengikuti metode impor .csv untuk mengimpor kata sandi ke Chrome dari Microsoft Edge.
Cara Mengimpor Kata Sandi ke Chrome Dari Pengelola Kata Sandi
Untuk mengimpor sandi dari pengelola sandi khusus ke Chrome, Anda harus mengekspor file .csv terlebih dahulu. Berbeda pengelola kata sandi memiliki langkah berbeda yang diperlukan untuk mengekspor sandi yang disimpan. Namun, kami telah menunjukkan langkah-langkah untuk LastPass dan Dashlane.
Pengguna LastPass:
1: Buka situs web resmi LastPass dan masuk ke akun Anda.
2: Klik Opsi Lanjutan pada menu sidebar dan pilih Ekspor pilihan.

3: Diperlukan untuk memverifikasi login Anda. Oleh karena itu, masukkan kata sandi akun LastPass dan klik Kirimkan tombol.
4: Selanjutnya, ini menunjukkan semua kata sandi yang disimpan di layar Anda. Pilih semua dan salin kata sandi Anda.
5: Buka Notepad di PC Anda dan tempelkan data yang disalin.
6: Klik pada Mengajukan menu, dan pilih Simpan Sebagai pilihan. Cara lainnya, Anda dapat menekan Ctrl + Shift + S.

7: Pilih lokasi tempat Anda ingin menyimpan file, masukkan nama dengan ekstensi .csv (misalnya, lastpasswords.csv), pilih Semua data dari Simpan sebagai tipe daftar drop-down, dan klik Menyimpan tombol.
8: Ikuti metode impor CSV, impor kata sandi LastPass Anda ke Chrome.
Pengguna Dashlane:
Untuk mengekspor kata sandi Dashlane ke format CSV, Anda harus menginstal aplikasi desktop di komputer Anda. Anda dapat langsung mengunduh Dashlane jika Anda belum memilikinya.
1: Buka aplikasi Dashlane dan klik Mengajukan Tidak bisa.
2: Perluas file Ekspor opsi, dan pilih Arsip tidak aman (dapat dibaca) dalam format CSV.

3: Pilih lokasi tempat Anda ingin menyimpan file, dan klik Menyimpan tombol.
4: Ikuti metode impor kata sandi CSV yang sama untuk mengimpor semua kata sandi Dashlane ke Chrome.
Cara Mengekspor Kata Sandi Tersimpan Dari Chrome
1: Buka panel Pengaturan di Google Chrome. Untuk itu, luaskan menu Chrome dan pilih Pengaturan dari daftar.
2: Kemudian temukanKata sandiopsi atau klikIsiOtomatismenu di sisi kiri.
3: Ini menunjukkan semua kata sandi yang disimpan di satu tempat. Klik pada ikon tiga titik yang terkait dengan Sandi Tersimpan, dan pilih Ekspor sandi pilihan.

4: Selanjutnya, Chrome menampilkan peringatan sembulan yang memberi tahu Anda bahwa kata sandi Anda akan terlihat oleh semua orang jika seseorang membuka file yang diekspor. Anda harus mengklik Ekspor sandi tombol.

5: Masukkan PIN atau sandi Windows 10 Anda untuk mulai mengunduh file CSV.
Setelah itu, Anda dapat menggunakan file .csv itu untuk mengimpor kata sandi Anda di browser lain atau pengelola kata sandi khusus.
Keuntungan dan Kerugian Pengelola Kata Sandi Chrome
Tidak ada yang sempurna, dan Pengelola Sandi Chrome adalah salah satunya. Ada beberapa keuntungan dan kerugian menggunakannya melalui pengelola kata sandi khusus.
Kelebihan:
- Tidak diperlukan ekstensi pihak ketiga
- Isi kata sandi secara otomatis
- Cari tahu kata sandi yang dibobol secara otomatis
- Kata sandi akun pengguna diperlukan untuk melihat atau mengedit kata sandi
- Gratis
Kekurangan:
- Hanya bekerja di Google Chrome
- Tidak ada opsi untuk membagikan kata sandi
- Tidak ada otentikasi dua faktor
Penutup: Ekspor dan Impor Sandi ke Browser Chrome
Ini adalah metode berbeda yang dapat Anda gunakan untuk mengekspor dan mengimpor sandi ke Google Chrome di Windows dan Mac. Baik Anda ingin mengimpor dari CSV, browser, atau pengelola kata sandi, Anda dapat melakukan semuanya menggunakan tutorial yang disebutkan di atas. Namun, sangat penting untuk menjaga keamanan file .csv karena berisi semua kata sandi Anda dalam teks biasa. Sekali lagi, detail login tidak dienkripsi sebagaimana mestinya.