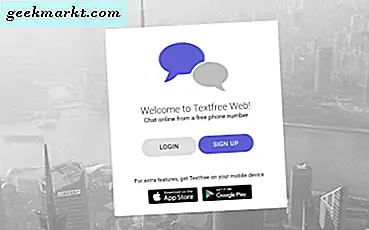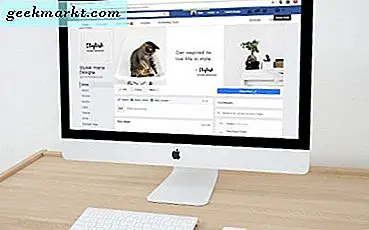Asisten Google memungkinkan pengguna menambahkan catatan dan item ke daftar belanja dengan perintah suara. Anda juga memiliki kemampuan untuk menyinkronkan catatan dengan aplikasi catatan pihak ketiga selektif seperti Google Keep, Any do, Any list, dll. Tetapi jika Anda ingin menggunakan beberapa aplikasi lain seperti Evernote atau OneNote, satu-satunya pilihan adalah mengekspor catatan dari Asisten Google dan kemudian mengunggahnya ke layanan yang Anda butuhkan. Berikut adalah proses langkah demi langkah untuk melakukannya.
Baca juga:Microsoft To-Do vs Google Tasks: Mengapa Saya Menggunakan Yang Sebelumnya
Cara Mengekspor Catatan dan Daftar dari Asisten Google
Untuk mengekspor data, pertama, buka halaman Google takeout. Sekarang, di bawah bagian pilih data untuk disertakan, klik hapus semua karena kita hanya membutuhkan data Catatan dan Daftar.

Sekarang gulir ke bawah, di mana Anda dapat menemukan opsi yang disebut "Catatan dan Daftar Asisten". Pilih itu. Opsi ini tidak akan menyertakan daftar belanja atau pengingat. Untuk mengekspornya, Anda juga dapat menggulir ke bawah untuk memilih opsi tersebut.

Setelah dipilih, gulir ke bawah ke bagian bawah bagian dan klik Langkah Berikutnya.

Sekarang Anda dapat memilih metode pengiriman. Secara default, ini akan diatur untuk mengirim tautan unduhan melalui email. Atau, Anda dapat memilih Google Drive, OneDrive, Dropbox, dan Box dan data akan langsung ditambahkan ke opsi yang dipilih.

Anda juga dapat mengatur frekuensi, Jenis file, dll. Biarkan saja default dan klik tombol "Buat ekspor".

Prosesnya mungkin memakan waktu berjam-jam tergantung pada data yang harus Anda unduh. Setelah selesai, Anda akan mendapatkan email yang mengatakan bahwa prosesnya telah selesai dan Anda dapat menemukan data di platform yang Anda pilih. Atau Anda akan mendapatkan tautan unduhan untuk mengunduh data.

Sekarang ekstrak Takeout dari file Zip yang diunduh. Sekarang mulai mengimpor ke Pengimpor OneNote dengan mengklik tombol Impor.

Ini akan membuka file explorer, menavigasi ke folder takeout, dan memilih opsi "Catatan dan Daftar Asisten". Anda tidak dapat memilih CSV atau SATU file ke Pengimpor OneNote secara langsung, Anda hanya dapat mengimpor folder dan OneNote akan mengimpornya sebagai Buku Catatan dan file sebagai kertas di dalamnya. Jadi cukup pilih opsi Catatan dan Daftar Asisten dan klik tombol Unggah di bagian bawah untuk mulai mengunggah.

Setelah proses selesai, Anda dapat melihat tanda centang, dan juga opsi tampilan Notebook yang Anda unggah.

tetapi salah satu kelemahan terbesar adalah setiap catatan yang Anda impor dari Asisten Google dinamai sebagai halaman tanpa judul karena Anda tidak mendapatkan opsi untuk menambahkan judul di Catatan Asisten Google. Selain itu, ingatlah bahwa daftar belanja Anda tidak disertakan dalam Catatan dan Daftar Asisten.

Membungkus
Jika Anda Memilih Google Keep, Any List, dll. Yang didukung oleh Asisten Google. Anda hanya perlu membuka Pengaturan Asisten Google, pilih opsi Catatan dan Daftar Anda, dan pilih Aplikasi yang Anda inginkan agar Google Asisten menyinkronkan Catatan Anda. Semua catatan dan daftar mendatang yang Anda tambahkan melalui Asisten Google akan langsung disinkronkan ke layanan yang telah Anda tautkan.
Baca juga:Cara Posting di Instagram Menggunakan Google Assistant