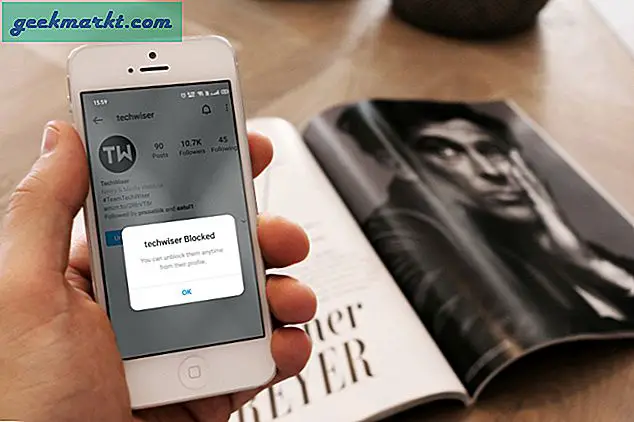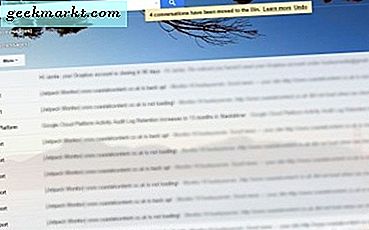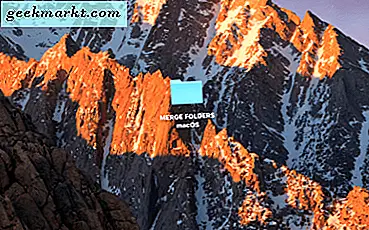Meskipun tidak ada cara mudah untuk mengganti browser Chrome di Chromebook, bagaimanapun, ini adalah "Chromebook", namun Anda dapat memasang browser web pihak ketiga dari Play Store. Tetapi mereka memiliki masalah sendiri, misalnya, sebagian besar browser Android tidak dapat memanfaatkan tata letak desktop Chromebook. Demikian pula kebanyakan Aplikasi Linux tidak dioptimalkan untuk Chromebook saat dijalankan di lingkungan Sandbox.
Untungnya, masih ada beberapa browser seperti Firefox, Brave, dan Samsung Internet yang tidak hanya dioptimalkan untuk tata letak desktop, tetapi secara mengejutkan bekerja dengan cukup baik di Chromebook. Jadi, berikut adalah panduan langkah demi langkah untuk membantu Anda melakukannya.
Baca juga- 18 Aplikasi PWA Terbaik yang Perlu Anda Instal di Chromebook
Instal Browser Pihak Ketiga di Chromebook
1. Mozilla Firefox
Meskipun Firefox memiliki banyak versi di Android, sayangnya, tidak ada yang memanfaatkan tata letak desktop Chromebook. Untungnya, versi Linux berfungsi seperti yang Anda bayangkan. Satu-satunya peringatan adalah, Linux di Chrome OS memiliki ruang penyimpanannya sendiri, jadi Anda tidak dapat menyimpan file langsung ke file lokal, Anda juga tidak dapat mengakses file lokal apa pun. Misalnya, jika Anda mendownload dokumen dari web menggunakan browser Firefox, file tersebut tidak akan tersedia di folder Download. Sebagai gantinya, file Anda akan disimpan di folder Linux.
Untuk menginstal Firefox di Chromebook, Anda harus mengaktifkan Linux di Chromebook Anda terlebih dahulu. Untuk melakukannya, Buka pengaturan Chrome OS, klik Linux (Beta) di sidebar, dan klik tombol "Turn on" di samping Opsi Linux. Sekarang klik tombol Install pada pop-up yang muncul. Setelah Linux diinstal, Anda dapat melihat terminal di laci aplikasi Anda di folder Linux.

Firefox ESR sudah tersedia di gudang Chromebook. Di terminal, cukup ketikkan teks berikut dan tekan enter untuk menginstal Firefox
sudo apt menginstal firefox-esr
Firefox ESR berarti Firefox Extended Support Release yang merupakan versi Firefox untuk Perusahaan. Alih-alih merilis pembaruan terus-menerus, Firefox ESR mendapatkan pembaruan ketika siklus pembaruan selesai. Jika ingin beralih ke versi standar Firefox.
Instal versi ESR untuk menginstal dependensi dengan perintah ini.
sudo apt menginstal firefox-esr
Sekarang, hapus instalan versi ESR, sehingga Anda dapat menginstal Firefox standar.
sudo apt menghapus firefox-esr
Sekarang yang perlu Anda lakukan hanyalah menjalankan perintah ini untuk menginstal versi standar Firefox.
sudo apt menginstal iceweasel
2. Browser Berani
Jika Anda mencari browser yang mendukung ekstensi Chrome dan juga memiliki opsi privasi yang lebih baik daripada Chrome, maka Brave cocok untuk Anda.
Untuk memulai, pastikan Anda telah mengaktifkan Linux di Chromebook. Untuk melakukannya, Buka pengaturan Chrome OS, klik Linux (Beta) di sidebar dan klik tombol "Turn on" di samping Opsi Linux. Sekarang klik tombol Install pada pop-up yang muncul. Setelah Linux diinstal, Anda dapat melihat terminal di laci aplikasi Anda di folder Linux.
Untuk menginstal Brave, pertama, jalankan perintah ini untuk mengupgrade semua dependensi
sudo apt meningkatkanJika diminta untuk meningkatkan apa pun, cukup Y dan klik enter untuk meningkatkan. Sekarang masukkan seluruh perintah di terminal dengan sekali jalan dan klik enter.
Kiat Pro: - Untuk Menempel di terminal, Anda dapat menggunakan pintasan keyboard: - Crtl + Shift + V
(Ctrl + V, tidak berfungsi di terminal)
sudo apt menginstal apt-transport-https curl curl -s https://brave-browser-apt-release.s3.brave.com/brave-core.asc | sudo apt-key --keyring /etc/apt/trusted.gpg.d/brave-browser-release.gpg add - echo "deb [arch = amd64] https: //brave-browser-apt-release.s3.brave .com / stable main "| sudo tee /etc/apt/sources.list.d/brave-browser-release.list sudo apt memperbarui sudo apt install brave-browserSetelah menyelesaikan proses, itu harus diakhiri dengan perintah Sudo apt install brave-browser. Cukup klik Enter untuk menginstal browser Brave dan tekan Y untuk melanjutkan.
Proses di atas harus menginstal Brave Browser, tetapi jika Anda juga mendapatkan file Kesalahan: Kunci Tidak Valid. Kemudian jalankan perintah ini satu demi satu.
sudo apt-key del C2D4E821
sudo apt menghapus brave-keyring
sudo apt clean
Dan kemudian jalankan perintah ini lagi untuk menginstal Brave.
curl -s https://brave-browser-apt-release.s3.brave.com/brave-core.asc | sudo apt-key --keyring /etc/apt/trusted.gpg.d/brave-browser-release.gpg add - echo "deb [arch = amd64] https: //brave-browser-apt-release.s3.brave .com / stable main "| sudo tee /etc/apt/sources.list.d/brave-browser-release.list sudo apt memperbarui sudo apt install brave-browserIni harus diakhiri dengan perintah Sudo apt install brave-browser. Cukup klik Enter untuk menginstal browser Brave dan tekan Y untuk melanjutkan. Browser yang berani harus dipasang di Chromebook Anda

3. Samsung Internet
Di antara semua peramban Android termasuk Chrome, Samsung Internet adalah satu-satunya peramban yang bekerja dengan baik di lingkungan desktop, berkat dex. Jadi menginstal Samsung Internet semudah mengunduh dari Play Store. Buka saja tautan ini untuk membuka Samsung Internet di Play Store dan klik Instal.

Setelah Anda berada di browser internet Samsung, cukup klik menu tiga titik di pojok kanan atas dan klik opsi yang disebut "Versi Desktop" untuk mengaktifkan tata letak desktop di browser. Setelan ini akan disimpan di perangkat ini dan Anda tidak perlu menyetelnya lagi secara manual.

Tetapi satu-satunya peringatan adalah mengklik kanan pada trackpad berfungsi tetapi Anda tidak dapat memilih opsi di dalam dengan trackpad kadang-kadang, maka Anda harus menggunakan tombol panah dan klik enter atau Anda dapat menggunakan layar sentuh untuk memilih opsi yang membuatnya semacam tidak konsisten.

Ini adalah browser yang telah saya coba dan berfungsi dengan baik di Chromebook, apakah Anda menggunakan yang lain? Beri tahu saya di komentar di bawah.
Juga Checkout, lainnya Aplikasi Linux yang perlu Anda instal di Chromebook