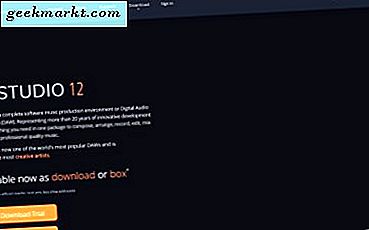Meskipun Apple Watch memungkinkan Anda untuk membuka kunci Mac tanpa memasukkan kata sandi, tidak ada cara untuk mengunci Mac Anda dari jarak jauh. Salah satu solusi untuk masalah ini adalah dengan menggunakan aplikasi pihak ketiga seperti MacID dan NearLock. Tetapi jika Anda mencari cara asli untuk mengunci Mac Anda dari jarak jauh menggunakan iPhone, Anda dapat menggunakan aplikasi seperti Shortcutify. Itu menggunakan Pintasan Siri untuk mengatur semuanya, sehingga Anda benar-benar dapat meminta Siri di iPhone untuk mengunci dan membuka kunci Mac Anda. Sebelum kita mulai, ada beberapa langkah untuk menyiapkan semuanya tetapi itu hanya akan memakan waktu beberapa menit dan saya akan menjaga uraiannya selengkap mungkin.
Cara Mengunci Layar Mac Anda dengan iPhone
Langkah 1. Instal Shortcutify di iPhone Anda
Pertama, instal aplikasi Shortcutify di iPhone Anda. Selain itu, pastikan Anda menjalankan iOS terbaru dan telah memasang aplikasi Pintasan di iPhone Anda. Setelah Anda menginstal aplikasi dan siap, buka Shortcutify.

Langkah 2. Temukan Alamat IP lokal Mac Anda
Metode ini hanya berfungsi pada Wifi lokal jadi pastikan Mac Anda terhubung ke Wifi. Jika Anda tidak tahu alamat IP Mac Anda, buka Preferensi Sistem> Jaringan> Alamat IP Anda. Catat Alamat IP, kami akan membutuhkannya nanti.

Jika Anda membutuhkan bantuan untuk mengetahui alamat IP Anda, Anda bisa lihat panduan ini di sini.
Langkah 3. Aktifkan Login Jarak Jauh di Mac Anda
Karena pintasan pada dasarnya akan masuk ke komputer Anda dari jarak jauh, Anda harus mengaktifkan fitur Login Jarak Jauh di Mac Anda terlebih dahulu. Untuk melakukan ini, buka Preferensi Sistem> Berbagi> Aktifkan Login Jarak Jauh.

Langkah 4. Siapkan aplikasi Shortcutify
Sekarang, buka aplikasi Shortcutify di iPhone Anda dan ketuk opsi Mac, itu akan meminta Anda untuk melakukannya masukkan alamat IP mac Anda dan kredensial masuk. Masukkan detailnya dengan benar dan lanjutkan.

Setelah itu, kita perlu melakukannya aktifkan pengaturan aksesibilitas di Mac, untuk melakukan ini, ketuk tombol Aksesibilitas di aplikasi di iPhone Anda.

Ini harus meminta kotak dialog di Mac Anda. Cukup navigasikan ke Preferensi sistem> Keamanan dan Privasi> Privasi> Aksesibilitas> aktifkan "sshd-keygen-wrapper".

Klik Gembok untuk mengunci perubahan.
Langkah 5. Atur Pintasan
Anda dapat melakukan berbagai hal dengan aplikasi ini seperti menangkap tangkapan layar, beralih aplikasi, dan memasukkan penekanan tombol. Namun, kami akan fokus untuk mengunci Mac. Buka aplikasi Pintasan dan ketuk tombol + di sudut kanan atas untuk buat pintasan baru dan tap Tambahkan Tindakan.

Cari macOS: layar kunci di bilah pencarian dan ketuk tindakan untuk tambahkan ke Pintasan Anda. Ketuk berikutnya untuk melanjutkan ke halaman berikutnya.

Beri nama pintasan Anda dan selesai. Saya menamai pintasan saya "kunci mac saya" dan setiap kali saya menjalankan pintasan ini, mac itu akan terkunci. Anda bahkan dapat meminta Siri melakukannya untuk Anda.

Buka kunci Mac Anda dengan iPhone
Jika Anda ingin mengatur Pintasan Siri untuk membuka kunci Mac Anda dengan iPhone, melakukannya sesederhana itu. Anda hanya perlu membuat pintasan lain dan tambahkan macOS: Bangun dan tindakan Masuk ke pintasan Anda. Ini akan membutuhkan kata sandi Anda, jadi tambahkan di bidang teks dan simpan pintasan Anda. Anda akan dapat membuka kunci Mac Anda hanya dengan mengetuk pintasan atau meminta Siri untuk menjalankan Pintasan buka kunci.

Kata Penutup
Ini adalah cara cepat untuk mengatur iPhone Anda untuk membuka dan mengunci Mac hanya dengan perintah sederhana. Saya setuju ini memiliki beberapa langkah tetapi ini adalah proses satu kali dan Anda pasti akan menyukainya. Beri tahu saya jika Anda menghadapi tantangan apa pun saat menyiapkannya.
Baca juga:6 Aplikasi Pintasan Siri Terbaik untuk Pengguna Daya