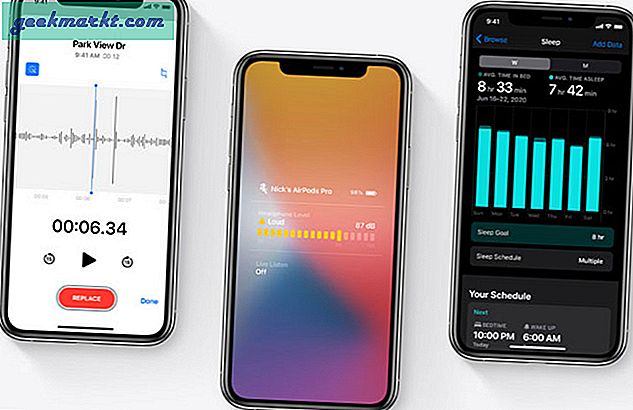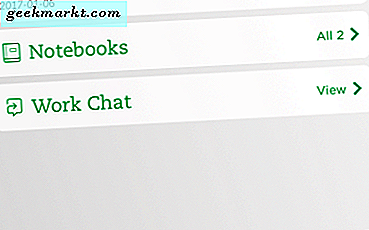Mi Box S adalah cara terbaik untuk mengubah TV biasa menjadi TV Android, Anda dapat bermain game, menginstal aplikasi Android, menonton Netflix dan YouTube, dll. Saya menguji banyak gadget di TechWiser dan sebagian besar melibatkan perekaman layar. Yang mengejutkan saya, tidak ada opsi asli untuk merekam layar di Mi Box S, tidak seperti NVIDIA Share di Nvidea Sheild TV. Selain itu, sideload aplikasi Android seperti layar REC atau AZ juga tidak berfungsi, meskipun berfungsi Amazon Fire TV Stick.
Meskipun Anda selalu bisa beli kartu tangkap untuk merekam gadget apa pun dengan port HDMI out termasuk Mi Box. Namun, itu adalah solusi yang layak dan mengharuskan Anda membeli komponen perangkat keras tambahan. Untungnya, setelah sedikit pengujian dan uji coba, saya menemukan cara yang mudah dan kreatif untuk merekam layar di Mi Box S. Mari kita mulai.
Rekam Layar di Mi Box S.
Triknya di sini adalah menggunakan TeamViewer. Ya, aplikasi yang sama yang Anda gunakan untuk mengajar nenek Anda yang tidak memahami teknologi. Ternyata, TeamViewer juga dapat membantu mereka menavigasi TV.
Pertama, Instal TeamViewer di Mi Box S dan komputer Windows Anda. Saat Mi Box S berjalan di Android, Anda cukup membuka Play Store dan menginstal Dukungan Cepat TeamViewer di TV. Instal TeamViewer untuk Windows dari situs resminya. Fitur perekaman hanya berfungsi pada versi Windows tetapi Anda masih dapat mengakses Mi Box S dari jarak jauh dengan Mac Anda.
Buka TeamViewer di kedua perangkat dan tunggu sampai menghasilkan ID di TV. Saat Anda melihat ID, masukkan ID di Windows Anda dan klik Hubungkan.
Pastikan internet berfungsi saat Anda mencoba membuat sambungan.

Baca juga: Mendesain ulang TV Android Anda dengan Aplikasi Peluncur ini
Ini akan memakan waktu beberapa detik untuk mengautentikasi koneksi dan ketika itu terjadi, Anda akan melihat layar TV di Jendela TeamViewer di komputer. Untuk mulai merekam, ketuk ikon jendela ekspor di sudut kanan atas seperti yang ditunjukkan pada gambar di bawah ini.

Harus baca: Aplikasi yang kurang dikenal namun berguna untuk diinstal di Android TV Anda
Di bagian atas, Anda akan melihat toolbar dengan beberapa opsi berbeda. Klik 'File & Ekstra' untuk menampilkan opsi menu.

Di sini, Anda dapat mulai merekam sesi Anda, mengambil snapshot atau berbagi file ke TV melalui TeamViewer. Benar cukup rapi. Cukup klik tombol 'Mulai merekam sesi' untuk mulai merekam. Lanjut, klik tombol itu lagi dan simpan file di komputer Anda.

Kami masih belum selesai. Jika Anda melihat rekaman yang disimpan di komputer, rekaman itu dalam format milik TeamViewer yang tidak akan diputar di pemutar video standar. Oleh karena itu, kami akan merender file ke dalam format yang lebih populer seperti MP4. Untuk melakukannya, klik dua kali file tersebut dan itu akan terbuka di jendela TeamViewer. Klik tombol 'Konversi' di bagian atas jendela pratinjau seperti yang ditunjukkan pada gambar di bawah ini.

Ini akan meminta Anda dengan kotak dialog di mana Anda dapat memilih lokasi file, resolusi, dan codec. Setelah mengisi detailnya, klik 'Convert' untuk memulai proses rendering.
Baca baca: Manajer File Terbaik untuk Android TV

Bergantung pada ukuran rekaman Anda, mungkin perlu beberapa saat untuk mengonversi seluruh rekaman menjadi file video, jadi ambillah secangkir kopi. Setelah selesai, Anda akan memiliki MP4.

Terkait: Browser Terbaik untuk TV Android yang benar-benar berfungsi
Kata Penutup: Rekam Layar di Mi Box S.
Begitulah cara Anda merekam layar pada Mi Box S tanpa cegukan. Namun, ini tidak akan berfungsi dengan aplikasi yang menerapkan DRM seperti Netflix, Amazon Prime Video, dll. Anda masih dapat menggunakannya untuk merekam alur game, mengambil snapshot, atau sekadar menelusuri TV dari komputer Anda. Apa pendapat Anda tentang metode ini? Apakah Anda memiliki cara lain yang dapat kami gunakan untuk merekam layar di Android TV? Beri tahu saya di komentar di bawah.
Baca juga: Android TV v Roku v Apple TV v FireStick v Chroemcast: Mana yang Harus Dibeli?