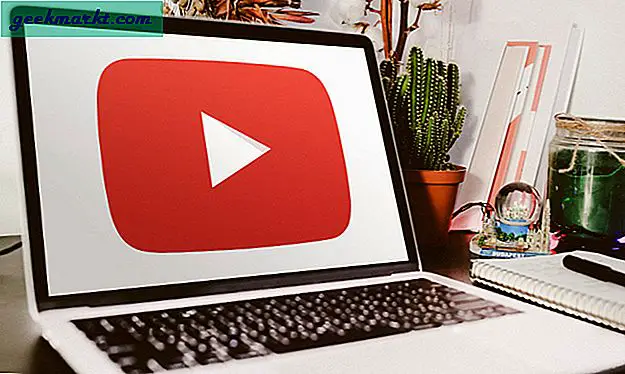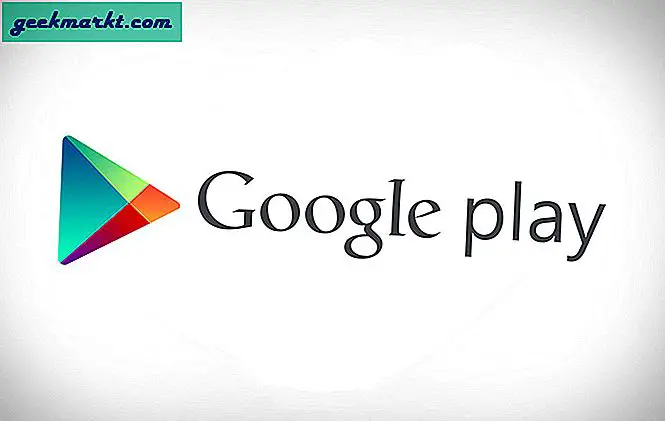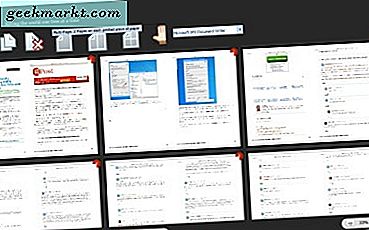NVIDIA Shield TV 2019 hadir dengan remote yang didesain ulang dengan fitur lengkap seperti tombol lampu latar, Kontrol volume IR, dan tombol khusus Netflix, yang saat ditekan akan membuka aplikasi Netflix di TV Anda. Perintah ini di-hardcode pada remote dan kami tidak bisa begitu saja menggantinya dengan apa pun, setidaknya tidak tanpa aplikasi pihak ketiga. Dalam artikel ini, saya akan menunjukkan kepada Anda, cara memetakan ulang tombol Netflix untuk membuka aplikasi lain. Mari kita mulai.
Sebelum kita mulai
Jika Anda tidak menyadarinya, remote TV Shield 2019 sudah memiliki satu tombol yang dapat disesuaikan; tombol Pengaturan Cepat. Secara default, ini menunjukkan panel Pengaturan tetapi Anda dapat mengubahnya menjadi apa pun yang Anda inginkan. Anda bahkan dapat mengaturnya untuk membuka aplikasi seperti YouTube, Chrome, dll.
Langkah 1: Mulailah dengan membuka Pengaturan halaman, klik ikon roda gigi di sudut kanan atas, di samping jam.
 Langkah 2: Navigasi ke Remote & Aksesoris di bawah Pengaturan Umum.
Langkah 2: Navigasi ke Remote & Aksesoris di bawah Pengaturan Umum.

Langkah 3:Anda akan menemukan Sesuaikan tombol Pengaturan opsi, klik untuk menampilkan opsi.

Langkah 4: Di halaman ini, Anda dapat memilih apa yang Anda ingin tombol tersebut lakukan. Misalnya, Anda dapat mematikan volume, mengambil tangkapan layar, atau membuka aplikasi. Pilih 'Buka aplikasi'Jika Anda ingin menetapkan aplikasi ke tombol.

Langkah 5: Pilih aplikasi pilihan Anda dan itu saja. Sekarang, tombol tersebut akan membuka aplikasi setiap kali Anda menekan tombol.

Petakan tombol apa pun di remote TV Shield
Metode di atas berfungsi dengan sempurna tetapi memiliki satu masalah kecil, Anda hanya dapat menetapkan tindakan yang berbeda ke satu tombol. Terus terang, saya bahkan tidak terlalu sering menonton Netflix dan saya ingin mengubahnya ke yang lain. Untuk mencapai ini dengan cara termudah yang mungkin adalah dengan menginstal aplikasi mapper Tombol. Aplikasi ini tersedia di Play Store dan Anda cukup meminta Asisten untuk menginstalnya untuk Anda.
Langkah 1: Instal dan buka aplikasi dari Play Store.

Langkah 2: Sebelum menetapkan tindakan ke tombol remote Shield TV, kita harus mengaktifkan layanan aksesibilitas yang memungkinkan kita untuk mengganti perintah yang sudah ada sebelumnya. Buka Pengaturan dan arahkan ke Preferensi Perangkat.

Langkah 3: Gulir ke bawah dan pilih opsi Aksesibilitas dari daftar.

Langkah 4: Anda akan menemukan Button Mapper, pilih opsi itu dan matikan sakelar Aktifkan di sebelahnya.

Sekarang, kembali ke aplikasi Button Mapper, di sini Anda akan menemukan daftar tombol yang dapat Anda tetapkan tindakan. Anda akan melihat tombol Home, tombol kembali, dan bahkan tombol volume. Namun, tombol Netflix tidak dikenali oleh aplikasi, jadi kami akan menambahkannya ke daftar secara manual.
Langkah 5:Pilih Tambahkan Tombol.

Langkah 6: Aplikasi sekarang akan meminta Anda untuk menambahkan tombol, Tekan tombol Netflix atau tombol apa pun yang ingin Anda sesuaikan.

Langkah 7: Sekarang setelah tombol dipetakan, cukup aktifkan sakelar sakelar Kustomisasi dan tetapkan tindakan. Anda dapat memilih di antara tiga pemicu berbeda; ketuk tunggal, ketuk dua kali, dan tekan lama. Artinya, Anda dapat menetapkan tiga tindakan berbeda ke tombol yang sama.

Ini dia, hanya itu yang perlu Anda lakukan untuk menyesuaikan tombol remote pada TV Shield 2019 Anda. Itu, bagaimanapun, memiliki kekurangan. Itu tidak memblokir tindakan yang ada yang ditetapkan ke tombol tetapi malah menimpa tindakan kustom. Misalnya, jika Anda menyesuaikan tombol Netflix di remote Shield TV dengan Plex atau YouTube, Netflix akan tetap terbuka saat Anda menekan tombolnya, tetapi setelah itu juga akan membuka tindakan yang disesuaikan sehingga Anda tidak akan menyadarinya. saya t.
Remap tombol jarak jauh di NVIDIA Shield TV, Pro, dan Tube?
Sedangkan cara pertama boleh-boleh saja jika ingin menyesuaikan salah satu tombol di remote. namun, aplikasi Button mapper memberi Anda kemampuan untuk menyesuaikan setiap tombol pada remote dengan tiga cara berbeda. Secara teoritis, Anda dapat menetapkan 48 tindakan berbeda ke semua tombol pada remote yang terlalu berlebihan.