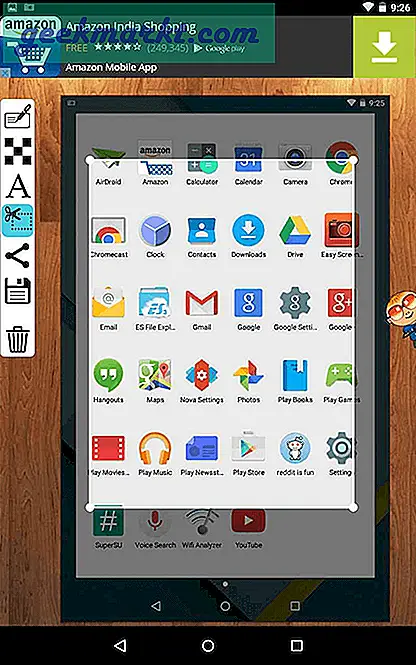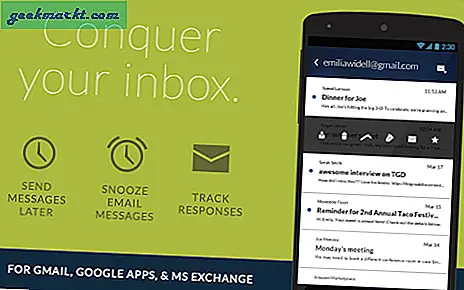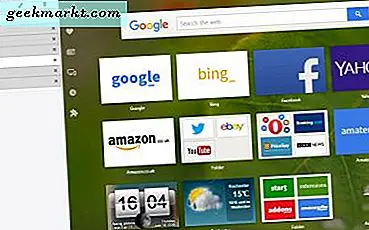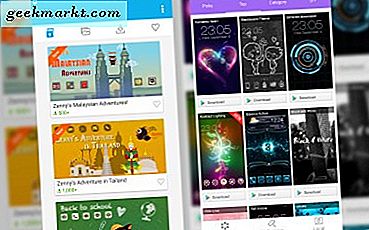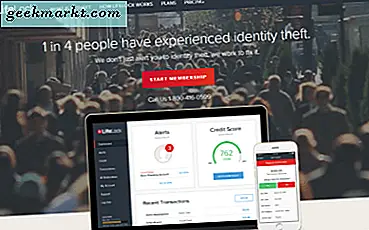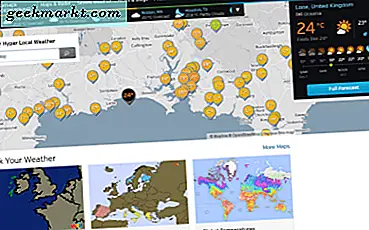Mengambil tangkapan layar di sebagian besar perangkat adalah sangat mudah akhir-akhir ini. Tetapi dengan sedikit pengetahuan (atau utilitas) Anda dapat membuat seluruh proses lebih cepat dan efisien. Mari kita lihat caranya.
Windows
Cara tradisional untuk mengambil screenshot di Windows cukup membosankan. Pertama, tekan tombol 'PrntScr ’ pada keyboard Anda, lalu tempelkan di program pengeditan gambar favorit Anda - seperti paint. Dan setelah Anda selesai mengeditnya, simpan sebagai file gambar.
Namun, ada cara yang lebih cepat untuk melakukannya.
Pilihan 1: Ambil tangkapan layar dari seluruh layar dan simpan secara langsung
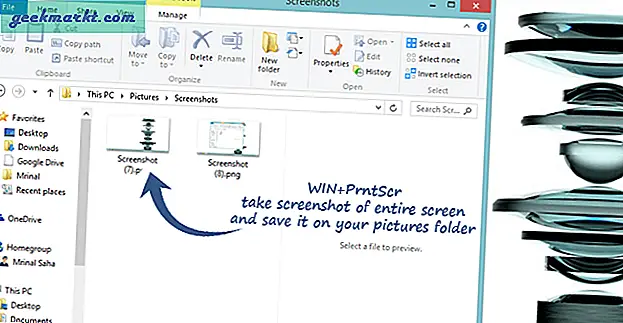
tekan MENANG + PrntScr. Ini akan mengambil tangkapan layar dari seluruh layar dan menyimpannya sebagai file png di folder gambar Anda. Saya telah menguji ini di Windows 8 dan berfungsi dengan baik.
pilihan 2: Ambil tangkapan layar dari satu jendela aktif
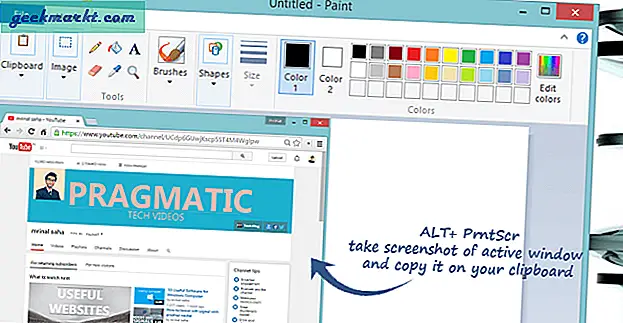
tekan ALT + PrntScr. Ini akan mengambil tangkapan layar dari hanya jendela aktif dan salin ke clipboard Anda.
Berbeda dengan opsi sebelumnya, opsi ini tidak secara langsung menyimpan tangkapan layar, melainkan disalin ke clipboard. Jadi, Anda masih harus menggunakan program pengeditan gambar untuk menyimpan gambar, tetapi Anda tidak perlu memangkasnya lagi.
ProTip: Jika Anda ingin menguploadnya di web (seperti Facebook, ImgurGmailil, dll), cukup tekan CTRL + V pada halaman upload. Situs web paling populer memungkinkan penyisipan langsung gambar dari clipboard.
Pilihan 3: Ambil tangkapan layar dari bagian layar
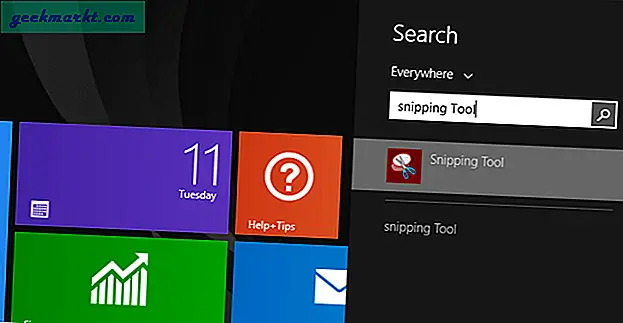
Jika karya Anda memerlukan tangkapan layar yang sering, coba program gratis seperti tangkapan layar atau build in alat sniping. Program-program ini memiliki editor gambar bawaan sehingga Anda dapat dengan cepat menambahkan teks ke tangkapan layar Anda dan menyimpannya secara langsung. Anda juga dapat mengunggah tangkapan layar langsung ke situs web populer, dengan satu klik.
Mac OS X
Mirip dengan MAC OS, Anda mengambil tangkapan layar dengan menekan Cmd + Shift + 3. Tetapi dengan Cmd + Shift + 4, Anda dapat memilih area secara manual, alih-alih menangkap seluruh layar. Dan jika Anda ingin mengambil tangkapan layar dari jendela tertentu, tekan Cmd + Shift + 4 + Spasi.
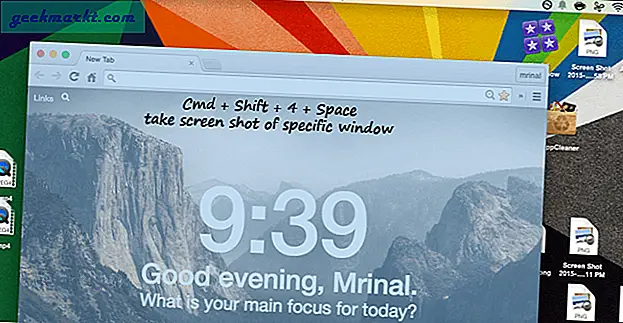
Android
Tidak ada cara tetap untuk mengambil tangkapan layar di perangkat Android. Namun, ada dua metode umum.
Untuk stok Android, tahan tombol power dan volume bawah. Dan jika itu adalah perangkat Samsung, Anda harus menekan menu dan tombol volume turun. Dalam kedua kasus, tangkapan layar akan disimpan ke kartu SD di bawah subfolder gambar.
Namun, jika Anda sering mengambil tangkapan layar atau ingin mengambil tangkapan layar dari bagian layar Anda, gunakan tangkapan layar aplikasi di Google play.