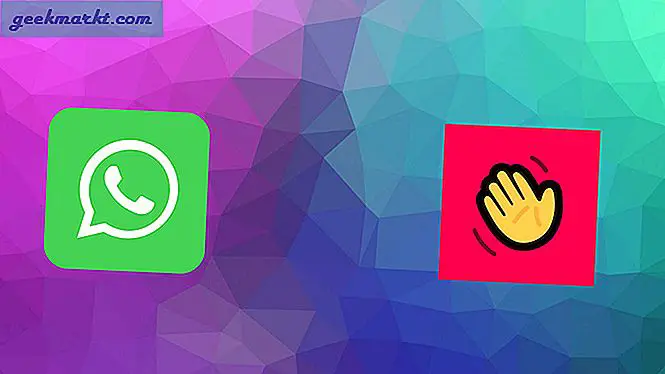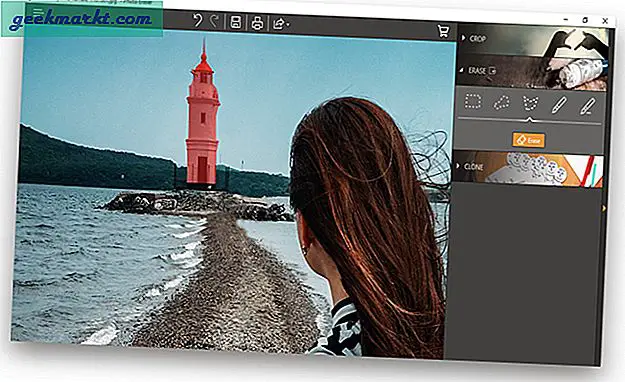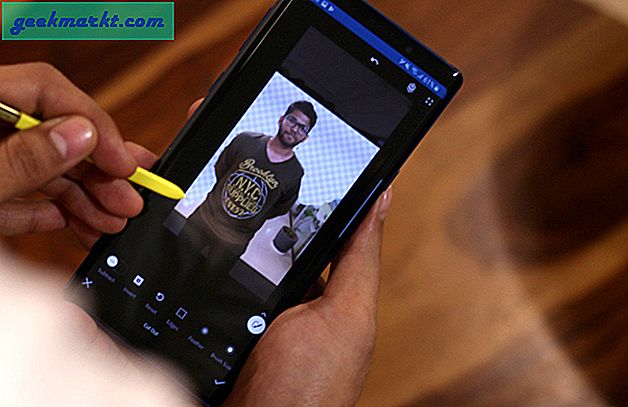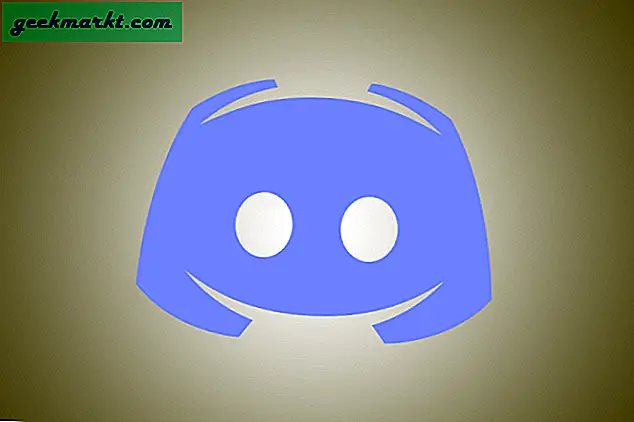Email adalah bentuk komunikasi bisnis yang paling populer. Dan lebih sering daripada tidak, kami menggunakannya untuk mengirim informasi sensitif yang berisi hal-hal seperti detail bank, pengembalian pajak, informasi pribadi, dll. Jika Anda mengirim informasi ini dalam email biasa, siapa pun yang memiliki akses ke email tersebut, termasuk tetapi tidak terbatas pada lembaga pemerintah, penyedia email, pengguna pihak ketiga, dll., dapat membaca isinya.
Jadi, jika Anda mencari sedikit privasi dan ingin memastikan bahwa hanya penerima yang dapat membaca email, berikut adalah cara mengirim email terenkripsi.
Terkait:6 Hal Yang Perlu Anda Ketahui Tentang Enkripsi Email

Gmail Memiliki Enkripsi, Tetapi Terbatas
Secara default, Gmail mengenkripsi semua email yang Anda kirim dan terima darinya. Tapi, ada tangkapan. Setiap email yang Anda kirim dari Gmail ke Gmail dienkripsi. Namun, email apa pun yang Anda kirim dari Gmail ke penyedia email lain (seperti Outlook atau Yahoo) tidak dienkripsi, jika tidak, Anda tidak akan dapat melihat email tersebut karena enkripsi yang tidak didukung. Meskipun demikian, meskipun Gmail mengenkripsi email Anda, Gmail masih dapat mengakses email Anda dan memindai kata kunci atau konten lain untuk menampilkan iklan. Selain itu, saat Google menerima permintaan atau perintah dari entitas pemerintah, Google harus mematuhi perintah tersebut dan memberikan akses ke email Anda tanpa sepengetahuan Anda.
Oleh karena itu, kami membutuhkan cara yang kuat, gratis, dan sumber terbuka untuk mengenkripsi email kami sehingga hanya penerima yang dapat membuka dan membacanya.
Terkait:Cari Tahu Apakah Email yang Anda Kirim Dibuka Atau Belum
Kirim Email Terenkripsi di Gmail dan Outlook
catatan: meskipun saya menunjukkan ini di Gmail, prosedurnya serupa meskipun Anda menggunakan penyedia email lain seperti Outlook, GMX, dll.
Untuk mengirim email terenkripsi di Gmail atau penyedia email populer lainnya seperti Outlook, GMX, dll., Kami akan menggunakan Mailvelope. Jika Anda tidak tahu, Mailvelope adalah proyek gratis dan sumber terbuka yang menyediakan enkripsi ujung ke ujung menggunakan standar OpenPGP untuk mengaktifkan komunikasi email yang aman.
Karena Mailvelope menggunakan standar OpenPGP, semua email yang Anda kirim dan terima dienkripsi dengan kunci publik. Untuk mendekripsi pesan, seseorang harus memiliki kunci privat masing-masing. Tanpa kunci privat, Anda tidak dapat mendekripsi email. Jangan khawatir, saya akan menunjukkan cara membuat kunci dan mengirim serta menerima email menggunakan Mailvelope. Satu hal yang perlu diingat adalah bahwa Mailvelope harus diinstal pada sistem pengirim dan penerima.
Membuat Kunci dan Mengekspor Kunci Publik
Untuk memulai, instal ekstensi Chrome Mailvelope. Setelah terinstal, klik pada ikon Mailvelope dan kemudian pilih opsi "Pilihan. ” Jika Anda adalah pengguna Firefox, maka Anda dapat mengunduh add-on Mailvelope Firefox dari situs resminya.

Tindakan di atas akan membuka halaman pengaturan Mailvelope. Di sini, Anda harus terlebih dahulu membuat kunci publik dan pribadi Anda sendiri. Untuk melakukan itu, klik opsi "Hasilkan Kunci, "Masukkan nama Anda, alamat email, kata sandi yang kuat dan klik tombol"Menghasilkan. ” Untuk kemudahan berbagi kunci publik, Anda dapat memilih kotak centang “Unggah kunci publik ke server Mailvelope.”

Setelah kunci dibuat, Mailvelope akan mem-flash pesan sukses.

Sekarang, navigasikan "Tombol Tampilan"Tab. Halaman ini akan menampilkan pasangan kunci utama Anda.

Setelah membuat pasangan kunci, Anda perlu mengekspor dan mendistribusikan kunci publik sehingga pengguna lain dapat menggunakannya untuk mengenkripsi email. Untuk mengekspor kunci publik, klik nama Anda. Ini akan membuka "Detail Utama"Jendela. Di sini, navigasikan ke "EksporTab ", pilih"Publik"Dan klik tombol"Menyimpan.”

Tindakan ini akan mengunduh kunci publik ke Download map. Sekarang, kirim file kunci publik ini ke pengguna yang ingin mengirimi Anda email terenkripsi.
Anda dapat membagikan kunci publik kepada teman Anda dalam bentuk apa pun, bahkan mempostingnya di dinding Facebook mereka. Selama orang memiliki kunci publik Anda, mereka hanya dapat mengirimi Anda pesan. Tetapi jangan pernah membagikan kunci pribadi Anda dengan siapa pun.

Jadi, pastikan Anda menyimpan kunci pribadi dengan aman. Tanpa kunci pribadi Anda, Anda tidak akan dapat mendekripsi email yang dienkripsi dengan kunci publik Anda. Anda dapat mengekspor kunci privat seperti kunci publik. Yang harus Anda lakukan adalah memilih "Pribadi"Di tab"Detail Utama"Jendela.
Mengimpor Kunci Publik dan Mengirim Email Terenkripsi
Untuk mengirim email terenkripsi ke seseorang, Anda harus memiliki kunci publik PGP mereka terlebih dahulu. Anda dapat meminta kunci publiknya kepada orang tersebut. Jika mereka tidak tahu cara membuatnya, bagikan tutorial ini dengan mereka.
Setelah Anda menerima kunci publik mereka, buka opsi Mailvelope, navigasikan ke "Impor"Tab dan klik tombol"Pilih file teks kunci untuk diimpor.”

Dari jendela ini, pilih kunci publik PGP penerima dan klik tombol "Buka.”

Tindakan di atas akan mengimpor kunci publik. Mulai sekarang, Anda dapat mengirim email terenkripsi ke orang tertentu yang memiliki kunci publik tersebut.

Untuk mengirim email, luncurkan Gmail di browser web Anda dan klik "Menyusun”Untuk membuat email baru. Tindakan ini akan membuka panel edit baru. Di sini, masukkan alamat email pengguna, baris subjek, lalu klik "Sunting"Muncul di bidang badan email.

Tindakan ini akan membuka jendela terenkripsi baru. Di sini, ketik pesan Anda dan klik tombol "Enkripsi.”

Itu dia. Pesan Anda akan dienkripsi dan Anda hanya akan melihat omong kosong acak di jendela edit Gmail. Cukup klik tombol "Kirim”Untuk mengirim email.

Mendekripsi Email
Setelah menerima email terenkripsi, Anda dapat dengan mudah mendekripsinya. Buka email di klien Gmail. Mailvelope langsung mengidentifikasi pesan yang dienkripsi dan menampilkan ikon Mailvelope di atas pesan tersebut. Cukup klik di atasnya.

Jika Anda memiliki kunci privat, Anda akan dimintai kata sandi yang digunakan selama pembuatan Key Pair. Cukup ketikkan kata sandi dan tekan tombol enter untuk melihat pesan yang didekripsi.

Kirim Lampiran Email Aman di Gmail
Selain dari email biasa, terkadang Anda mungkin perlu mengirim lampiran email terenkripsi. Untungnya, Anda dapat menggunakan Mailvelope untuk mengirim lampiran email terenkripsi.
Mengenkripsi dan Mengirim Lampiran Email
Untuk mengenkripsi lampiran file, buka halaman pengaturan Mailvelope, arahkan ke "Enkripsi File. ” Di sini, pilih "Enkripsi"Di panel kiri lalu klik tombol"Menambahkan. ” Satu hal yang perlu diingat adalah ukuran lampiran tidak boleh melebihi 25MB.

Di jendela ini, pilih file dan klik tombol "Buka.”

Setelah file ditambahkan, klik tombol "Lanjut.”

Di layar ini, pilih alamat email pengguna dari menu drop-down, klik tombol "Menambahkan" lalu "Enkripsi. ” Seperti yang bisa Anda tebak, saat Anda mengeklik "Enkripsi", File akan dienkripsi dengan kunci publik pengguna tersebut. Jika Anda tidak dapat menemukan alamat email yang Anda inginkan di menu drop-down maka itu berarti Anda tidak memiliki kunci publik dari pengguna yang ingin Anda kirim.

Tindakan di atas akan mengenkripsi file. Cukup klik "Simpan semua"Untuk mengunduh file yang dienkripsi.

Setelah diunduh, tambahkan file yang dienkripsi sebagai lampiran di email dan kirimkan.
Mendekripsi Lampiran Email
Mendekripsi lampiran email cukup mudah. Untuk memulai, unduh lampiran email terenkripsi ke desktop Anda. Sekarang, buka halaman opsi Mailvelop dan arahkan ke "Enkripsi File”Halaman. Di sini, pilih "Dekripsi"Di panel kiri lalu klik tombol"Menambahkan.”

Sekarang, pilih dan buka file yang dienkripsi.

Di sini, klik tombol "Lanjut" untuk melanjutkan.

Jika Anda memiliki kunci pribadi yang tepat untuk mendekripsi file, Anda akan dimintai kata sandi. Cukup masukkan sandi dan klik tombol "Baik.”

Itu dia. File akan didekripsi dan Anda dapat mendownloadnya dengan mengklik tombol "Simpan semua.”

Semoga membantu dan memberikan komentar di bawah ini untuk membagikan pemikiran dan pengalaman Anda tentang penggunaan metode di atas untuk mengenkripsi email di Gmail dan Outlook.
Terkait:Tutupi Alamat Email Anda Saat Menggunakannya di Situs Web Teduh