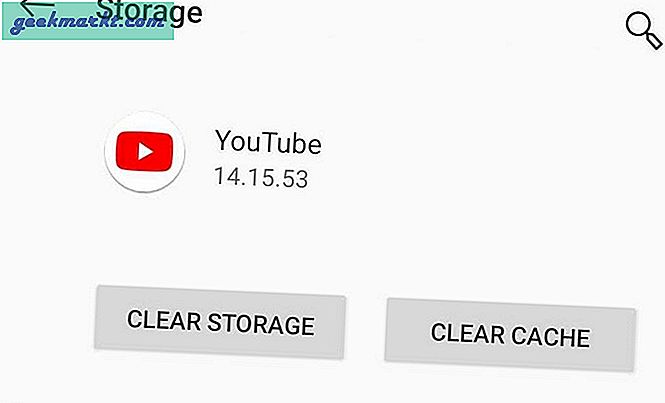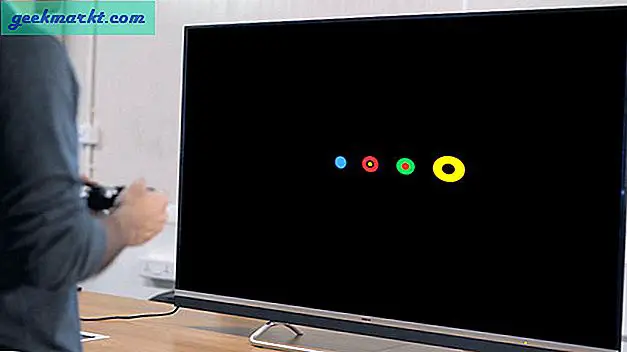YouTube adalah mesin pencari terbesar kedua di dunia dan situs hosting video yang paling banyak dikunjungi juga. Itu prestasi yang kejam. Kami sesekali mengunjungi YouTube untuk menonton video tentang berbagai topik, namun terkadang, hal-hal tidak berjalan sesuai rencana. Banyak pengguna mengeluh bahwa ketika mereka mendarat di halaman video YouTube, video gagal dimuat. Sebaliknya, mereka akan disambut dengan pesan 'Terjadi kesalahan, coba lagi nanti'.
Ini bisa membuat frustasi, terutama ketika Anda benar-benar ingin menonton cuplikan Endgame baru itu, atau mungkin sesuatu yang lebih berguna! Bagaimanapun, ada beberapa cara untuk mengatasi kesalahan ini mulai dari langkah sederhana hingga yang sedikit lebih sulit.
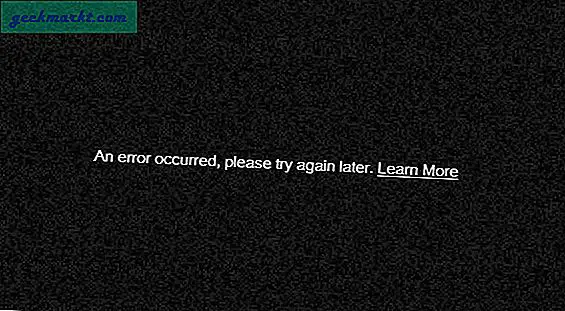
Sebelum kita mulai, ada baiknya untuk memeriksa, apakah server YouTube sedang down. Ini jarang terjadi tetapi ada kalanya hal itu telah terjadi. Cara yang jelas untuk memeriksa apakah YouTube sedang down adalah dengan mengunjungi Twitter dan mencari tagar YouTube. Sebagai alternatif, Anda dapat menggunakan situs seperti DownForEveryoneOrJustMe.
Mari kita mulai.
Baca juga: 6 Cara Memutar Video YouTube di Latar Belakang
Perbaiki - Terjadi Kesalahan, Silakan Coba Lagi Nanti di YouTube
1. Segarkan (F5)
Ini terlalu mendasar, tetapi dapat menyelesaikan banyak kesalahan situs web termasuk YouTube, silakan coba lagi nanti. Tekan tombol F5 pada keyboard Anda untuk menyegarkan halaman guna melihat apakah video dimuat atau tidak.
2. Persyaratan Minimum
YouTube adalah situs hosting video dan karena itu memerlukan internet berkecepatan tinggi untuk memuat video. Mungkin tidak ada cukup bandwidth yang tersisa di paket Anda atau mungkin semuanya berjalan lambat? Untuk memeriksanya, buka SpeedTest untuk melakukan pemeriksaan. Jika Internet lebih lambat dari yang Anda bayar, pos pemeriksaan no. 3. Google merekomendasikan bahwa kecepatan Internet minimum 500Kbps diperlukan untuk menonton video YouTube. Acara langsung membutuhkan 1Mbps. Batas ini meningkat hingga setidaknya 4Mbps jika Anda menonton video HD. Pastikan Anda memenuhi persyaratan.
3. Reboot Router
Ada kemungkinan bahwa pengaturan jaringan Anda telah dimodifikasi yang akan mengubah pengaturan IP dinamis Anda. Nyalakan ulang router Anda untuk mengubah pengaturan. Ini sering direkomendasikan oleh ISP saya sebagai cara nomor satu untuk menyelesaikan semua masalah yang terkait dengan koneksi Internet yang lebih lambat. Anda dapat melakukannya dengan membuka alamat ISP 192.168.1.1 atau cukup mematikan router selama minimal 30 detik memulainya kembali.
Jika DNS Anda telah disediakan dan diatur secara otomatis oleh ISP Anda, mungkin, seperti yang dilaporkan oleh beberapa pengguna, hal itu menyebabkan konflik. Untuk mengatasi ini, gunakan setelan DNS Publik Google. Perhatikan bahwa saya berbicara tentang me-reboot dan tidak mengatur ulang. Anda tidak ingin melakukannya nanti.
Ini dia bagaimana mengubah DNS di hampir semua sistem operasi.
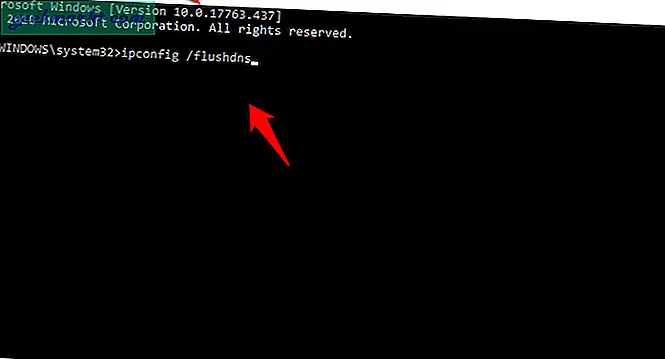
Anda juga dapat mencoba dan membersihkan data DNS yang di-cache pada saat ini untuk memastikan data lama tidak menghalangi. Untuk melakukannya, buka Command Prompt dengan hak admin dan ketik perintah ini 'ipconfig / flushdns' tanpa tanda kutip sebelum menekan Enter.
Baca juga: Cara Membilas Cache DNS
4. Hapus Cache
Jika YouTube bekerja di browser lain di komputer yang sama, maka 'cache' bisa jadi penyebabnya.
Berikut ini trik bagus untuk memperbaikinya. Tekan tombol Shift sebelum memuat ulang halaman YouTube. Ini akan melewati cache yang disimpan di browser Anda dan memaksanya untuk mengunduh ulang file yang diperlukan lagi. Jika ini menyelesaikan masalah, maka Anda tahu file cache yang harus disalahkan. Bergantung pada browser mana yang Anda gunakan, ada cara untuk menghapus cache dan file sementara di pengaturan.
Untuk memuat ulang secara paksa di Google Chrome, tekan Ctrl + Shift + J untuk “Buka Alat Pengembang” di Windows atau Cmd + Opt + I di Mac, lalu klik kanan pada ikon segarkan dan pilih ‘Empty Cache and Hard Reload’.
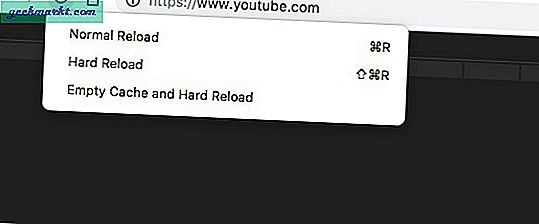
Jika Anda menggunakan YouTube Android, Anda dapat menghapus cache dengan menekan lama ikon YouTube. Sebuah jendela kecil akan muncul, ketuk ikon 'i' untuk membuka halaman pengaturan aplikasi dan ketuk opsi 'Hapus Data'. Ini akan mengatur ulang aplikasi dan Anda mungkin harus masuk lagi.
5. Gunakan Headphone
Banyak pengguna yang menghadapi masalah ini kembali dan melaporkan bahwa mereka telah menemukan solusi yang sangat tidak biasa. Menancapkan headphone, bukan Bluetooth, sepertinya berfungsi karena suatu alasan. Coba gunakan earphone atau headphone dengan jack 3.5mm dan lihat apakah ini berfungsi.
6. Nonaktifkan Akselerasi Perangkat Keras
Akselerasi Perangkat Keras, sebuah fitur di browser Anda, dapat menyebabkan masalah dengan YouTube. Buka Chrome dan buka Pengaturan. Di bawah Pengaturan, klik Lanjutan dan gulir lagi untuk menemukan judul Sistem. Di sinilah Anda dapat menonaktifkan Akselerasi Perangkat Keras.
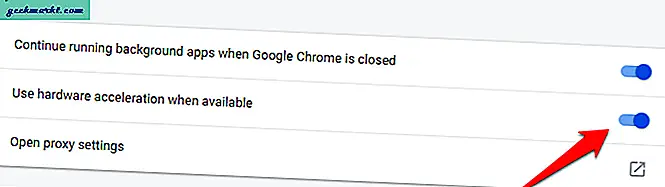
Jika Anda menggunakan Firefox, Anda akan menemukannya di Options-Performance. Muat ulang halaman YouTube dan lihat apakah Anda masih mendapatkan error Terjadi, coba lagi nanti.
Baca juga: Berapa Banyak Uang yang Dihasilkan YouTuber di 2019? Dijawab oleh YouTuber
7. Perbarui Driver Audio
Pertama headphone dan kemudian ini. Bagaimanapun, ada beberapa cara untuk memperbarui driver audio. Anda dapat mengunjungi Pusat Driver Microsoft dan mencarinya secara manual, lalu menginstalnya setelah mengunduh. Ada cara lain. Cukup buka Device Manager di komputer Anda, pilih kartu suara, klik kanan padanya dan pilih Perbarui driver.
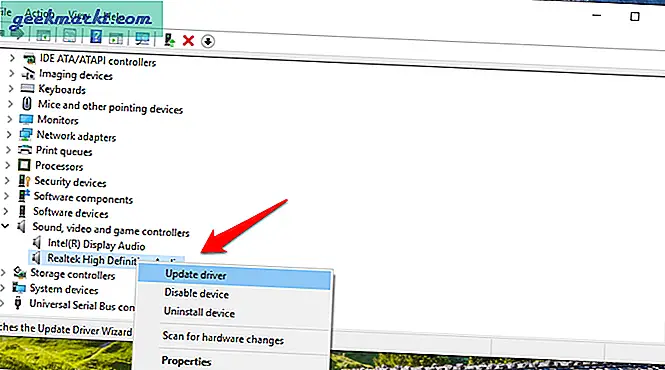
Ada beberapa alat pihak ketiga yang tersedia di pasar yang juga dapat mencari dan menginstal driver terbaru untuk Windows 10.
8. Masalah Iklan
Google adalah perusahaan yang dibangun di atas dasar iklan. Hampir semua produk yang ditawarkan Google gratis. Sebagai imbalannya, mereka membagikan data Anda dengan pengiklan dan menghasilkan uang. Jika Anda menggunakan pemblokir iklan seperti Adblock atau Ublock, coba nonaktifkan. Tunggu, masih ada lagi.
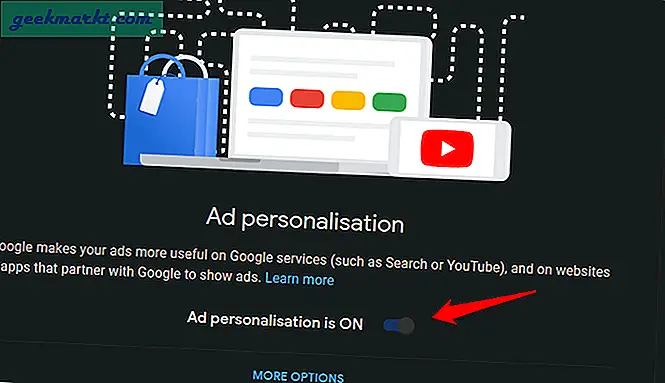
Di YouTube, buka halaman Setelan Iklan akun Google Anda dan nonaktifkan Personalisasi iklan di sini. Klik Opsi Lainnya tepat di bawahnya dan matikan opsi itu juga. Coba muat ulang video YouTube itu sekarang.
Baca juga: YouTube untuk Menghapus Berbagi Otomatis ke Twitter - Berikut Cara Memperbaikinya
9. File Browser Rusak
Sudahkah Anda mencoba menggunakan browser lain untuk membuka halaman YouTube yang sama? Apakah ini berhasil? Jika ya, berarti ada yang salah dengan file browser Anda. Mungkin mereka korup. Copot pemasangan browser Anda dan pasang kembali untuk mengatasi masalah ini. Sebelum Anda menginstal ulang, pastikan Anda menghapus semua file yang tersisa dari drive C atau tempat Anda menginstal browser. Untuk melakukannya, buka File Explorer dengan menekan tombol Windows + tombol E pada keyboard, klik kanan pada Akses Cepat dan pilih Opsi.
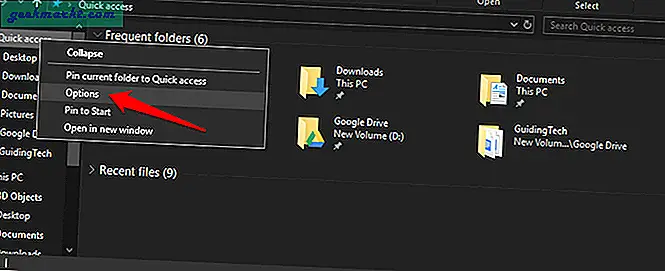
Di bawah tab Tampilan, pilih Tampilkan file, folder, dan drive tersembunyi. Klik Apply dan OK. Sekarang arahkan ke struktur folder ini dan hapus folder Chrome untuk menghapus semua file yang tersisa.
C: \ Users \ nama-pengguna \ AppData \ Local \ Google
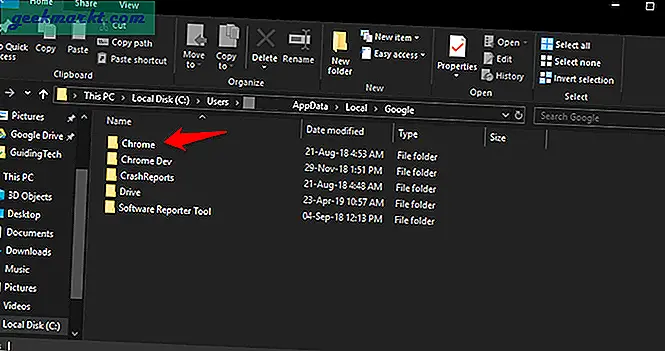
Berikut adalah tautan unduhan untuk Chrome dan Firefox. Instal ulang dan periksa lagi untuk melihat apakah Anda mendapatkan kesalahan Coba lagi nanti di YouTube. Saat Anda menginstal ulang browser, Anda secara otomatis mendownload versi terbaru. Dengan cara ini, Anda menangani dua masalah sekaligus. File rusak dan browser usang.
10. HTML5 vs. Flash
Flash sedang dihapus secara bertahap dan akan keluar pada tahun 2020. Meskipun sebagian besar browser telah menghapus Flash atau Shockwave Flash dari persamaan untuk mendukung HTML5 yang lebih ringan, lebih cepat, dan lebih canggih, masih ada beberapa contoh di mana itu tidak diaktifkan oleh default.
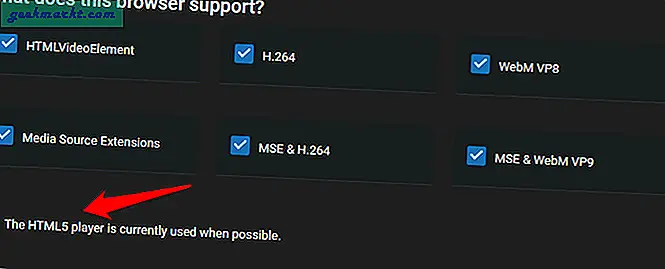
Tidak banyak orang yang mengetahui hal ini tetapi ada opsi tersembunyi di YouTube tempat Anda dapat mengelola pengaturan HTML5 bersama dengan elemen video dan audio lainnya. Kunjungi URL ini dan pastikan bahwa opsi HTML diaktifkan. Ini akan memaksa browser Anda dan YouTube untuk menggunakan HTML5 sebagai ganti flash jika memungkinkan.
Baca juga:8 Alternatif YouTube yang Aman untuk Anak
11. Kualitas Video
Tahukah Anda bahwa sebagian besar browser modern seperti Chrome dan Firefox tidak dapat memutar video dalam resolusi 1080p, bahkan dalam format layanan streaming seperti Netflix? Ya, dan meskipun ini menyedihkan, terkadang, memutar video dalam resolusi tinggi dapat menyebabkan Terjadi kesalahan, coba lagi masalah nanti.
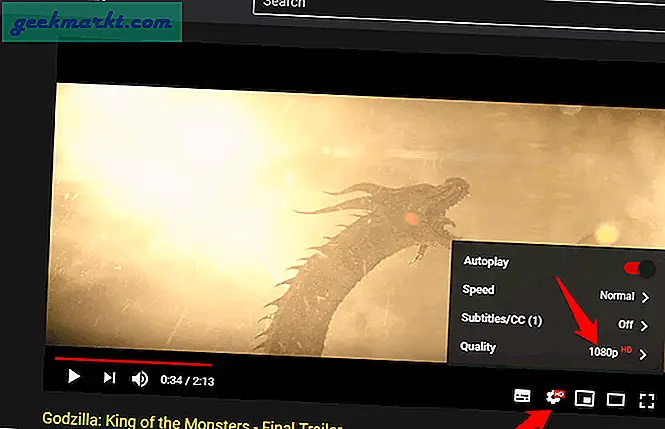
Buka video yang Anda coba tonton, klik ikon Pengaturan dan di bawah Kualitas, pilih resolusi video Anda menjadi kurang dari 720p. Segarkan halaman sekali dan lihat apakah Anda bisa menontonnya tanpa kesalahan.
12. Matikan Bitdefender
Banyak pengguna TW telah melaporkan bahwa Bitdefender bertanggung jawab atas kesalahan ini dan memperbaikinya atau mematikannya menyelesaikan masalah. Jika Anda menggunakan antivirus Bitdefender, pertama-tama matikan untuk memeriksa apakah itu menyelesaikan kesalahan dan jika ya, Anda tahu pelakunya. Dapatkan antivirus baru atau lakukan instalasi bersih bitdefender seperti yang kita lakukan dengan Chrome di poin 9. Hapus instalannya dari Control Panel, hapus file sisa dari folder AppData dan instal ulang dengan mendownloadnya dari situs resmi.
YouTube Silakan Coba Lagi Nanti
Ada banyak alasan di balik YouTube. Terjadi kesalahan, coba lagi nanti. Satu atau lebih dari solusi di atas akan menyelesaikan masalah ini sehingga Anda dapat kembali menonton trailer film baru tersebut. Catat saja apa yang menyebabkan kesalahan jika berulang di masa mendatang. Jika Anda menemukan solusi yang berfungsi tetapi tidak dibagikan dalam daftar di atas, bagikan dengan kami di komentar di bawah dan kami akan memasukkannya ke dalam daftar kami.