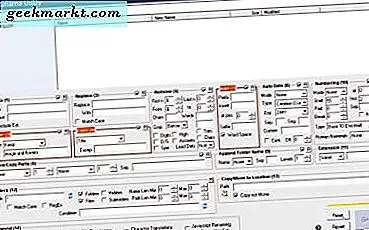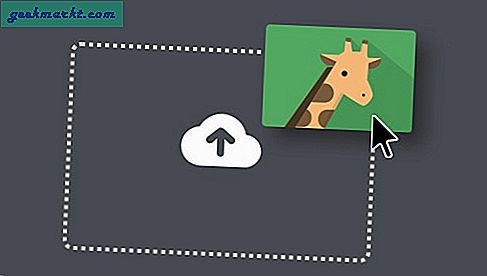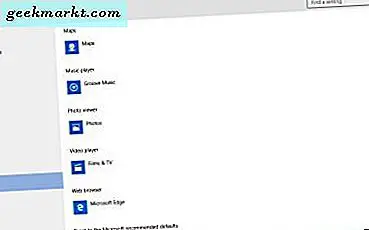Selalu menyakitkan untuk mencopot pemasangan aplikasi di distro Linux. Alasan terpenting adalah, ada beberapa metode penginstalan. Anda dapat menginstal aplikasi dari repositori Apt atau repositori Snap. Anda juga dapat menggunakan metode pengemasan universal seperti Flatpak atau AppImage. Untuk melengkapi semua ini, Anda juga dapat melakukan sideload, kompilasi, dan menginstal aplikasi. Lusinan cara untuk memasang aplikasi ini mengarah ke berbagai cara untuk mencopot pemasangannya juga. Jadi, yang mencakup semua ini, berikut adalah daftar metode yang menjelaskan cara mencopot pemasangan aplikasi di Ubuntu.
Cara Menghapus Instalasi Aplikasi di Ubuntu
Secara umum, ada 2 cara untuk menghapus aplikasi di Ubuntu - Command-Line atau GUI. Jika Anda tidak nyaman dengan terminal, lompat ke bagian GUI yang sejujurnya merupakan cara termudah untuk menghapus aplikasi di Ubuntu. Mari kita mulai dengan cara baris perintah terlebih dahulu.
Garis komando
Command-Line, pada dasarnya, berarti menggunakan terminal untuk menghapus aplikasi. Namun, untuk melakukan itu, kami membutuhkan lebih banyak informasi. Pertama, repositori yang Anda gunakan untuk menginstal aplikasi dan kedua, nama paket. Sekarang, ada 3 repositori terpopuler di Ubuntu yang mungkin pernah Anda gunakan.
- Tepat
- Jepret
- Flatpak
Sekarang, jika Anda tidak tahu repositori apa yang digunakan untuk menginstal aplikasi, tidak ada satu perintah pun untuk mengetahuinya. Namun, Anda selalu dapat mencari repositori individu dan mencari tahu nama paketnya. Mari kita mulai dengan apt repository terlebih dahulu.
1. Apt
Untuk mencopot pemasangan aplikasi, pertama-tama kami memerlukan nama paket. Untuk mendapatkan nama paket, kita perlu mencari daftar terinstal dari repositori apt.
Anggaplah kita sedang mencari aplikasi bernama Chromium dan saya akan membiarkan kata penelusuran saya menjadi "chrom *". Jadi, dengan cara ini saya mencakup semua paket yang namanya dimulai dengan "chrome". Gunakan perintah berikut untuk mencari daftar.
sudo dpkg - daftar chrom *
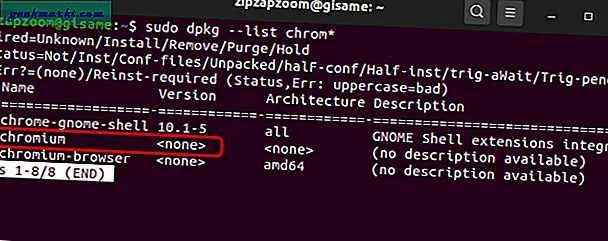
Di sini, hasil pencarian kedua adalah Chromium yang merupakan aplikasi yang saya cari. Tapi status paketnya adalah “un”. Artinya itu tidak diinstal melalui repositori apt. Jadi, secara kasar, ii berarti sudah terpasang, un berarti tidak diketahui dan di sarana tidak terpasang.
Perintah dasar untuk menghapus aplikasi yang diunduh dari repositori apt adalah sebagai berikut. Karena kami tidak dapat menemukan chromium di repositori apt, pertimbangkan paket Vim yang ingin kami copot pemasangannya.
sudo apt menghapus vim
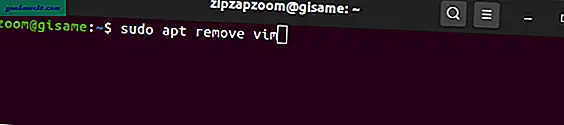
Sekarang, perintah di atas cukup mendasar dan hanya menghapus aplikasi. Itu tidak menyentuh file konfigurasi dan dependensi lain yang terpasang.
Misalnya, aplikasi wallpaper. Sekarang, aplikasi wallpaper ini akan mengunduh gambar ke direktori dari Internet untuk diterapkan sebagai wallpaper Anda. Direktori ini dapat dianggap sebagai file konfigurasi. Selain itu, diperlukan utilitas kecil untuk mengikis Internet dan mengunduh file. Utilitas ini dapat dianggap sebagai dependensi.
Sekarang, jika saya menghapus aplikasi wallpaper, semua file konfigurasi dan dependensi tersebut tidak akan tersentuh. Karenanya, untuk menghapus semua ini, Anda dapat menggunakan perintah berikut.
sudo apt purge --hapus otomatis vim 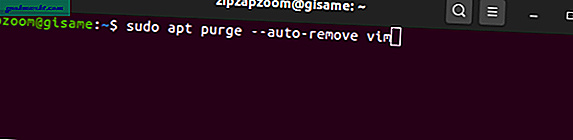
Jika Anda ingin menyimpan file konfigurasi, Anda dapat menghapus opsi pembersihan dari perintah di atas.
2. Jepret
Jika aplikasi Anda tidak ada di repositori apt, kemungkinan Anda mungkin telah menginstalnya melalui snap. Sekali lagi, mirip dengan repositori apt, untuk menghapus aplikasi dari snap, kita memerlukan nama paket aplikasi. Di bawah ini adalah perintah untuk mencari nama paket di repositori snap.
sudo daftar jepret | grep chrom *
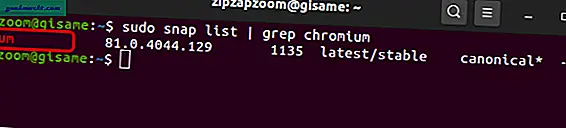
Di sini, Anda dapat melihat hasil tunggal untuk kromium. Tidak seperti pencarian apt, pencarian snap hanya menampilkan daftar paket yang diinstal pada sistem. Dalam kasus saya, saya telah menginstal chromium menggunakan snap dan itu muncul melalui perintah. Nama paket aplikasinya adalah "chromium". Mirip dengan Apt, perintah paling sederhana untuk menghapus paket Snap adalah sebagai berikut.
sudo snap menghilangkan chromium
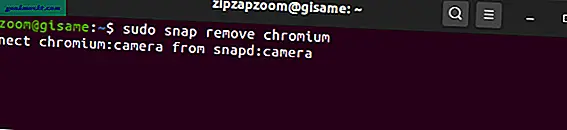
Tidak seperti apt, snap secara default menghapus semua data pengguna, file konfigurasi, dan dependensi. Meskipun itu membuat snapshot dari ini dan menyimpannya selama 31 hari. Jika Anda ingin menghilangkan snapshot ini, gunakan perintah berikut.
sudo snap hapus --purge chromium
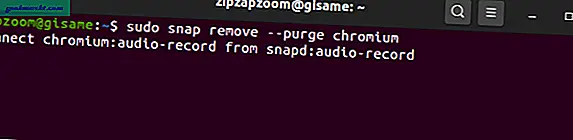
Baca baca: 7 Aplikasi Wallpaper Dinamis Ubuntu Terbaik
3. Flatpak
Jika kedua repositori yang disebutkan di atas tidak berisi nama paket aplikasi Anda, kemungkinan besar itu diinstal melalui flatpak. Karena itu, ada kemungkinan langka bahwa Anda mungkin menggunakan Flatpak di Ubuntu daripada Snap dan Apt.
Bagaimanapun, untuk mencari repositori flatpak, gunakan perintah berikut. Sekali lagi, kami sedang mempertimbangkan aplikasi yang sama bernama Chromium.
daftar flatpak | grep chrom *
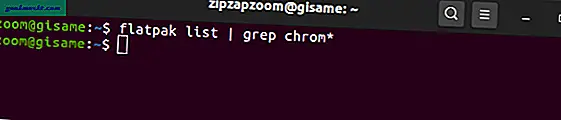
Di sini, hasil pencarian kosong. Artinya saya belum memasang aplikasi melalui Flatpak. Jika Anda mendapatkan aplikasi yang Anda inginkan di bawah ini adalah perintah untuk menghapus aplikasi melalui Flatpak. Untuk contoh ini, kami sedang mempertimbangkan aplikasi Spotify.
sudo flatpak uninstall com.spotify.Client
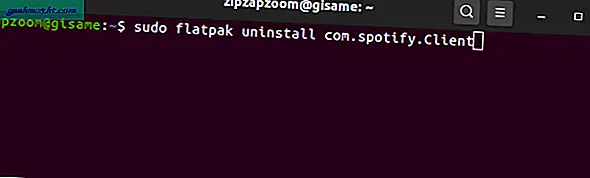
Flatpak menghapus semua file konfigurasi dan data pengguna juga. Namun, masih belum menghapus paket dan dependensi yang tidak digunakan. Untuk melakukan itu, gunakan perintah berikut.
sudo flatpak uninstall --tidak digunakan
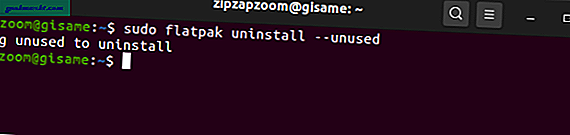
GUI
Pusat Perangkat Lunak Ubuntu
Pusat Perangkat Lunak Ubuntu mendukung repositori apt dan snap. Oleh karena itu, Perangkat Lunak Ubuntu adalah tempat terpenting di mana Anda dapat menemukan semua paket terlepas dari repositori. Untuk melihat aplikasi yang Anda instal, buka aplikasi Perangkat Lunak Ubuntu, dan beralih ke tab "Terpasang".
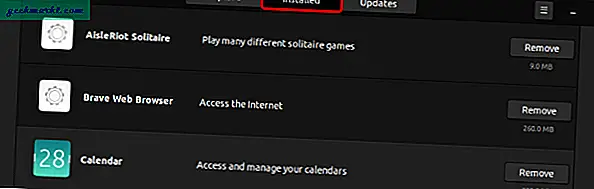
Anda dapat menelusuri daftar dan mengklik tombol Hapus di sebelahnya untuk menghapus instalan aplikasi.
Instalasi Pihak Ketiga
Jika aplikasi tidak muncul dalam salah satu metode yang disebutkan di atas, Anda mungkin telah menginstalnya dari GitHub atau sumber pihak ketiga. Aplikasi ini mungkin telah dikompilasi dan dimuat melalui terminal atau diinstal melalui skrip shell. Dalam semua kasus ini, Anda bergantung pada belas kasihan pengembang aplikasi untuk mencopot pemasangannya. Kunjungi GitHub Wiki dari aplikasi atau situs web dan Anda akan menemukan perintah uninstall di bagian bawah.
Kata Penutup
Dengan dirilisnya Ubuntu 20.04, Ubuntu telah mendorong penyimpanan snap lebih dari apt store Debian. Anda dapat membaca lebih lanjut tentang perubahan di Ubuntu 20.04 dari artikel yang ditautkan di bawah ini. Untuk lebih banyak masalah atau pertanyaan, beri tahu saya di komentar di bawah.
Baca juga: Yang baru di Ubuntu 20.04 (Fantastic Focal Fossa)