iPhone mengalami sedikit perubahan desain dan peningkatan fitur tahun ke tahun yang membuat setiap iPhone baru sedikit lebih baik dari yang sebelumnya. Seri iPhone 12 telah memasukkan banyak fitur canggih di bagian kamera yang membawa kualitas gambar dan video mendekati DSLR profesional. Meskipun antarmukanya terlihat sederhana, Anda dapat mengubah banyak pengaturan dan menggunakan aplikasi Kamera iPhone 12 layaknya seorang profesional. Kami akan melihat setiap pengaturan kamera, apa fungsinya, dan bagaimana kami dapat menggunakannya untuk mengambil gambar dan video dengan kualitas yang lebih baik. Mari kita mulai.
Spesifikasi Kamera iPhone 12
Seri iPhone 12 memiliki dua sistem kamera yang berbeda: sistem kamera ganda pada iPhone 12 dan 12 Mini, dan sistem tiga kamera pada iPhone 12 Pro dan 12 Pro Max. Saya akan fokus pada iPhone 12 dan 12 Mini dalam artikel ini karena saya menggunakan iPhone 12 Mini. Satu-satunya fitur yang hilang pada sistem kamera ini adalah kemampuan untuk merekam video 4K pada 60FPS dan dukungan untuk Apple ProRAW untuk gambar.
- Sensor Kamera Utama: 12 MP, f / 1.6, dengan OIS
- Sensor Kamera Ultrawide: 12 MP, f / 2.4, 120˚
- Flash: Dual-LED, Dual-Tone
- Sensor Kamera Depan: 12 MP, f / 2.2
Gunakan Kamera iPhone 12 Seperti Pro
1. Kontrol Zoom Secara Tepat
Aplikasi Kamera di iPhone memiliki kontrol intuitif dan Anda dapat beralih dengan mulus antara sensor utama dan sensor ultra lebar dengan mengetuk tombol zoom. Namun, jika Anda ingin mengontrol zoom secara tepat, Anda bisa tekan dan tahan tombol zoom untuk memunculkan dial yang memungkinkan Anda memperbesar dan memperkecil dengan mudah. Ini juga berfungsi saat merekam video.

2. Rekam Video Secara Instan
Anda tidak selalu dapat membuat iPhone merekam video sepanjang waktu, tetapi Anda dapat mengurangi waktu yang diperlukan untuk mulai merekam. Biasanya, Anda membuka aplikasi Kamera, beralih ke mode video, tekan tombol rekam, tekan lagi untuk menghentikan dan menyimpan video. Cara yang lebih baik untuk melakukan ini adalah dengan membuka aplikasi Kamera dan tekan dan tahan tombol rana atau tombol volume bawah untuk mulai merekam dan segera setelah Anda melepaskannya, iPhone berhenti merekam dan menyimpan video. Ini cara yang jauh lebih cepat dan efisien untuk mengabadikan momen.

3. Jepret Foto Beruntun
Saat menangkap subjek yang bergerak cepat, para profesional menggunakan teknik yang disebut burst untuk menangkap banyak gambar sekaligus yang memungkinkan Anda memilih bingkai terbaik sesudahnya. Anda juga dapat mengklik burst di iPhone 12. Anda hanya perlu mengaktifkannya di Pengaturan lalu menggunakan fitur di aplikasi Kamera. Untuk menangkap burst, buka Kamera, tekan tombol volume atas untuk memulai burst, dan lepaskan tombol untuk berhenti mengambil gambar.
Untuk mengaktifkan opsi burst di Pengaturan, buka file Pengaturan> Kamera> alihkan tombol "Gunakan Volume Naik untuk Beruntun" di.
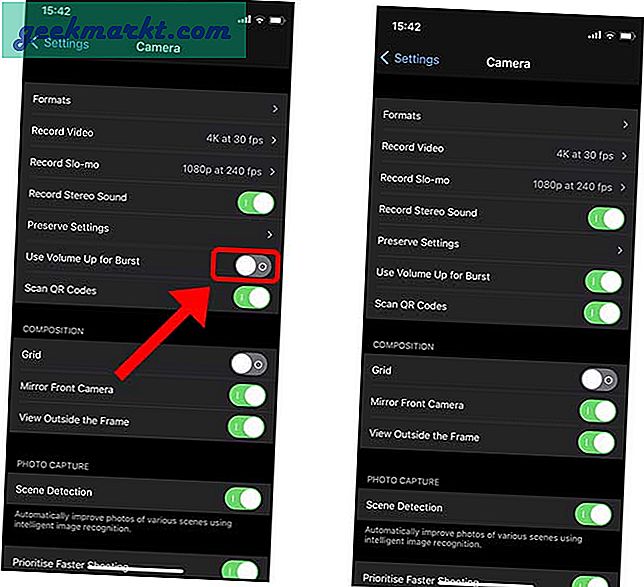
4. Sesuaikan Rasio Aspek Foto Anda
Gambar iPhone default diambil dalam rasio aspek 4: 3 tetapi jika Anda mau, Anda dapat mengubahnya menjadi pemotretan dalam 16: 9 atau 1: 1 yang dapat menghemat waktu Anda dalam pasca-pemrosesan. Memotret gambar secara langsung dalam rasio aspek itu mudah. Cukup ketuk tombol panah di bagian atas untuk menampilkan kontrol tambahan. Ketuk tombol Rasio Aspek di baris bawah dan pilih salah satu rasio aspek yang tersedia.
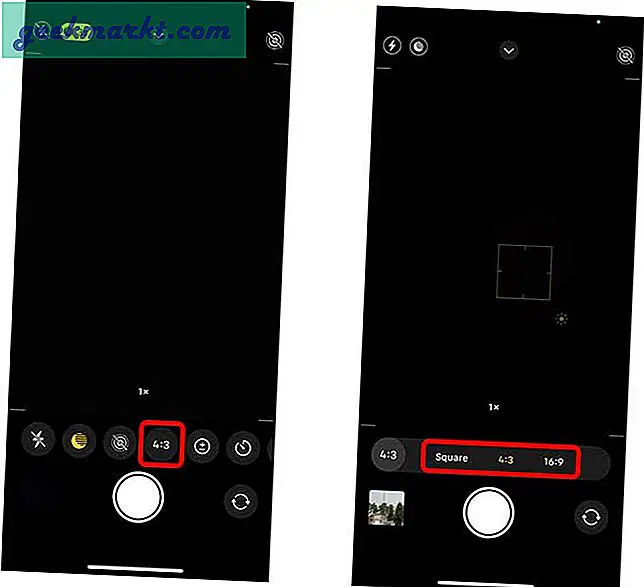
5. Sesuaikan Blur dalam Mode Potret
Meskipun Sensor Telefoto tidak ada di iPhone 12, Anda masih dapat menangkap potret dengan berbagai tingkat keburaman di latar belakang. Berkat kehebatan komputasinya, iPhone dapat mensimulasikan keburaman secara real-time. Anda dapat menyesuaikan blur dengan menggeser slider Depth of Field dari f 1.4 ke f 16. Sederhananya, semakin rendah nilai f, semakin besar blur.
Kamu bisa temukan tombol DOF di pojok kanan atas dalam Mode Potret. Mengetuk tombol membawa penggeser ke bawah di mana Anda bisa geser untuk menyesuaikan blur dalam waktu nyata.
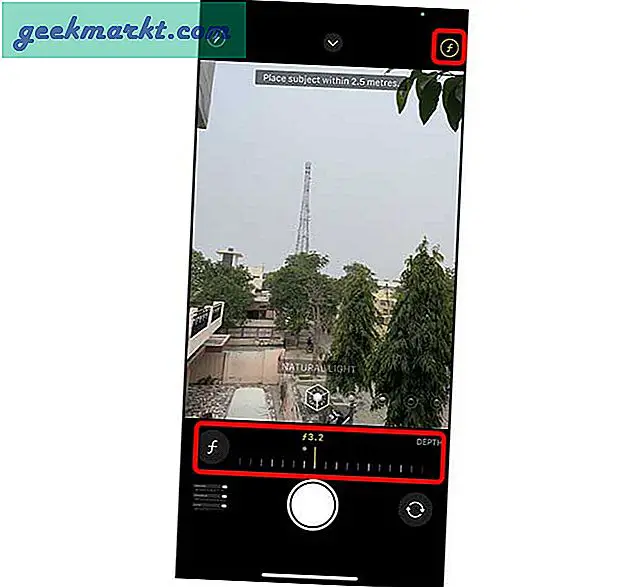
6. Pertahankan Pengaturan Kamera
Saat Anda mengambil foto atau merekam video dan menutup aplikasi, aplikasi Kamera terbuka pada mode default: Foto. Ini bisa mengganggu karena kontrol materi iklan Anda disetel ulang dan Anda harus menyesuaikan rasio aspek, cahaya, pengaturan kedalaman lagi. iPhone, bagaimanapun, menawarkan opsi untuk mengaktifkan atau menonaktifkan penyimpanan fitur-fitur ini di pengaturan. Buka aplikasi Pengaturan, buka aplikasi Kamera, dan ketuk Pertahankan Pengaturan.
Di halaman ini, Anda akan menemukan empat matikan berbeda yang dapat Anda aktifkan untuk mempertahankan pengaturan. Mengaktifkan Mode Kamera akan membuka aplikasi Kamera dalam mode yang terakhir digunakan. Misalnya, jika Anda menggunakan mode gerak lambat terakhir kali, aplikasi Kamera akan terbuka dalam gerak lambat lain kali. Mengaktifkan kontrol Kreatif akan mempertahankan rasio aspek, cahaya, kedalaman, dan filter terakhir.
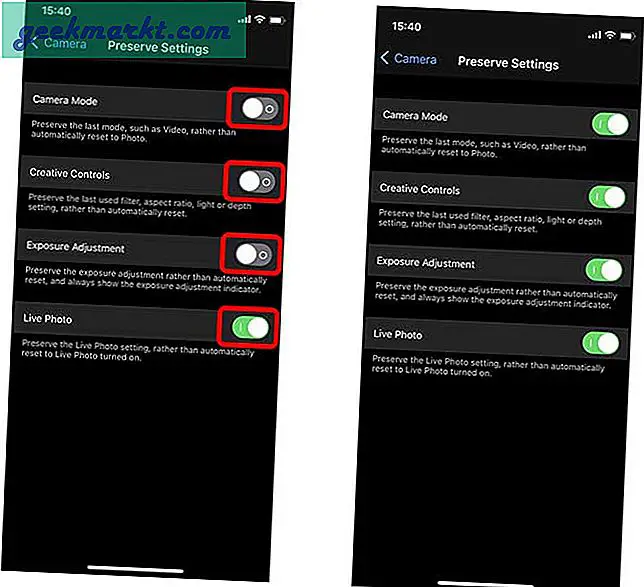
Jika Anda mengaktifkan Exposure Adjustment, iPhone akan mengatur eksposur ke nilai yang terakhir ditetapkan. Terakhir, menyalakan Live Photo akan memungkinkan Anda untuk mempertahankan pengaturan yang berarti jika Anda MENONAKTIFKAN Live Photo di aplikasi Kamera, itu akan tetap mati sampai Anda menyalakannya lagi.
7. Sesuaikan Resolusi Video dan Frame Rate
Meskipun opsi untuk mengubah resolusi dan kecepatan bingkai untuk video ada tepat di aplikasi Kamera, ada kontrol yang lebih canggih di Pengaturan yang memungkinkan Anda merekam dalam kecepatan bingkai yang berbeda. Untuk mengubah kecepatan bingkai dan resolusi di aplikasi Kamera, buka mode Video di Kamera, dan ketuk tombol di kanan atas. Ketuk tombol kiri untuk mengatur resolusi dan tombol kanan untuk mengatur kecepatan bingkai.
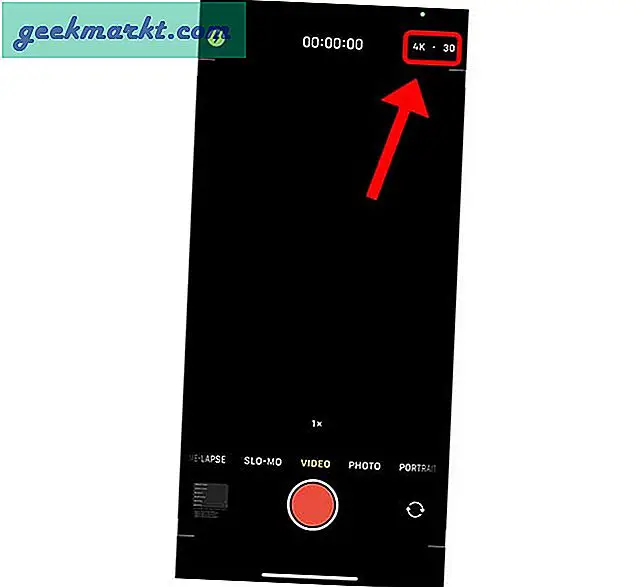
iPhone baru-baru ini menambahkan opsi untuk memotret dalam format PAL yang banyak digunakan di Eropa, Afrika, Amerika Selatan, dan Asia. Ini memungkinkan Anda merekam video dalam 25 fps dalam 1080p dan 4K. Untuk menyalakannya, buka aplikasi Pengaturan, buka Kamera, ketuk Rekam Video, dan aktifkan "Tampilkan Format PAL".
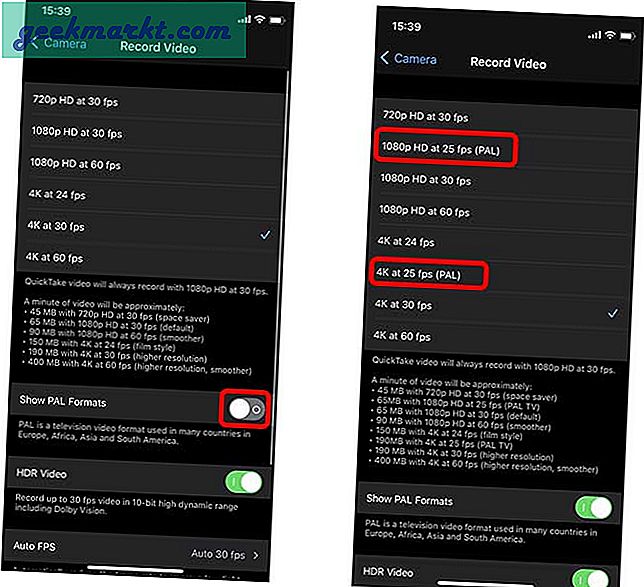
8. Tembak dengan Grid
Kisi sangat berguna saat mengambil foto atau video karena dapat membantu Anda menyelaraskan cakrawala, memotret di sepertiga, memotret secara diagonal, dll. Untuk mengaktifkan Kisi, buka aplikasi Pengaturan, buka Kamera, dan aktifkan Kisi di bawah komposisi.
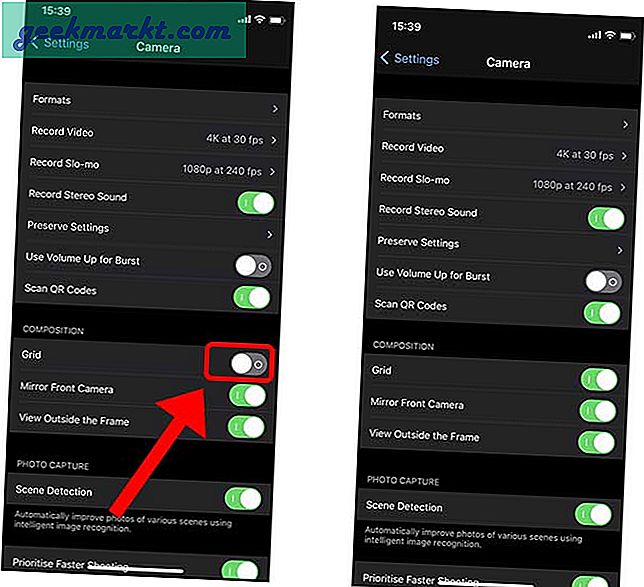
9. Kamera Depan Cermin
Selfie selalu rewel karena biasanya terlihat sangat berbeda dari pratinjau. Itu karena kami melihat tampilan cermin di pratinjau dan saat iPhone mengambil foto, iPhone membaliknya lagi sehingga gambar terlihat alami bagi orang lain. Anda dapat memilih untuk aktifkan fitur ini di Pengaturan. Di Pengaturan Kamera, aktifkan sakelar "Mirror Front Camera".
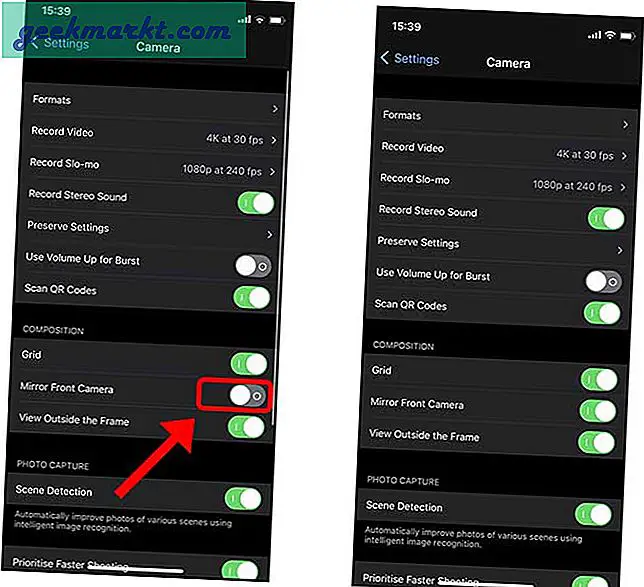
10. Nonaktifkan Koreksi Lensa Ultra-Lebar
Sensor ultra-lebar dan kamera depan menawarkan bidang pandang yang lebih luas yang terkadang dapat membuat segala sesuatunya terlihat aneh dan terdistorsi. Untuk mengimbanginya, iPhone 12 memperbaikinya dengan perangkat lunak tetapi terkadang bisa memperburuknya. Jika Anda menemukan gambar ultra-lebar terdistorsi seperti itu, coba nonaktifkan opsi ini di Pengaturan. Buka aplikasi Pengaturan, buka Kamera, dan nonaktifkan Koreksi Lensa.
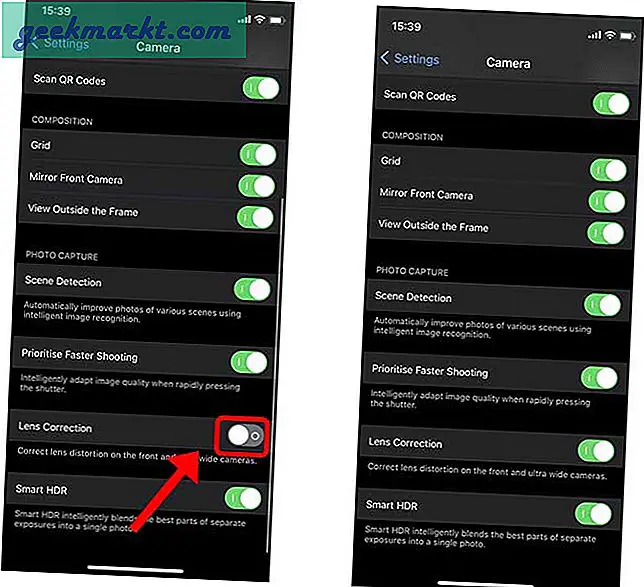
Bagaimana Anda Menggunakan Kamera iPhone 12
Ini semua adalah fitur dan pengaturan Kamera iPhone yang harus Anda ketahui. Bersama dengan pengaturan yang paling jelas, saya juga mencantumkan beberapa yang kurang dikenal. Anda juga harus tahu bahwa ini bisa berguna saat Anda ingin meningkatkan game fotografi seluler Anda. Bagaimana menurut anda? Apakah saya melewatkan sesuatu? Kirimkan saya tweet dan beri tahu saya.







