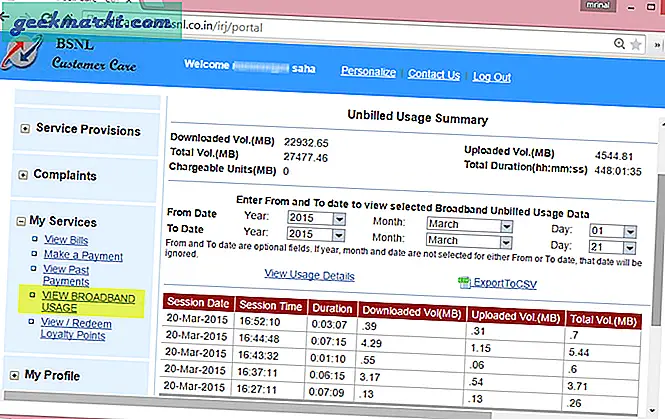Tidak seperti Windows dan Mac, Chromebook tidak membuka file zip secara normal, Chromebook menganggap file zip sebagai penyimpanan terpisah dan memasangnya seperti hard disk eksternal. Meskipun implementasinya agak samar, Anda dapat dengan mudah memperbaikinya. Berikut adalah proses langkah demi langkah tentang bagaimana Anda dapat membuat zip dan mengekstrak file di Chromebook.
Cara Zip File di Chromebook
Untuk file Zip, pilih file yang ingin Anda tempatkan di zip. Anda dapat melakukannya dengan menekan tombol 'Ctrl' pada keyboard Anda dan mengetuk file untuk memilih. Anda bahkan dapat memilih banyak file dengan cara yang serupa.

Sekarang klik kanan / ketuk dua jari pada trackpad Anda dan pilih opsi "Zip Selection" di menu pop-up.

Ini akan membuat File Zip di lokasi file yang sama di bagian bawah. Itu tidak akan sepenuhnya memindahkan file ke dalam zip, mereka hanya akan disalin ke file zip.

Secara default, nama file akan disetel ke "Archive.zip". Tetapi Anda dapat mengetuk dua kali pada file tersebut dan memilih opsi "Ubah nama" untuk mengganti nama zip. Begitulah cara Anda membuat file zip di Chromebook dan Anda dapat mengirimkannya ke siapa pun secara online.

Cara Membuka Ritsleting File di Chromebook
Untuk mengekstrak file, klik dua kali pada file zip untuk membukanya sebagai penyimpanan terpasang yang terpisah. Chrome OS menampilkan perangkat yang dipasang di sidebar kiri.

Tidak hanya menampilkannya sebagai penyimpanan terpisah, bahkan proses penggalian secara lengkap serupa dengan cara kita menangani hard disk. Untuk mengekstrak file, pilih file yang ingin Anda ekstrak. Jika Anda ingin mengekstrak semua file, tekan ctrl + A untuk memilih setiap file.

Sekarang klik kanan / ketuk dua jari dan pilih opsi "Salin" di menu pop-up.

Sekarang arahkan ke tujuan tempat Anda ingin mengekstrak file dan klik kanan / ketuk dua jari dan pilih opsi "Tempel" di menu pop-up untuk menempelkan file di sana.

Sekarang Anda dapat melepas file zip dengan mengetuk ikon lepaskan di samping file zip.

Lebih Baik Gunakan Aplikasi Pihak Ketiga
Secara default, Chrome OS hanya dapat membuka file zip dalam format .zip dan .rar. Untuk mengekstrak format file zip lainnya, Anda perlu menginstal ekstensi chrome ini. Bagian terbaik tentang ekstensi ini adalah, tidak seperti ekstensi lain, ekstensi ini menyatu dengan aplikasi file asli di Chrome OS karena dibuat khusus untuk Chromebook.
Untuk menginstal, buka chrome dan buka toko web Chrome. Sekarang cari Wicked Good Unarchiver dan tambahkan ke Chrome. Atau, Anda dapat membuka tautan ini untuk langsung menuju ke halaman ekstensi.

Setelah selesai, selesai. Sekarang aplikasi file Anda bahkan dapat membuka file 7z, ar, CAB, CPIO, deb, iso, jar, lha, pax, rpm, tar, warc.

kalau tidak
Dengan menggunakan ekstensi tersebut, Anda hanya dapat membuka, tetapi tidak dapat membuat file. Alih-alih menggunakan beberapa aplikasi pihak ketiga, cukup buat file zip dalam format .zip di aplikasi File dan gunakan situs web Online Converter Free untuk mengonversinya ke format file apa pun yang Anda inginkan.

Untuk melakukan itu, cukup buka situs web pilih file yang ingin Anda konversi, dan pilih jenis file yang ingin Anda konversi dan tekan convert. Konverter online Gratis akan secara otomatis mengonversi file dan Anda dapat mengunduhnya.

Membungkus
Bahkan ada banyak aplikasi pihak ketiga seperti Zip exactor, Archive Extractor, Zip Share yang merupakan aplikasi web, atau Anda bahkan dapat menggunakan aplikasi Android seperti File manager Plus. Tetapi setelah digunakan, menggunakan Wicked Good Unarchiver terasa lebih baik karena integrasinya yang lengkap ke aplikasi file Chrome OS.