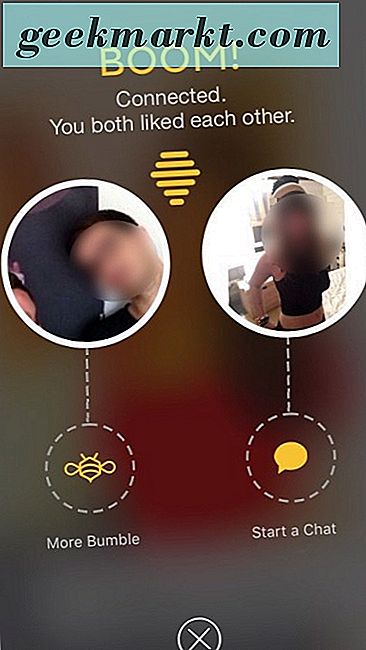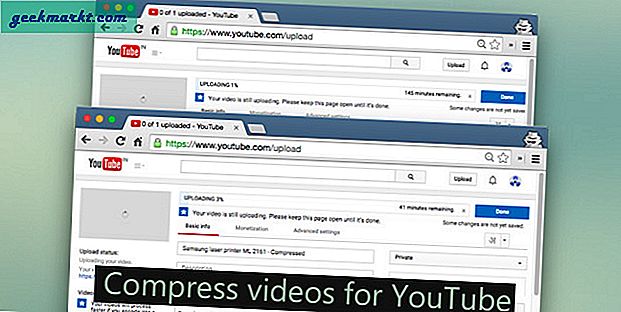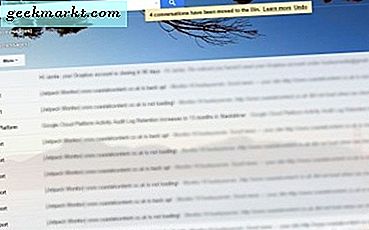Di era streaming televisi, tidak pernah ada banyak pilihan yang dapat dipilih untuk memenuhi kebutuhan set-top box Anda seperti yang ada di 2017. Tidak peduli di mana Anda mendapatkan hiburan Anda, sangat mudah untuk menemukan perangkat streaming yang tepat untuk Anda, terlepas dari anggaran Anda. Dengan Roku dan Amazon bersaing untuk perangkat streaming teratas di bawah $ 50, persaingan tidak pernah lebih panas. Tentu saja, salah satu perangkat streaming anggaran favorit kami selama beberapa tahun terakhir adalah Chromecast Google, berkat harganya yang terjangkau hanya $ 35 dan kesederhanaan yang datang dengan konten streaming langsung dari perangkat Anda. Chromecast telah melihat beberapa iterasi selama beberapa tahun terakhir sejak pertama kali diluncurkan pada tahun 2013. Meskipun banyak orang mungkin menginginkan stik streaming atau dekoder dengan dukungan untuk antarmuka nyata, lini produk Chromecast Google mempermudah tonton film, dengarkan musik, atau streaming beberapa video YouTube melalui jaringan rumah Anda langsung dari perangkat apa pun yang Anda miliki.
Tentu saja, hanya karena menggunakan Chromecast dirancang untuk menjadi sederhana bukan berarti tidak banyak yang bisa dipelajari tentang kategori perangkat secara keseluruhan. Baik Anda baru saja menerima Chromecast baru untuk Natal, atau Anda keluar dan membelinya sendiri, kami telah menyiapkan panduan utama tentang cara menggunakan Chromecast Anda seefektif mungkin. Kami akan membahas cara menyiapkan perangkat Anda, cara mencerminkan ponsel, tablet, dan bahkan komputer di televisi Anda, dan cara melakukan streaming langsung dari perangkat iOS atau Android Anda.— Dan jika Anda masih mencoba memutuskan apakah lini produk Chromecast tepat untuk Anda, kami bahkan memiliki panduan pembeli untuk membantu memaksimalkan daya beli Anda.
Baris perangkat Chromecast Google adalah kotak streaming murah, canggih, dan hebat untuk uang. Jika Anda baru dalam produk ini, kami akan membawa Anda selangkah demi selangkah tentang cara menggunakan produk secara efektif dan efisien. Pertimbangkan ini manual yang tidak dikirim di dalam kotak Chromecast, untuk membantu Anda mendapatkan yang terbaik dari pengaliran streaming baru Anda. Ini adalah panduan lengkap kami untuk memilih, membeli, dan menggunakan Google Chromecast Anda.
Memilih Chromecast
Langkah pertama saat membeli perangkat elektronik apa pun adalah memastikan Anda membeli model yang tepat untuk Anda, dan ketika tiba saatnya mengambil perangkat Chromecast, itu tidak terkecuali. Meskipun sebenarnya menggunakan perangkat Chromecast cukup sederhana, Anda harus memastikan Anda memilih model yang tepat yang sesuai dengan kebutuhan Anda sebelum menjatuhkan uang pada perangkat streaming baru Anda. Produk Chromecast asli adalah solusi satu-perangkat-cocok-semua, tetapi ketika Google meluncurkan perangkat Chromecast gen-kedua pada tahun 2015, mereka mengambilnya sebagai peluang untuk memperluas lini produk di luar perangkat asli. Saat berbelanja di Best Buy atau Walmart lokal Anda, Anda sebenarnya akan memiliki tiga perangkat Chromecast yang berbeda untuk dipilih mulai sekarang, jadi Anda harus memastikan Anda tahu produk mana yang tepat untuk Anda. Mari kita lihat masing-masing perangkat.
Chromecast (Generasi kedua)
Perangkat Chromecast generasi kedua diluncurkan pada bulan September 2015, dan kebetulan merupakan revisi produk besar pertama untuk lini produk Google Chromecast. Perangkat terbaru ini adalah desain ulang perangkat keras dan spesifikasi internal, dengan peningkatan fokus pada kecepatan dan kegunaan. Tidak seperti perangkat asli, yang merupakan bentuk stick dasar dan dilengkapi dengan ekstensi HDMI untuk memungkinkan pengguna menggunakan tongkat di televisi di mana desain casing untuk Chromecast tidak dapat masuk ke perangkat dengan benar, iterasi saat ini Chromecast menggunakan desain modul gantung yang telah menjadi populer secara keseluruhan dengan produsen kotak streaming, dengan desain serupa yang kini digunakan oleh Roku dan Amazon untuk perangkat terbaru mereka. Ini berarti bahwa, dengan atau tanpa ekstensi, Anda dapat dengan mudah memasang Chromecast ke televisi untuk memudahkan penglihatan.

Spesifikasi untuk Chromecast (generasi kedua) meliputi:
- Prosesor: Marvell Armada 1500 Mini Plus 88DE3006
- RAM DDR3L 512 MB
- Mampu menghasilkan video Full HD 1080p
- Output HDMI-CEC
- Wi-Fi (802.11 b / g / n / ac @ 2.4 / 5 GHz) dan Ethernet dengan adaptor daya opsional
- Didukung melalui USB Mikro
Mereka tidak terlalu jauh dari spesifikasi rilis Chromecast asli pada tahun 2013, meskipun dengan peningkatan prosesor dan dukungan untuk koneksi internet nirkabel 802.11 ac. Anehnya, Chromecast generasi kedua yang kami cari di sini kehilangan dukungan untuk penyimpanan internal 2GB yang disertakan dengan model asli, tetapi menganggap bahwa itu tidak pernah digunakan dalam kapasitas yang disetujui secara resmi, Anda tidak akan melihatnya hilang dari perangkat Anda. Anda juga akan menyadari bahwa Anda memerlukan adaptor daya opsional dari Google jika Anda ingin menggunakan Ethernet dengan perangkat ini. Bagi sebagian besar pengguna, koneksi internet Anda harus cukup stabil untuk mendukung streaming 1080p melalui WiFi, tetapi Anda mungkin ingin mempertimbangkan untuk mengambilnya.

Chromecast Ultra
Karena televisi 4K, atau "Ultra HD, " menjadi lebih mudah tersedia dan konsumen memilih untuk menghabiskan beberapa ratus dolar untuk meningkatkan televisi mereka ke panel resolusi tinggi ini, Anda juga akan mulai melihat lebih banyak media yang dirancang untuk memanfaatkan ini lebih tinggi. -kualitas bahan. UHD Blu-Rays sudah tersedia di Best Buy lokal Anda, dan bahkan Xbox One sekarang menyertakan pemutar Blu-Ray UHD yang terpasang di dalam kotak untuk memutar film favorit Anda. Opsi streaming 4K secara perlahan mulai tersedia juga; Netflix memiliki paket 4K yang tersedia seharga $ 13, 99 per bulan yang juga termasuk streaming hingga empat layar, dan Google Play Film juga mendukung menyewa dan membeli konten 4K UHD hanya dengan beberapa tambahan dolar di atas video HD. Chromecast Ultra dirancang oleh Google untuk mendukung konten 4K yang semakin banyak tersedia di perangkat ini, dan ini merupakan pembelian yang bagus jika Anda berada di pasar untuk Chromecast yang mendukung pustaka streaming UHD Anda.

Spesifikasi untuk Chromecast Ultra meliputi:
- Processor: Marvell Armada 1500 Mini Plus 88DE3009
- RAM DDR3L 512 MB
- Mampu menghasilkan video 4K Ultra HD, bersama dengan dukungan untuk HDR10 dan Dolby Vision
- Output HDMI-CEC
- Wi-Fi (802.11 b / g / n / ac @ 2.4 / 5 GHz) dan Ethernet dengan adaptor daya USB yang disertakan
- Didukung melalui USB Mikro
Seperti yang Anda lihat dari spesifikasi tersebut, Chromecast Ultra sebenarnya cukup mirip dengan Chromecast generasi kedua, meskipun dengan beberapa perubahan kecil. Prosesor dalam versi Ultra lebih kuat daripada prosesor yang disertakan di dalam Chromecast standar, yang membantu menampilkan resolusi ekstra saat menampilkan konten 4K di layar Anda. RAM tetap sama, seperti halnya HDMI yang didukung CEC. Perubahan terbesar di luar prosesor berasal dari adaptor Ethernet yang disertakan di dalam adaptor daya USB, yang membuat konten streaming ke perangkat Anda jauh lebih cepat daripada mengandalkan koneksi internet nirkabel standar Anda. Seperti yang disebutkan di atas, Chromecast standar juga mendukung Ethernet, tetapi Anda harus mengambil adaptor secara terpisah dari perangkat yang sebenarnya untuk menggunakan Ethernet.
Secara keseluruhan, jika Anda ingin meningkatkan versi ke televisi 4K — atau Anda sudah memilikinya yang mendukung 4K selain HDR10 atau Dolby Vision — Anda ingin melompat ke Chromecast Ultra. Sementara beberapa pengguna telah melaporkan beberapa gagap ketika mengandalkan WiFi untuk streaming konten UHD, secara keseluruhan, ini adalah cara yang bagus untuk membeli di masa depan.
Chromecast Audio
Perangkat terakhir dalam trio kotak pengaliran Chromecast sedikit berbeda dari dua yang pertama. Tidak seperti Chromecast dan Chromecast Ultra, Chromecast Audio dirancang khusus untuk pengguna yang ingin mengaitkan Chromecast mereka ke sepasang speaker untuk menambahkan streaming yang mengaktifkan Cast dari pemutar musik favorit mereka. Sebagian besar aplikasi musik di Android, termasuk Google Play Music, Spotify, dan YouTube Music, belum lagi aplikasi podcast seperti Pocket Cast, mendukung sepenuhnya standar Cast Google, sehingga memudahkan untuk melakukan streaming album atau daftar putar favorit Anda dari ponsel, tablet, atau komputer Anda ke speaker Anda tanpa harus bergantung pada Bluetooth sebagai standar universal. Chromecast Audio tampak hampir identik dengan Chromecast gen-kedua, dengan perbedaan terbesar datang dengan perubahan dari HDMI-out ke kabel input 3, 5 mm yang berasal dari bagian belakang perangkat, yang memungkinkan streaming ke hampir semua speaker di pasar. Anda juga akan menginginkan Chromecast Audio untuk digunakan bersama Google Home Mini, meskipun kami akan membahas integrasi Beranda dengan Chromecast lebih lanjut dalam panduan ini.

Untuk saat ini, mari kita lihat spesifikasi di perangkat ini:
- Prosesor: Marvell Armada 1500 Mini Plus 88DE3006
- RAM 256 MB DDR3L
- AKM AK4430 192kHz DAC 24-Bit
- Dikombinasikan 3, 5 mm audio jack dan soket mini-TOSLINK
- Wi-Fi (802.11 b / g / n / ac @ 2.4 / 5 GHz) dan Ethernet dengan adaptor daya opsional
- Didukung melalui USB Mikro
Seperti yang dapat Anda lihat dari spesifikasi tersebut, Chromecast Audio cukup mirip dengan apa yang kami lihat dari Chromecast gen-kedua, dengan prosesor yang cocok dan pengaturan WiFi yang sama. Perbedaan besar, di luar output audio-saja, berasal dari 50 persen pengurangan RAM; namun, karena Anda hanya menggunakan RAM untuk memutar konten audio dan bukan video, seharusnya tidak masalah ketika menggunakan perangkat Anda. Versi Audio juga tidak menyertakan adaptor daya berkemampuan-Ethernet, jadi jika Anda menginginkannya, Anda harus membelinya secara terpisah. Secara keseluruhan, siapa pun yang ingin menggunakan Chromecast dengan pengeras suara mereka yang sudah ada pasti harus memperhatikan Chromecast Audio — hanya dengan $ 35, itu sama seperti mencuri dari saudaranya yang memungkinkan video.
Membeli Chromecast
Anda harus memutuskan Chromecast mana yang ingin Anda beli terlebih dahulu, meskipun ketiga produk tersebut cukup berbeda sehingga memilih model yang tepat untuk kebutuhan Anda seharusnya tidak terlalu sulit. Jika Anda mencari alat bukti masa depan, Anda sebaiknya mengambil Chromecast Ultra, terutama jika Anda memiliki atau berencana membeli televisi 4K dalam waktu dekat. Itu akan menjamin bahwa Anda siap untuk bergerak maju ke dalam era streaming 4K UHD yang menanti kita. Tentu saja, harganya $ 69, menggandakan biaya melalui Chromecast 1080p standar dan Audio Chromecast hanya audio, yang keduanya harganya hanya $ 35. Berikut panduan cepat pembeli kami untuk memilih yang mana untuk dibeli:

- Jika Anda memiliki atau berencana memiliki televisi 4K, memerlukan koneksi Ethernet, atau menginginkan Chromecast yang lebih futurep, pilih Chromecast Ultra. Anda harus membayar $ 69 di muka, tetapi masih cukup terjangkau jika dibandingkan dengan opsi serupa seperti Nvidia Shield TV atau Apple TV 4K, keduanya berharga $ 180, lebih dari dua kali lipat biaya Chromecast Ultra. Anda juga mendapatkan adaptor daya dengan dukungan Ethernet dengan pembelian Chromecast Ultra, sesuatu yang berharga $ 15 saat dijual secara terpisah. Anda dapat mengambil Chromecast Ultra dari Google, Best Buy, Walmart, dan Target.
- Jika Anda mencari pengaturan dasar Chromecast, dan tidak berencana membeli televisi 4K dalam waktu dekat, ambil Chromecast standar dari Google. Hanya dengan $ 35, setiap sen yang Anda jatuhkan di Chromecast akan dihabiskan dengan baik. Satu-satunya perbedaan antara Chromecast dan Chromecast Ultra saat streaming adalah resolusinya, jadi jangan khawatir tentang kehilangan fitur hanya karena Anda membayar lebih sedikit. Anda dapat mengambil Chromecast Audio dari Google, Best Buy, Walmart, dan Target.
- Jika sebagian besar Anda menginginkan Chromecast untuk memutar musik atau audio lainnya, pilih Chromecast Audio. Dengan biaya masuk $ 35 yang sama, Chromecast Ultra memiliki DAC khusus yang membantu suara audio Anda jauh lebih baik daripada Chromecast standar yang dilengkapi HDMI. Selain itu, Anda mungkin ingin Chromecast disambungkan ke sepasang speaker yang solid, bukan untuk diputar melalui sistem suara televisi Anda. Bahkan jika Anda memiliki pengaturan audio home-theater, Anda biasanya dapat mencolokkan Chromecast Audio ke bagian belakang perangkat untuk suara yang lebih baik. Anda dapat mengambil Chromecast Audio dari Google, Best Buy, Walmart, dan Target.

Amazon, sayangnya, telah membuat keputusan untuk tidak menjual perangkat Chromecast apa pun di situs mereka; mencari Chromecast akan benar-benar membawa Anda hasil untuk saluran Fire TV mereka, yang bersaing langsung dengan Chromecast di pasar home theater murah. Ini bukan satu-satunya cara Amazon mencoba merusak upaya Google dalam menjadikan Chromecast tempat yang kuat untuk menonton media Anda, meskipun kami akan mendiskusikan keterbatasan mereka yang lain di bagian selanjutnya. Untuk saat ini, ketahuilah bahwa cara terbaik untuk mengambil Chromecast adalah melalui toko elektronik lokal Anda, atau membeli menggunakan situs yang ditautkan di atas untuk membeli secara online.
Menyiapkan Chromecast Anda
Baiklah, Anda telah membeli perangkat Chromecast yang Anda inginkan dan itu akhirnya ada di tangan Anda, baik setelah menunggu selama berhari-hari oleh kotak surat atau dengan melakukan perjalanan singkat ke toko. Sekarang Anda memilikinya, sangat mudah untuk mendapatkan pengaturan dan mulai streaming dari perangkat rumah Anda tanpa banyak usaha di pihak Anda. Proses penyiapan di Chromecast tradisional dan Chromecast audio saja sedikit berbeda jika dibandingkan, jadi kami memisahkannya menjadi beberapa bagian yang berbeda untuk memastikan setiap pengguna menyiapkan perangkat mereka dengan cara yang benar. Mari lihat.
Chromecast dan Chromecast Ultra
Di kotak untuk Chromecast baru Anda, Anda akan menemukan item standar: kabel daya, adaptor daya kecil, dan tentu saja, Chromecast itu sendiri. Di Chromecast Ultra, Anda akan melihat kabel daya dan adaptor daya tersambung, serta port Ethernet yang tertanam di adaptor daya kabel Anda. Jika Anda ingin menggunakan koneksi Ethernet untuk perangkat Anda, Anda harus memastikan Anda memasukkan kabel Ethernet Anda ke adaptor sebelum disiapkan. Perhatikan juga bahwa Chromecast tradisional menggunakan kabel daya USB, yang memungkinkan Anda menyambungkan Chromecast ke port USB di bagian belakang televisi Anda, jika ada. Chromecast Ultra harus diberdayakan oleh adaptor daya yang disertakan, karena itu membutuhkan lebih banyak daya input daripada yang dapat diberikan oleh port USB pada televisi Anda. Jika Anda memiliki Chromecast dan Anda ingin mencolokkan kabel USB Anda, Google merekomendasikan menggunakan adaptor AC yang disertakan. Setelah ditenagai dengan benar, hubungkan perangkat Anda ke port HDMI televisi Anda.

Selanjutnya, Anda harus mengunduh aplikasi Google Home ke ponsel Anda. Aplikasi ini sebelumnya dikenal sebagai Google Cast, tetapi setelah peluncuran speaker pintar Google Home, diganti namanya menjadi merek Google Home. Aplikasi Google Home tersedia di Android dan iOS, dan jika Anda tidak memiliki smartphone atau tablet untuk menyelesaikan penyiapan, Anda juga dapat menggunakan komputer apa pun yang menjalankan Chrome dengan mengikuti langkah-langkah yang diuraikan di sini.
Setelah mengunduh aplikasi Google Home ke perangkat Anda, pastikan Chromecast atau Chromecast Ultra dicolokkan dengan benar ke televisi Anda dan telah dihidupkan dengan benar. Tune televisi Anda untuk menampilkan antarmuka Chromecast Google di layar Anda, dan buka aplikasi Google Home di perangkat Anda. Ketuk "Memulai" dalam aplikasi dan pilih akun Google di perangkat Anda untuk menautkan profil Anda ke Chromecast itu sendiri. Terima izin yang diminta oleh Google dan tunggu saat Google Home memindai untuk menemukan Chromecast Anda. Setelah perangkat Anda ditemukan, ketuk Berikutnya di layar Anda dan tunggu ponsel atau tablet Anda untuk terhubung langsung ke Chromecast baru Anda. Kedua perangkat akan menampilkan kode; pastikan kode cocok di kedua perangkat dan ketuk Ya. Jika Anda tidak melihat kode, pastikan Anda dekat dengan perangkat Chromecast dan ketuk "Coba Lagi" untuk memindai perangkat Anda. Karena Anda belum menyiapkan internet di perangkat Anda, Anda pasti ingin memastikan bahwa Anda dekat dengan perangkat Anda agar cocok satu sama lain secara lokal.
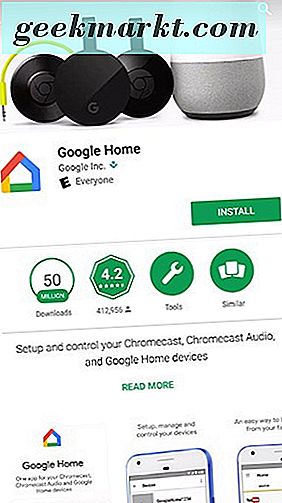
Setelah perangkat Anda mencocokkan kode, Anda sebaiknya menetapkan wilayah di Chromecast baru Anda. Ketuk daftar wilayah dan pilih wilayah Anda dari menu. Kemudian, tekan terus untuk memilih ruangan yang Anda temukan Chromecast. Anda dapat memilih ruang di mana perangkat Anda berada, membuatnya mudah untuk membantu Anda memilih perangkat yang ingin Anda streaming jika Anda memiliki beberapa perangkat berkemampuan Cast. Ini pada dasarnya menjadi nama perangkat Anda, jadi ketika Anda memilih menu Cast di layar Anda, Anda akan melihat ini diaktifkan di layar Anda saat memilih dari menu Cast dalam aplikasi. Akhirnya, Anda akan ingin memilih jaringan untuk perangkat Anda. Ini berbeda berdasarkan apakah Anda terhubung ke WiFi atau Ethernet, jadi pilih versi Anda di bawah ini:
- Untuk WiFi: Pilih jaringan WiFi yang ingin Anda sambungkan dari layar ini. Ini akan membawa Anda ke suatu bidang untuk memasukkan kata sandi Anda. Jika ponsel atau tablet Anda sudah ada di jaringan Anda, Anda dapat mengetuk “Dapatkan Kata Sandi” di layar Anda untuk secara otomatis memasukkan Android ke kata sandi jaringan asal Anda ke Chromecast atau Chromecast Ultra, meskipun perlu dicatat bahwa ini akan membutuhkan Android 5.0 atau lebih tinggi untuk bekerja . Pada perangkat iOS, Anda harus memasukkan kata sandi Anda secara manual. Ketuk tombol Connect untuk menyelesaikan pengaturan perangkat Anda.
- Untuk Ethernet: Pastikan kabel Ethernet Anda terhubung antara router Anda dan Chromecast Anda. Jika diperlukan, Anda mungkin diminta memasukkan kata sandi untuk jaringan Anda. Setelah Anda berhasil menyambungkan perangkat Anda, Anda akan mulai bekerja dengan koneksi kabel.
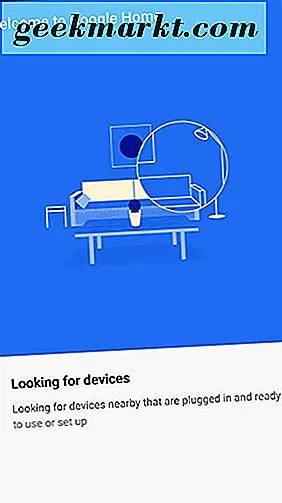
Setelah pengaturan jaringan Anda selesai, Anda siap untuk pergi. Aplikasi Google Home akan selesai dengan meminta Anda untuk berlangganan pembaruan email; Anda tidak perlu jika Anda tidak ingin email Anda dikirim dengan pesan dari Google, meskipun mereka bisa berguna dalam mencari tahu tentang perangkat keras baru dari raksasa pencarian. Setelah disetel, Anda akan melihat tampilan yang menunjukkan kepada Anda konfirmasi proses penyiapan Anda, dan itu saja — Anda siap untuk mengalirkan konten ke Chromecast Anda. Tentu saja, untuk mempelajari cara melakukannya, Anda memerlukan bagian selanjutnya di panduan kami, jadi lewati petunjuk Chromecast Audio di bawah ini untuk terus belajar cara melakukan streaming dengan Chromecast!
Chromecast Audio
Menyiapkan Chromecast Audio tidak terlalu berbeda dengan langkah-langkah yang terkait dengan penyiapan Chromecast tradisional atau Chromecast Ultra, tetapi karena tidak ada komponen visual untuk Chromecast Audio, semua yang Anda lihat dan lakukan harus dilakukan sepenuhnya di ponsel Anda, tablet, atau komputer, semuanya tanpa bisa melihat tampilan konfirmasi di televisi Anda. Ini adalah proses yang cukup sederhana, seperti halnya dengan metode Chromecast yang dijelaskan di atas, dan seperti halnya dengan streaming video, kita harus mengunduh aplikasi Google Home (sebelumnya Google Cast) ke perangkat iOS atau Android Anda. Anda dapat melihat petunjuk untuk menyiapkan perangkat Anda di komputer di sini; jika tidak, ambil ponsel atau tablet Anda dan ikuti terus!
Di kotak, Anda akan menemukan Chromecast Audio, lengkap dengan cangkangnya yang bergaya vinil, adaptor daya dan kabel USB, serta kabel stereo 3, 5 mm yang dirancang untuk dihubungkan ke Chromecast dan dijalankan ke speaker Anda. Seperti Chromecast dan Chromecast Ultra, Colokan Audio ke stopkontak apa pun menggunakan adaptor dan kabel daya yang disertakan, dan kabel stereo 3, 5mm dihubungkan langsung ke speaker atau penerima Anda. Setelah perangkat dicolokkan ke sumber daya dan sistem pengeras suara Anda, saatnya untuk menggunakan aplikasi Google Home untuk menyelesaikan penyiapan.

Sebagian besar ini akan terdengar akrab bagi siapa saja yang pernah menggunakan perangkat Chromecast di masa lalu. Ketuk "Memulai" dalam aplikasi dan pilih akun Google di perangkat Anda untuk menautkan profil Anda ke Chromecast Audio itu sendiri. Terima izin yang diminta oleh Google dan tunggu saat Google Home memindai untuk menemukan Chromecast Anda. Setelah perangkat Anda ditemukan, ketuk Berikutnya di layar Anda dan tunggu ponsel atau tablet Anda untuk terhubung langsung ke Chromecast baru Anda. Chromecast Audio Anda kemudian akan menghasilkan suara pada perangkat untuk memastikan Anda menyiapkan perangkat, menggantikan sistem kode yang biasanya digunakan saat menyiapkan perangkat Chromecast dengan layar. Saat Anda mendengar suara yang dihasilkan oleh speaker Anda, ketuk "Ya" di layar Anda. Jika Anda tidak mendengar suaranya, pastikan Anda dekat dengan perangkat Chromecast dan ketuk "Coba Lagi" di layar Anda. Pastikan juga sistem speaker Anda dihidupkan dengan benar, dan volume suara sudah ada di perangkat Anda.
Setelah Anda mengidentifikasi perangkat Chromecast Audio Anda ke Google, Anda akan diminta untuk mengirimkan data penggunaan Anda ke Google, meskipun Anda dapat menonaktifkan layanan ini dengan mematikan tombol di layar perangkat Anda. Kemudian ketuk daftar wilayah dan pilih wilayah Anda dari menu. Kemudian, tekan terus untuk memilih ruangan yang Anda temukan Chromecast. Anda dapat memilih ruang di mana perangkat Anda berada, membuatnya mudah untuk membantu Anda memilih perangkat yang ingin Anda streaming jika Anda memiliki beberapa perangkat berkemampuan Cast. Setelah Anda selesai memasukkan informasi kamar Anda, Anda juga harus memasukkan informasi WiFi Anda ke perangkat Anda. Seperti yang kami jelaskan di atas dengan panduan Chromecast dan Chromecast Ultra, aplikasi Google Home akan secara otomatis mendeteksi kata sandi WiFi Anda jika Anda terhubung ke jaringan itu dan menggunakan perangkat dengan Android 5.0 atau lebih tinggi. Jika Anda menggunakan iPad atau iPhone untuk menyiapkan Chromecast Audio, Anda harus memasukkan kata sandi secara manual dan menekan "Sambungkan" di layar Anda. Google Home akan meminta untuk mengingat jaringan ini di akun Anda, yang membuat penyiapan Google Home atau Chromecast perangkat di masa depan.
Terakhir, Chromecast Audio Anda akan meminta informasi tentang alamat Anda, dan akan berusaha untuk mengisi alamat Anda terlebih dahulu dengan menggunakan lokasi Anda. Anda tidak perlu memberikan alamat jika Anda tidak menginginkannya, tetapi Asisten Google, yang berfungsi dengan Chromecast, tidak akan dapat menjawab pertanyaan tentang cuaca, lalu lintas, dan bisnis lokal. Aplikasi Google Home akan selesai dengan meminta Anda untuk berlangganan pembaruan email; Anda tidak perlu jika Anda tidak ingin email Anda dikirim dengan pesan dari Google, meskipun mereka bisa berguna dalam mencari tahu tentang perangkat keras baru dari raksasa pencarian. Setelah disetel, Anda akan melihat layar yang menunjukkan kepada Anda konfirmasi proses penyiapan Anda, dan itu saja — Anda siap untuk mengalirkan musik atau sumber audio lainnya ke Chromecast Audio!
Memahami Cara Kerja Chromecast
Chromecast tidak memiliki antarmuka menu dengan remote control yang digunakan pengguna untuk berinteraksi. Sebaliknya, semua yang terjadi di ponsel Anda, mulai dari memilih media Anda untuk bermain dan menghentikan pemutaran film, atau melompat ke lagu berikutnya dalam daftar putar. Meskipun tampaknya Google pada dasarnya mendorong media dari ponsel atau tablet Anda ke Chromecast atau Chromecast Audio, itu sebenarnya bukan yang terjadi. Sebaliknya, Google sebenarnya mengirim tautan URL khusus Chromecast ke umpan yang Chromecast Anda putar kembali, baik secara visual maupun suara. Ini berarti Chromecast Anda sebenarnya menjalankan versi dasar Google Chrome, dan semua yang Anda mainkan di televisi Anda sebenarnya ditampilkan sebagai aplikasi web. Ini memungkinkan ponsel Anda untuk digunakan sebagai remote control untuk Chromecast Anda, karena ada saluran komunikasi terbuka antar perangkat. Howstuffworks memiliki eksplanator yang hebat tentang teknis terkait bagaimana Chromecast berfungsi di situs web mereka di mana mereka menyelam ke dalam beberapa hal kutu buku yang nyata, jadi pastikan untuk memeriksanya!
Belajar untuk Cast Media
Sekarang setelah Anda menyiapkan Chromecast, Chromecast Ultra, atau Chromecast Audio di rumah Anda dan ditautkan ke akun Google Anda, sangat mudah untuk mulai mentransmisikan konten dari ponsel ke jaringan lokal Anda. Ada beberapa cara berbeda untuk mentransmisikan media dari ponsel cerdas, tablet, atau komputer Anda menggunakan Google Chrome, dan itu membuat pengiriman musik atau video melalui jaringan Anda jauh lebih mudah daripada hanya mengandalkan aplikasi bawaan yang disertakan dengan sebagian besar Smart TV ini. hari. Mari kita lihat semua variasi berbeda pada konten streaming dari ponsel cerdas, tablet, dan bahkan komputer Anda ke Chromecast atau Chromecast Audio.
Casting Media dari Perangkat Android atau iOS
Untuk sebagian besar konsumen yang mempelajari cara menggunakan perangkat Chromecast mereka, ini adalah bagaimana Anda akan berinteraksi dengan gadget 99 persen dari waktu. Chromecast dan Chromecast Audio dirancang untuk mengalirkan media dari perangkat Anda secara nirkabel, dan sementara apa yang dapat Anda alirkan dari perangkat sangat bergantung pada melihat setiap aplikasi berdasarkan kasus per kasus, untuk sebagian besar, Anda cenderung temukan bahwa semua aplikasi favorit Anda memiliki dukungan Cast yang dipanggang langsung ke antarmuka mereka. Jika Anda bertanya-tanya mengapa Anda tidak pernah memperhatikan opsi untuk melakukan streaming ke perangkat berkemampuan Cast sebelumnya, kemungkinan karena sebagian besar aplikasi Android dan iOS yang mendukung Cast dirancang untuk hanya menampilkan opsi untuk melakukan streaming ke perangkat Cast setiap kali perangkat yang berlaku dekat.
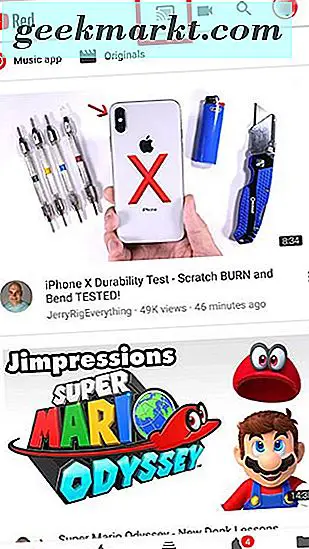
Jadi, dengan kata lain, pastikan Chromecast atau Chromecast Audio Anda diaktifkan dan ambil perangkat Android atau iOS Anda. Kami akan menggunakan tangkapan layar Android dalam panduan ini, karena produk Chromecast terutama dirancang untuk mendukung perangkat Android, meskipun mereka berfungsi dengan iPhone dan iPad juga. Untuk sebagian besar, Anda akan menemukan sebagian besar aplikasi umum memiliki beberapa bentuk dukungan Chromecast di dalamnya, pada Android dan iOS. Anda dapat menemukan sebagian daftar aplikasi di Wikipedia di sini, dan jika aplikasi yang Anda coba gunakan tidak terdaftar, biasanya setiap pengembang aplikasi biasanya cukup terbuka apakah mereka mendukung Cast dalam aplikasi mereka. Sayangnya, Anda mungkin perlu menggunakan alternatif untuk aplikasi favorit Anda saat mencoba menggunakan Chromecast secara teratur dengan iOS, karena beberapa pengembang memilih untuk tidak menambahkan dukungan untuk standar populer Google. Misalnya, sementara semua aplikasi Google (Play Music, YouTube, dll.) Memiliki dukungan bawaan untuk Cast di iOS dan Android, pengguna iOS akan menemukan bahwa aplikasi Apple standar mereka hanya layak dengan Airplay. Misalnya, jika Anda ingin mendengarkan podcast melalui perangkat Chromecast Audio, Anda harus mencari aplikasi pihak ketiga seperti Pocket Cast yang mendukung Cast di iOS. Kedua aplikasi Podcast buatan Apple dan aplikasi Overcast populer untuk iOS telah memilih untuk tidak menyertakan termasuk dukungan Cast.
Semua yang dikatakan, jika Anda memiliki perangkat yang mendukung transmisi, semudah membuka aplikasi di perangkat iOS atau Android Anda dan menunggu ponsel atau tablet Anda untuk terhubung ke Chromecast. Setelah beberapa saat, Anda akan melihat ikon Cast muncul di sudut kanan atas layar Anda. Mengetuk ikon itu akan menampilkan daftar perangkat berkemampuan Cast, yang selain Chromecast Anda, juga akan mencantumkan produk Google Home apa pun di rumah Anda (Home, Home Mini, dan Home Max mendatang), selain itu televisi pintar atau aplikasi lain yang juga mendukung Cast, seperti Netflix dan YouTube di platform lain. Cukup pilih perangkat pilihan Anda yang ingin Anda gunakan, dan Anda akan melihat video atau audio itu muncul di televisi atau pembicara Anda. Transmisi dari perangkat seluler Anda sejauh ini adalah cara termudah untuk menyiarkan media dari perangkat Anda ke TV atau pembicara berkemampuan Chromecast.
Casting Media dari Komputer
Yang mengatakan, itu sangat mudah untuk menggunakan Chromecast bersama-sama dengan komputer yang ada juga. Yang Anda perlukan hanyalah laptop atau desktop yang dapat menjalankan Chrome, yang berarti Anda dapat menggunakan Windows, MacOS, Linux, atau bahkan Chromebook untuk mentransmisikan media dari perangkat Anda. Pengecoran dari komputer mengharuskan Anda menggunakan Chrome sebagai browser, jadi pengguna Microsoft Edge atau Apple Safari harus menjaga agar Chrome tetap terpasang dan terbuka di perangkat mereka agar dapat berfungsi. Namun, ada manfaat untuk mentransmisi dari komputer, dan itu berasal dari kemampuan untuk mentransmisikan video atau audio dari kedua sumber yang diaktifkan Chromecast dan kemampuan untuk mencerminkan seluruh antarmuka desktop komputer Anda ke televisi Anda, serupa dengan apa yang telah kami lihat dari Airplay Apple di MacOS.
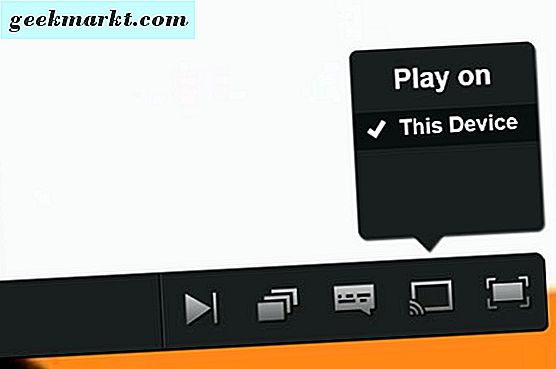
Pertama, mari kita bahas tentang kemampuan dasar untuk mentransmisi dari situs yang sudah memiliki dukungan untuk Chromecast, seperti Netflix atau YouTube. Anda mungkin tahu situs-situs ini dengan baik, karena mereka adalah beberapa tawaran hiburan terbesar dalam bisnis saat ini. Namun demikian, mentransmisikan dari komputer Anda sedikit berbeda dengan mentransmisikan dari, katakanlah, perangkat seluler Anda. Anda harus mulai dengan memuat situs yang ingin Anda transmisikan, sambil memastikan perangkat Chromecast Anda aktif dan berjalan. Setelah semuanya siap, mulailah memutar video dari situs sumber Anda dan cari ikon cast untuk muncul di antarmuka pemutar video Anda. Tentunya, ini tidak akan berfungsi untuk setiap video yang diputar di dalam Chrome, tetapi sebagian besar pemutar video harus memiliki dukungan Cast yang sudah ada dan siap digunakan. Hanya empat yang saat ini diaktifkan, tidak mengejutkan, Netflix, YouTube, Google Play Musik, dan Google Play Film, tetapi Google telah menjanjikan lebih banyak lagi akan datang dalam waktu dekat. Semoga dukungan Spotify tidak terlalu jauh.
Meskipun demikian, jika Anda ingin melakukan streaming konten seperti Spotify ke Chromecast dari komputer Anda, Anda tidak beruntung. Google memudahkan untuk mencerminkan seluruh komputer Anda atau hanya satu tab dari peramban Anda, dan ini adalah sesuatu yang akan kita diskusikan di bagian "Trik Chromecast" di bawah ini dengan lebih detail.
Transmisi Media Lokal dari Perangkat Anda
Google berfokus hampir sepenuhnya pada konten streaming dari web ke perangkat Chromecast Anda, terutama karena cara Chromecast bekerja untuk memulai. Itu tidak berarti tidak mungkin untuk melakukan streaming media lokal dari perangkat Anda. Cara termudah untuk melakukan streaming foto dan video lokal dari perangkat Anda adalah dengan menggunakan aplikasi Foto Google sendiri, yang memungkinkan Anda mem-backup koleksi Anda ke web secara gratis dengan resolusi berkualitas tinggi, tetapi Anda juga dapat menggunakan aplikasi bernama AllCast untuk melakukan streaming konten di perangkat Anda tidak dihosting di layanan cloud Google. AllCast memiliki versi gratis, tetapi Anda akan menginginkan aplikasi berbayar $ 4, 99 jika Anda ingin melakukan streaming film atau acara TV favorit Anda yang disimpan secara lokal di perangkat Anda ke televisi atau speaker berkemampuan Chromecast.
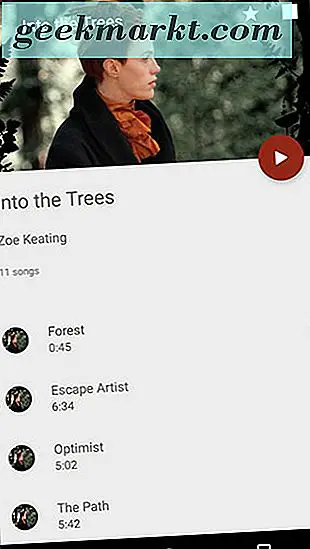
AllCast adalah aplikasi dari ClockworkMod, tim pengembang yang terkenal untuk pemulihan kustom mereka untuk perangkat Android yang di-root, serta aplikasi ROM Manager dan aplikasi mereka Vysor, yang dirancang untuk berbagi tampilan Android Anda di komputer Anda. AllCast mungkin adalah aplikasi mereka yang paling populer, yang memungkinkan Anda untuk mentransmisikan foto, musik, dan media langsung dari ponsel ke perangkat Chromecast Anda, dengan dukungan tambahan untuk Tongkat Api, Apple TV, Xbox 360 dan Xbox One, dan perangkat lain yang biasanya kurang dukungan untuk konten berbasis Cast. Anda hanya akan dapat mentransmisikan konten yang disimpan secara lokal di perangkat Anda, sehingga Anda tidak akan menggunakan AllCast dengan Netflix, tetapi itu adalah cara yang baik untuk menambahkan fitur tambahan ke perangkat Anda tanpa banyak pekerjaan tambahan. Anda akan ingin meng-upgrade ke AllCast Premium karena versi dasar memiliki batas lima menit pada konten streaming yang membuat semuanya tidak mungkin digunakan untuk menonton film atau acara televisi, tetapi itu tidak berarti Anda tidak dapat menguji aplikasi gratis. Lihat daftar Google Play mereka di sini, dan ikuti panduan di situs mereka untuk informasi lebih lanjut jika Anda kesulitan mengatur aplikasi. Dalam pengujian kami, streaming konten dari ponsel kami ke perangkat Chromecast sangat mudah dengan AllCast, dan kami bahkan berhasil mentransmisikan ke Fire Stick dari Amazon.
Casting Media Menggunakan Aplikasi Google Home
Last but not least, aplikasi Google Home yang digunakan untuk menyiapkan perangkat Chromecast Anda juga mampu mentransmisikan media langsung dari aplikasi Google Home yang disertakan. Google Home, sebelumnya Google Cast, adalah aplikasi yang kami gunakan di panduan penyiapan kami di atas untuk menyiapkan Chromecast di jaringan rumah Anda. Meskipun Anda dapat menghapusnya dari perangkat iOS atau Android setelah Anda selesai menyiapkan perangkat, Home sebenarnya dapat menawarkan banyak konten yang bermanfaat jika Anda tahu di mana mencarinya. Selain digunakan dengan Mode Tamu dan untuk mengubah preferensi pada perangkat Anda yang diaktifkan Google Cast, Home juga memungkinkan Anda untuk dengan mudah menemukan konten dari aplikasi musik dan video favorit untuk dialirkan dari perangkat Anda. Dengan integrasi dari berbagai sumber, sangat mudah untuk menemukan apa yang Anda cari.
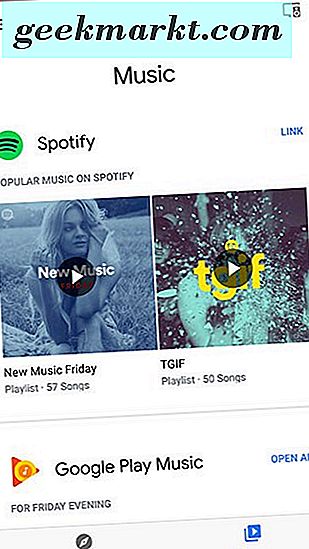
Untuk mencari konten di dalam aplikasi Google Home, Anda hanya perlu membuka aplikasi dan memilih tab "Browse" dari bagian bawah layar Anda. Di sini Anda akan menemukan daftar semua layanan yang tertaut dengan akun Google Play Anda, seperti Spotify atau Google Play Musik, beserta saran untuk apa yang harus Anda dengarkan dengan aplikasi Anda. Putar Musik, misalnya, akan menunjukkan kepada Anda saran musik berdasarkan konteks, seperti halnya dalam aplikasi tradisional, tetapi sementara membuatnya mudah untuk ditautkan langsung ke perangkat Chromecast Anda. Anda akan menemukan konten dari semua sumber berkemampuan Cast, dengan rekomendasi film dari Netflix atau stasiun yang disarankan dari Pandora, semua dengan menautkan akun Anda ke Google Play. Anda dapat menemukan lebih banyak layanan di bagian bawah layar Anda.
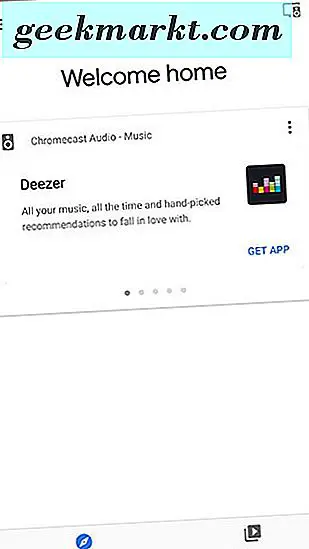
Tab "Temukan" berfungsi sedikit berbeda daripada Jelajahi, menunjukkan kepada Anda aplikasi yang disarankan dengan dukungan Cast untuk ditambahkan ke ponsel atau tablet Anda yang akan membuat pengalaman media Anda di Chromecast sedikit lebih utuh. Anda akan menemukan aplikasi musik seperti Deezer, atau aplikasi video seperti Hulu yang disebutkan di sini, sehingga mudah untuk menemukan aplikasi baru untuk ditambahkan ke koleksi Anda. Akhirnya, jika Anda menggesek terbuka dari sisi kiri layar Anda, Anda akan mengungkapkan menu yang juga memungkinkan Anda untuk memilih "Penawaran." Di sini, Anda dapat menemukan penawaran sesekali berdasarkan layanan yang Anda gunakan yang memiliki dukungan Cast internal, meskipun tergantung pada lokasi Anda dan perangkat Chromecast mana yang Anda miliki, Anda mungkin berakhir dengan layar yang tidak memiliki penawaran apa pun.
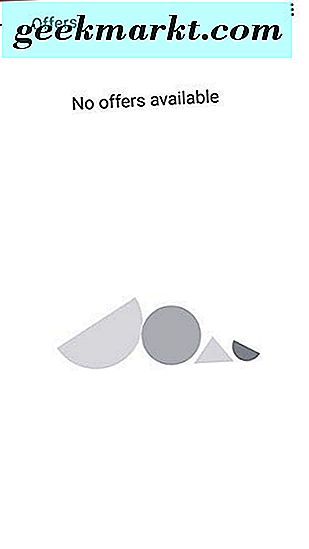
Secara keseluruhan, aplikasi Google Home adalah cara yang sangat bagus untuk menemukan hal-hal baru untuk streaming di Chromecast yang mungkin belum pernah Anda dengar. Apakah Anda mencari untuk menemukan hot Netflix asli terbaru, atau Anda ingin mendengarkan rilis album baru yang Anda tidak tahu telah jatuh, aplikasi Google Home adalah cara yang bagus untuk mendorong semua aplikasi media favorit Anda ke dalam satu konglomerat raksasa . Di satu sisi, Beranda bertindak seperti komponen UI yang hilang dari perangkat Chromecast sehingga banyak pengguna yang terlewatkan dari platform streaming yang sama seperti Tongkat Api. Tidak peduli apakah Anda menggunakan iOS atau Android, pastikan Anda menyimpannya di ponsel.
Trik Chromecast lainnya
Menggunakan Chromecast dan Google Home Together
Meskipun Chromecast awalnya diumumkan sebagai miliknya sendiri, evolusi Google yang cepat dari produk Asisten Google-nya dan fokus pada pengembangan lini produk Google Home mereka dari pembicara cerdas mandiri menjadi tiga perangkat unik telah mendorong Chromecast ke wilayah standar. Sekarang dikenal sebagai Cast, cara Google mendorong konten Anda di sekitar perangkatnya, Chromecast Anda dapat berintegrasi langsung dengan Google Home, memungkinkan Anda untuk memutar konten di televisi atau melalui speaker Anda tanpa harus mengangkat telepon Anda.

Mari mulai dengan aplikasi yang paling jelas: Chromecast Audio. Kami telah membahas manfaat menggunakan Chromecast Audio melalui adaptor Bluetooth sebelumnya. Selalu aktif, tidak perlu memasangkannya dengan perangkat baru, dan itu terintegrasi langsung dengan pembicara Anda saat ini. Dalam banyak hal, sepertinya Google Home Mini baru dapat melakukan hal yang sama hanya dengan peningkatan harga $ 15 di atas Chromecast Audio $ 35 yang sudah murah. Speaker Home Mini sebenarnya cukup solid untuk ukuran dan harganya, mampu mengisi ruangan dengan suara jernih, tetapi tidak bisa dibandingkan dengan speaker klasik, dan sayangnya, kekurangan jack output 3.5mm on the back of the Home Mini means you won't be pairing it with your bookshelf speakers anytime soon. But thanks to the Chromecast Audio, you won't have to rely on the Home Mini's speaker. By using your Google Home or Home Mini, you can ask your Google Assistant to play audio back on your Chromecast Audio.

To do this, you'll need to ensure you know the name of your Chromecast Audio target, which you name during the setup process within the Google Home application. You can use your Google Home app to rename your Chromecast Audio device, by renaming the room it's set in. For example, if your Chromecast Audio device is labeled “Bedroom Speakers, ” you'll need to remember that name in order to properly play audio on your speakers through your Chromecast Audio. Once you've properly named the Chromecast device you wish to stream to, you'll be using your voice to control the rest of the ecosystem. So, once you've setup your Google Home Mini and your Chromecast Audio, all you'll need to do is give voice commands to initialize the system. For example, if you want to play Taylor Swift on your Chromecast Audio-connected speakers, just say “OK Google, play Taylor Swift on Bedroom Speakers.” Google Home will then give you a confirmation prompt, and you should begin to hear a Taylor Swift playlist or radio station play on your device. This system will default to using the default music app of your choice, so if you prefer Spotify over Google Home, make sure to set your preferences to match.
The same way that you can begin playing back content with these instructions, you can also control your media using these devices. If you need to raise or lower your volume, you can ask Google to do so by using commands like “OK Google, turn it up.” Google Home should remember the content you have playing back on a device, so asking Google to pause a song or skip to the next track in your playlist shouldn't be a problem. In fact, when it comes to basic music streaming, you should be able to use Google Home for most of your controls, even while playing on your Chromecast Audio.

Though we've been using Chromecast Audio as an example of how to do wireless audio streaming on the cheap with your existing speakers, make no mistake: Google Home also works with your traditional Chromecast and Chromecast Ultra devices. All you have to do is ask your Google Home to playback content and name the device, and Google will push the video to your television. For example, if you're looking to watch Master of None on Netflix, just ask Google “OK Google, play Master of None on Living Room TV.” This does require you to link your Google account and your Netflix account together within the settings of Google Home, something you can find out how to do on Netflix's website here. Finally, using Google Home to control the video side of Chromecast is still fairly early in development, and is only supported on these platforms:
- Netflix
- The CW
- CBS All Access
- HBO Go/Now
- YouTube and YouTube TV
You can find much more information about the video side of Google Home and Chromecast integration by checking out their support site here.
Mirroring Your Display Using Chromecast (Android and Chrome Only)
You can use your Chromecast or Chromecast Ultra to mirror your phone, tablet, or computer display wirelessly and effortlessly on your screen. While this may not be the perfect solution for watching video, it does make using an HDMI cable hooked up to your computer a thing of the past when you're looking to mirror a web page, show some friends photos on your computer, or just need a way to display your computer on a larger display, the best way to do it without a physical cable is by using a Chromecast with Google Chrome running on your device.
Di Android, Anda harus membuka aplikasi Google Home di perangkat Anda. Ketuk tombol menu triple-lined di sudut kiri atas untuk membuka menu geser, dan ketuk "Cast Screen / Audio" pada pilihan teratas daftar. Anda akan menerima opsi menu untuk mentransmisikan layar atau audio dari ponsel atau tablet ke perangkat berkemampuan Cast apa pun, termasuk speaker, televisi, atau Google Home. Ketuk tombol biru untuk mulai mencari perangkat berkemampuan Cast. Saat permintaan "Transmisikan ke" terbuka, temukan nama perangkat Chromecast pribadi Anda, dan pilih opsi untuk mencerminkan layar ponsel atau tablet Android Anda. Penting untuk diingat bahwa, saat Anda mencerminkan layar bukan casting, perangkat Anda akan menggunakan daya baterai tambahan dan akan menguras jauh lebih cepat. Transmisi memungkinkan Anda memberi tahu Chromecast apa yang harus ditarik dari cloud; mirroring aktif menggunakan perangkat Anda untuk menampilkan informasi dari satu layar ke layar lainnya. Jika Anda khawatir tentang masa pakai baterai Anda, hubungkan ponsel atau tablet Anda ke stopkontak dinding menggunakan adaptor AC yang dikirimkan bersama perangkat Anda.
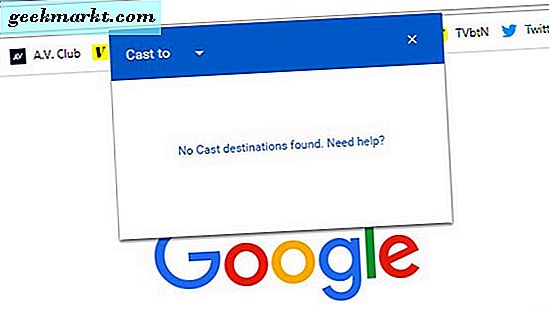
Dengan Chrome di perangkat berbasis Windows, Mac, atau Chrome OS, Anda akan memiliki opsi untuk mencerminkan satu tab atau seluruh desktop Anda. Mulailah dengan menginstal Chrome ke komputer Anda jika Anda belum, atau dengan memastikan Anda menjalankan versi terbaru Chrome dengan mengklik ikon menu bertitik tiga di sudut kanan atas layar, membuka menu pengaturan Anda, dan memilih "Tentang Chrome" dari menu geser di sisi kiri layar. Setelah Anda menjalankan versi Chrome yang paling baru di komputer Anda, gunakan ikon menu bertitik tiga yang sama di sudut kanan atas untuk menjatuhkan menu Chrome, lalu pilih "Transmisi." Ini akan terbuka kotak dialog kecil di layar Anda memungkinkan Anda memilih perangkat untuk mentransmisi konten. Mengklik pada menu "Cast to" di bagian atas panel biru akan memungkinkan Anda untuk memilih antara hanya mirroring tab dan mirroring seluruh desktop Anda. Meskipun terkadang video dapat gagap saat memilih untuk menggunakan metode ini, secara keseluruhan, ini adalah cara terbaik untuk melakukan streaming penyedia tertentu yang tidak mengizinkan Anda menggunakan Cast pada aplikasi seluler mereka.
Mode Tamu dan Menggunakan Perangkat Anda Dengan Teman dan Pengunjung
Salah satu cara Chromecast benar-benar bersinar adalah melalui penggunaan Mode Tamu, yang menjadikan streaming stick mungkin perangkat yang paling berguna di pasar untuk menyelenggarakan pesta atau menonton film bersama dengan teman. Kami tidak mengatakan ini dengan enteng — hampir setiap perangkat lain dibandingkan Chromecast adalah lelucon ketika harus berbagi kontrol dengan keluarga dan teman Anda. Ada dua cara untuk berinteraksi dengan Chromecast Anda selama penggunaan reguler. Biasanya, berinteraksi dengan perangkat Castr mengharuskan Anda berada di jaringan nirkabel yang sama dengan perangkat Anda, karena tetangga atau orang yang lewat di apartemen Anda tidak dapat melakukan streaming konten ke Chromecast Anda. Untuk penggunaan sehari-hari, ini baik-baik saja. Bahkan jika Anda memiliki keluarga yang terdiri dari lima orang atau lebih, masing-masing dengan perangkat mereka sendiri, mereka semua akan berbagi jaringan bersama-sama, sehingga memudahkan pengguna untuk melakukan streaming Netflix atau Hulu ke televisi ruang tamu.
Ini berlaku ganda untuk teman-teman yang kebetulan memiliki akses ke jaringan nirkabel Anda. Misalnya, jika Anda memiliki beberapa teman dan Anda ingin membuat antrean musik untuk didengarkan di dalam Spotify, setiap orang dapat menggunakan Cast untuk menambahkan trek favorit mereka ke daftar putar mereka. YouTube bekerja sangat baik untuk ini, karena menambahkan video atau lagu ke antrean streaming dapat dilakukan secara gratis dengan aplikasi YouTube baik dari dalam browser dan di perangkat iOS atau Android.
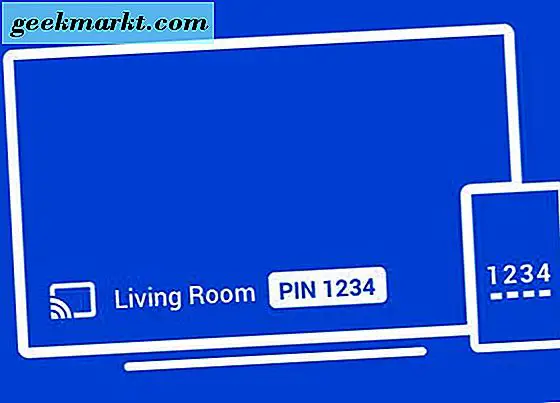
Tapi apa yang terjadi ketika Anda memiliki dua puluh atau tiga puluh orang untuk suatu acara, dan Anda tidak ingin memberikan informasi nirkabel Anda kepada setiap orang asing yang masuk ke pesta rumah Anda, sementara masih memungkinkan orang untuk membangun antrian? Di situlah Chromecast benar-benar bersinar dengan fitur yang disebut Mode Tamu. Mode Tamu adalah fitur opsional dalam Chromecast yang memungkinkan pengguna untuk terhubung ke perangkat Chromecast tanpa terlebih dahulu terhubung ke jaringan yang dijalankan perangkat Chromecast. Untuk melakukan ini, Anda harus terlebih dahulu menyiapkan Mode Tamu dengan menyelam kembali ke aplikasi Google Home. Ketuk Perangkat di sudut kanan atas layar Anda dan pilih perangkat Chromecast tempat Anda ingin mengaktifkan Mode Tamu. Di sudut kanan atas layar, Anda akan menemukan ikon menu bertitik tiga; ketuk dan pilih "Guest Mode, " dan pastikan toggle diaktifkan. Ini hanya akan mengaktifkan Mode Tamu untuk satu perangkat itu, jadi jika Anda berharap hanya mengaktifkan mode aktif, katakanlah, Chromecast Audio Anda dan bukan perangkat di kamar tidur Anda, Anda akan siap untuk pergi.
Dengan mengaktifkan Mode Tamu, perangkat Chromecast atau Chromecast Audio Anda dapat mengeluarkan suar WiFi khusus yang bertindak seperti jaringan privat jangkauan rendah. Jadi, ketika seseorang tidak di jaringan lokal Anda meluncurkan YouTube di ponsel mereka dan mengetuk ikon Cast di bagian atas aplikasi, Anda akan dapat memilih perangkat yang mengaktifkan Mode Tamu sebagai opsi lokal di Chromecast Anda. Kemudian, perangkat Anda akan menghasilkan PIN 4 digit acak. PIN itu diakses dengan tiga cara berbeda, dan jika Anda khawatir tentang orang acak yang mengelola untuk menemukan kode akses Anda tanpa izin, jangan khawatir: mereka harus datang melalui Anda untuk mendapatkan kodenya. Di sinilah Anda dapat menemukan PIN Mode Tamu:
- Pada latar Chromecast, dengan nomor 4-digit muncul di suatu tempat di dekat bagian bawah layar. Tentunya, ini tidak akan berfungsi dengan perangkat Chromecast Audio Anda.
- Pada kartu perangkat di dalam Aplikasi Google Home. Buka aplikasi Rumah Anda dan ketuk ikon Perangkat di kanan atas untuk melihat perangkat Anda yang disinkronkan. Pilih perangkat Chromecast Anda dengan Mode Tamu diaktifkan dan Anda akan melihat kartu informasi untuk Chromecast tertentu. Anda akan menemukan PIN acak di bawah nama perangkat Anda.
- Anda juga dapat menemukan PIN di dalam aplikasi Google Home dengan masuk ke pengaturan Modus Tamu yang kami jelaskan lebih awal. Di bawah pengalih untuk mengaktifkan atau menonaktifkan Mode Tamu Chromecast Anda, Anda akan melihat PIN terdaftar sebagai opsi.
Saat PIN dimasukkan oleh seseorang yang tidak ada di jaringan Anda, mereka mendapat akses ke jaringan lokal yang diaktifkan oleh perangkat Chromecast Anda, yang berarti mereka dapat secara otomatis mulai mentransmisikan konten dari perangkat iOS atau Android mereka. Mode Tamu dinonaktifkan secara default, jadi Anda harus mengaktifkannya selama penyiapan atau dengan mengikuti langkah-langkah di atas, yang membantu memberikan beberapa keamanan tambahan dengan Chromecast Anda. Berbicara tentang keamanan, PIN tamu Anda menyegarkan setiap 24 jam, yang berarti tidak ada tamu rumah yang berulang yang dapat langsung melompat ke jaringan tamu Chromecast Anda kapan pun mereka mau. Mode Tamu sangat ideal untuk pesta atau pertemuan besar tempat pengguna mungkin ingin orang-orang memiliki akses ke Chromecast dari perangkat mereka tanpa memberikan informasi akses internet pribadi Anda.
Menggunakan Chromecast Dengan Xbox One Anda
Percaya atau tidak, Anda benar-benar dapat menggunakan Chromecast dengan Xbox One, Xbox One S, atau Xbox One X Anda. Tidak, ini tidak sampai pada kesepakatan aneh yang dibuat di samping dengan Google dan Microsoft. Sebaliknya, Anda benar-benar menghubungkan Chromecast atau Chromecast Ultra ke bagian belakang Xbox One Anda, yang memiliki input HDMI bawaan di bagian belakang perangkat. Masukan HDMI ini dirancang untuk menambah kemampuan menonton televisi kabel melalui antarmuka Xbox. Sementara Microsoft telah mengecilkan kemampuan media dari Xbox One, bukannya memilih untuk fokus pada gameplay sebanyak mungkin. Meskipun demikian, ketiga model Xbox One masih mendukung HDMI-in. Sebagian besar alat elektronik yang bukan monitor atau monitor menampilkan port HDMI-out, yang berarti layanan video dan audio dapat dikeluarkan melalui port itu ke layar. Xbox One, bagaimanapun, mendukung HDMI-out dan HDMI-in.
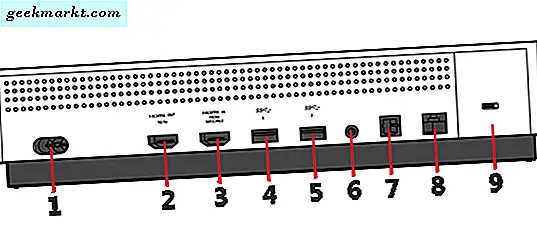
Kami benar-benar memiliki panduan lengkap untuk memahami cara menggunakan Chromecast Anda dengan Xbox One, One S, atau One X, yang dapat Anda lihat di sini. Untuk singkatnya, inilah panduan mulai cepat untuk membantu Anda menggunakan Chromecast dengan konsol Xbox One Anda. Anda harus memulai dengan memasukkan Chromecast ke port input HDMI di bagian belakang Xbox Anda, dan mencolokkan sumber daya USB ke Xbox One atau adaptor AC yang disertakan. Setelah Anda menyambungkan perangkat Anda, nyalakan Xbox One Anda dan temukan aplikasi TV di menu beranda perangkat Anda. Sebuah tampilan akan muncul di perangkat Anda yang mengundang Anda untuk "Nonton TV di Xbox Anda"; pilih "Siapkan kabel atau kotak satelit Anda." Sementara Chromecast tidak berarti DVR atau kotak kabel, semua yang kami coba lakukan adalah mendapatkan Xbox One untuk mengenali perangkat sebagai input media. Setelah Xbox One Anda mendeteksi Chromecast Anda (dengan menampilkan pesan sederhana yang mengatakan "Kami telah mendeteksi sinyal dari kabel Anda atau kotak satelit"), pilih tombol "Next" di layar Anda, yang akan menampilkan beberapa layar penyiapan sebelum akhirnya memungkinkan Anda untuk menggunakan Chromecast melalui Xbox One Anda.
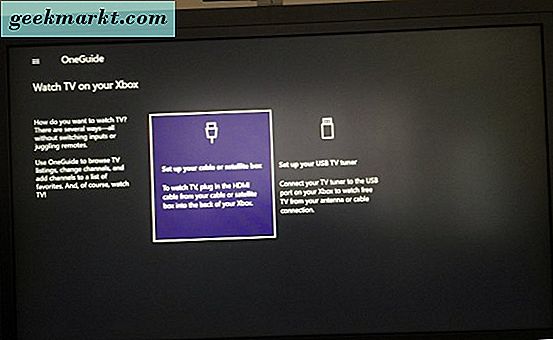
Apa yang membuat penggunaan Chromecast dan Xbox One bersama begitu besar adalah kemudahan penggunaan menyeimbangkan dua dunia media yang berbeda. Chromecast Anda mempermudah streaming sebagian besar konten langsung dari ponsel Anda, termasuk video dari Netflix, Hulu, HBO, dan lainnya. Apa yang lebih baik, adalah bahwa Anda juga mendapatkan manfaat untuk dapat melakukan streaming konten yang tidak dapat diakses melalui aplikasi Xbox, seperti konten Google Play Anda. Hampir semua aplikasi media di Play Store memiliki dukungan built-in untuk Chromecast, dan satu-satunya aplikasi utama yang tidak — Amazon Instant Video — memiliki aplikasi untuk Xbox One. Selain bonus menggabungkan konten media dari Google Play, Anda juga dapat menggunakan ini sebagai peluang untuk mengkonsolidasikan port HDMI Anda di televisi, menggunakan satu port untuk kedua perangkat. Plus, salah satu fitur paling keren dari antarmuka Xbox, Snap, memungkinkan Anda untuk menampilkan Chromecast di satu sisi layar dan menggunakan bagian layar yang tersisa untuk bermain game atau menampilkan aplikasi kedua.
Apa yang Tidak Dapat Dilakukan Chromecast?
Ini adalah pertanyaan terakhir, bukan? Meskipun perangkat Chromecast Anda adalah salah satu kotak pengaliran favorit kami di luar sana, itu tidak sempurna — bukan dengan jepretan panjang. Ketika datang ke konten streaming ke televisi Anda atau sepasang speaker, Anda akan menemukan sebagian besar konten favorit Anda hanya bekerja di luar kotak. Ingin menyelenggarakan acara maraton Orang Asing di Netflix? Chromecast telah Anda dapatkan dengan dukungan untuk Netflix. Menonton video Let's Play di YouTube juga mudah hanya dengan menggunakan ponsel atau tablet Anda, dan Anda akan menemukan aplikasi video populer lainnya seperti Hulu, NFL Sunday Ticket, FX Now, HBO Go dan Now, dan ESPN semuanya memiliki dukungan untuk Chromecast yang dibuat langsung ke aplikasi mereka, membuatnya mudah bagi Anda untuk melakukan streaming konten favorit Anda secara instan. Di sisi audio, Anda dapat mendengarkan musik favorit Anda melalui Google Play Music atau Spotify, menelusuri stasiun radio online di Pandora, atau mendengarkan podcast melalui aplikasi seperti Pocket Cast, semua melalui televisi atau speaker Anda dengan Chromecast Audio.
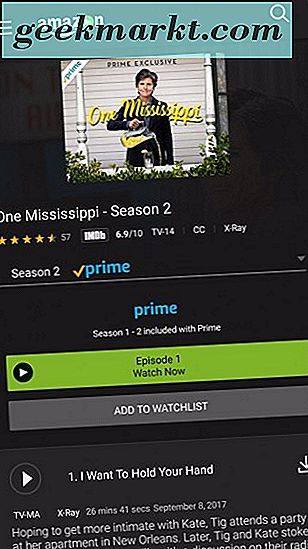
Jadi apa yang kurang? Nah, sementara Anda mungkin menemukan bahwa aplikasi yang lebih kecil dan independen hilang pada skala tingkat rendah, hanya ada dua aplikasi besar yang tidak memiliki dukungan Cast bawaan di luar kotak, dan pelakunya tidak akan mengejutkan Anda. Di sisi video, aplikasi Video Perdana Amazon kurang didukung sepenuhnya oleh Chromecast. Amazon hanya menambahkan aplikasi mereka kembali ke Play Store tahun ini, dan karena dukungan Chromecast masih hilang, kami tidak berharap untuk melihat perbaikan dalam waktu dekat. Perang antara Amazon dan Google telah berlangsung selama beberapa tahun, pada dasarnya sejak Amazon meluncurkan toko aplikasi Android miliknya sendiri untuk bersaing dengan Play Store, dan kecenderungan konstan antara kedua perusahaan hanya merugikan konsumen. Misalnya, Amazon telah menarik Chromecast dari rak toko digital mereka dan, seperti yang disebutkan sebelumnya dalam panduan ini, biasanya mendorong konsumen mencari Chromecast menuju Amazon Fire Stick. Sementara itu, Google telah menarik aplikasi YouTube dari beberapa produk Amazon, termasuk, yang paling baru, Amazon Echo Show.

Sejauh audio pergi, pemain utama yang hilang dari dukungan Chromecast sama mengejutkannya dengan Amazon. Sementara Spotify, Tidal, dan Google Play Music semuanya menawarkan dukungan Cast, Apple belum menambahkan Casting ke aplikasi mereka, meskipun sudah ada di Google Play Store selama hampir dua tahun. Tidak jelas apakah Apple akan pernah menambahkan dukungan Cast — meskipun kami akan menilai itu terjadi pada kesempatan yang lebih tinggi daripada Amazon menambahkan dukungan untuk Google Cast ke dalam aplikasi mereka, jika hanya karena Apple tampaknya sedikit lebih bersedia untuk bermain bola dengan Google bahwa Seattle mereka- kompetisi berbasis. Sangat disayangkan bahwa dua aplikasi ini tetap bebas dari dukungan Cast hampir setengah dekade ke dalam keberadaan standar, tetapi di situlah hal-hal berdiri saat ini. Namun, dengan dua pengecualian ini, Cast mampu memutar video atau audio dari hampir setiap aplikasi di perangkat Anda, dan itu saja adalah alasan yang baik untuk mengambil Chromecast atau dua untuk menyebar di sekitar rumah Anda, dengan berbagai televisi dan speaker Anda .
***
Chromecast Google telah berkembang menjadi satu platform yang sangat kuat, yang berhasil mengalahkan banyak pesaingnya untuk menjadi hit lintas platform bagi pengguna Android, iOS, dan Chrome di seluruh dunia. Dengan harga masuk yang murah — dan dengan banyak perangkat untuk membantu menyesuaikan penggunaan bagi setiap anggota keluarga yang mencari perangkat Cast — sangat mudah untuk terjun ke dunia streaming dengan sedikit uang di muka. Meskipun banyak pengguna mungkin menemukan kurangnya UI dan remote khusus yang mengecewakan, kemampuan untuk melakukan streaming langsung dari ponsel yang sudah ada di tangan Anda sangat ideal untuk sebagian besar konsumen di seluruh dunia. Tidak ada antarmuka untuk dipelajari, tidak ada penyesuaian yang harus dilakukan, dan saat Anda meningkatkan ke perangkat baru, Chromecast Anda terus berfungsi seperti sebelumnya.
Sementara Chromecast dimulai sebagai gadget kecil, satu ukuran untuk semua yang memiliki tujuan dasar — memindahkan hiburan Anda dari ponsel ke televisi Anda — begitu banyak yang telah ditambahkan ke platform sejak peluncurannya pada tahun 2013. Dengan penambahan mencerminkan layar ponsel atau komputer Anda, menggunakan Mode Tamu untuk mengadakan pesta dengan teman, kemampuan untuk menggunakan perangkat Chromecast Audio untuk membuat speaker Anda lebih cerdas, dan tentu saja, integrasi yang berkembang dengan Google Home, tidak mengherankan kami benar-benar jungkir balik dengan apa yang ditawarkan dengan pustaka Chromecast hari ini. Ini perlahan-lahan menjadi gadget yang harus dimiliki untuk konsumen teknologi di mana-mana, dan mudah untuk melihat mengapa. Dengan panduan ini, kami telah membahas hampir semua utilitas khusus yang dapat Anda gunakan Chromecast untuk — tetapi tentu saja, fitur dan kemampuan baru akan ditambahkan setiap saat, dan pustaka aplikasi Anda membantu menambahkan lebih banyak utilitas ke alat tersebut. Beri tahu kami di komentar di bawah apa yang digunakan oleh favorit Anda untuk Chromecast Anda, dan saat fitur baru ditambahkan ke platform, kami akan memastikan untuk meneriakkannya di panduan kami di atas.