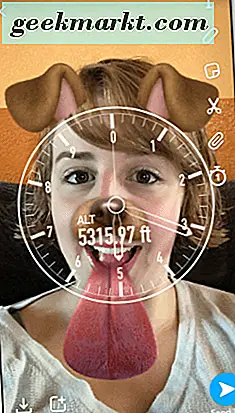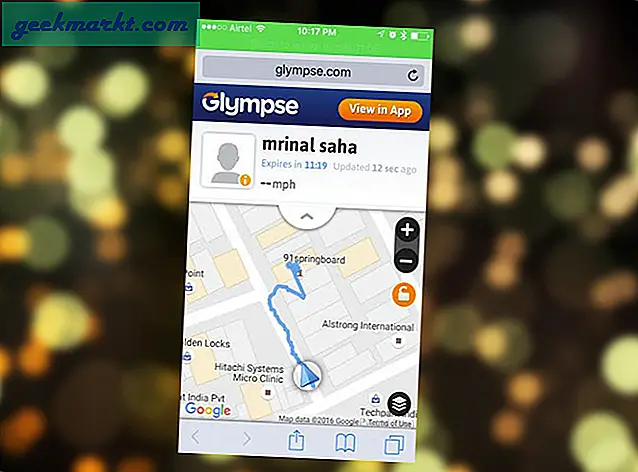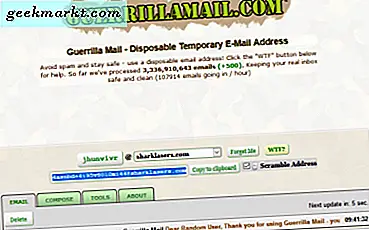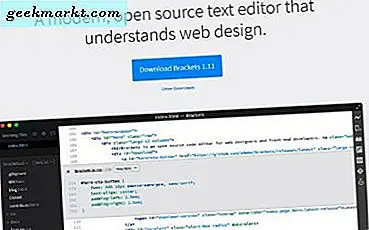Pembuat Snapchat mengerti bahwa terkadang selfie terbaik Anda tidak cukup baik. Itulah sebabnya mereka memiliki lusinan filter dan alat pengeditan foto untuk membantu Anda mengubah gambar biasa menjadi sesuatu yang benar-benar mengesankan. Satu-satunya masalah adalah bahwa opsi filter dan pengeditan mereka begitu luas sehingga mereka benar-benar luar biasa. Untungnya, kami telah mengumpulkan panduan singkat untuk membawa Anda melalui semua opsi Snapchat.
Filter Swafoto
Mari kita mulai dengan opsi filter Snapchat yang konyol. Filter selfie yang kreatif dan menarik Snapchat telah berperan dalam menempatkan aplikasi media sosial populer di dekat bagian atas. Untuk mengakses filter ini, cukup buka kamera Snapchat dan ikuti langkah-langkah berikut:
- Ketuk ikon selfie di sudut kanan atas. Ini akan mengalihkan kamera sehingga Anda dapat melihat diri Anda di layar.

- Ketuk di mana saja di wajah Anda untuk membuka opsi filter selfie. Mereka akan muncul sebagai serangkaian lingkaran di sepanjang bagian bawah layar.

- Siklus melalui opsi filter untuk menerapkannya ke wajah Anda.
- Ketuk lingkaran di bagian bawah untuk mengambil gambar.

Opsi filter dapat berubah dari satu hari ke hari lainnya. Beberapa bahkan mungkin disponsori oleh berbagai organisasi. Filter populer lainnya, seperti wajah doggie, bertahan untuk sementara waktu.
Beberapa filter mungkin datang dengan fitur tambahan. Perhatikan arah yang meminta Anda menaikkan alis atau menjulurkan lidah. Lakukan sesuai petunjuk dan Anda akan terkejut.

Akhirnya, cobalah memilih filter favorit dan kemudian beralih kamera kembali untuk menghadap ke depan. Filter yang dipilih akan menambah realitas di sekitar Anda dengan kejutan-kejutan kecil yang menyenangkan untuk menambahkan beberapa karakter ke foto Anda.
Filter Penyuntingan Foto
Snapchat juga menyediakan opsi filter setelah foto diambil. Filter ini mudah diakses jika tidak sedikit membuat frustrasi siklus. Cukup gesek ke kiri pada foto Anda setelah diambil dan sebelum dibagikan kepada orang lain. Terus gesek untuk melihat opsi lainnya. Berharap untuk melihat beberapa atau semua hal berikut:
- Filter warna - Ini termasuk gloss, sepia, terlalu jenuh, dan hitam & putih.
- Kecepatan - Memperlihatkan seberapa cepat Anda pergi ketika foto diambil.
- Temp - Menampilkan suhu saat ini di mana dan kapan foto itu diambil.
- Altitude - Menunjukkan ketinggian di atas permukaan laut tempat gambar diambil.
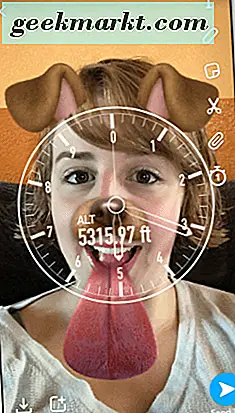
- Waktu - Ditampilkan ketika foto diambil.
- Lokasi - Mungkin menunjukkan nama kota, negara bagian, atau negara tempat foto diambil.
- Hari-hari khusus - Anda mungkin melihat beberapa filter khusus untuk hari libur khusus atau acara kalender lainnya.
Saat Anda menggilirkan filter, ketuk pada layar untuk opsi tambahan. Beberapa filter akan mengubah gaya atau format saat disadap.
Jika Anda ingin gambar Anda kembali normal, gesek sederhana ke ujung filter. Jika Anda menggesek melalui semuanya, gesekan berikutnya akan menjadi gambar asli Anda.
Alat Pengeditan Foto
Jika Anda tidak puas dengan opsi filter yang tersedia, Anda selalu dapat mengedit foto Anda menggunakan alat pengeditan foto ekstensif Snapchat. Lihat kursus kilat kami di bawah, tetapi jangan takut untuk hanya bermain-main sedikit. Snapchat selalu penuh dengan kejutan.
Pilihan pengeditan foto tersedia di sisi kanan layar setelah Anda mengambil foto.

- T - Tambahkan teks. Ketik menggunakan tombol ponsel Anda. Anda dapat mengedit warna teks menggunakan bilah warna yang muncul di sebelah kanan. Anda juga dapat mengubah ukuran dan format teks dengan mengetuknya.
- Pensil - Gambar. Gunakan jari Anda untuk menggambar. Ubah warna menggunakan bilah warna yang muncul di sebelah kanan. Ubah ukuran pulpen dengan mencubit dan tarik dengan jari-jari kita di layar.
- Sticker - Tambahkan stiker. Klik melalui deretan ikon di bagian bawah layar untuk opsi stiker tambahan. Saat Anda memilih stiker, Anda dapat menggunakan gerakan mencubit dan menarik untuk mengubah ukuran stiker. Ketuk dan seret stiker ke tempat sampah untuk menghapusnya. Anda masih dapat menambahkan stiker yang sama nanti.
- Gunting - Ikon ini akan memunculkan beberapa opsi pengeditan tambahan (lihat di bawah).
Opsi pengeditan gunting:
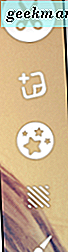
- Sticker - Menyalin dan menempel pilihan dari foto Anda untuk membuat stiker khusus. Gunakan jari Anda untuk melacak bagian yang ingin Anda salin. Sebuah stiker akan muncul. Ubah ukuran dan tempat sampah seperti stiker lainnya. Terlepas apakah Anda menghapusnya, stiker akan tetap berada di inventaris stiker khusus untuk digunakan nanti (lihat ikon Stiker).
- Bintang - Ini adalah penghapus sulap Anda. Seret jari Anda di seluruh bagian gambar yang ingin Anda hapus.
- Grid - Ini menambahkan pola ke gambar Anda. Pola ini melapisi gambar asli. Telusuri bagian-bagian dari gambar Anda yang ingin Anda bawa ke latar depan.
- Paint Brush - Ini adalah warna yang mengisi. Pilih warna. Kemudian tandai sebuah objek yang Anda ingin membuat warna tertentu. Isi warna akan melakukan sisanya.
Simpan untuk nanti
Tidak yakin cara terbaik untuk membuat gambar Anda muncul? Tidak masalah. Ketuk ikon simpan di sudut kiri bawah. Anda dapat mengakses foto Anda nanti di bawah Kenangan. Semua opsi pengeditan yang sama dan sebagian besar opsi filter yang sama akan tersedia untuk Anda.