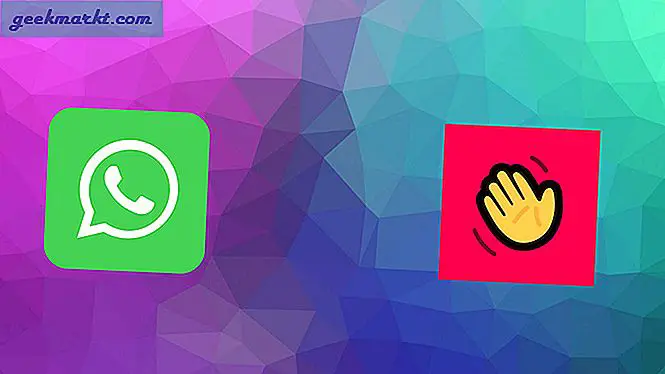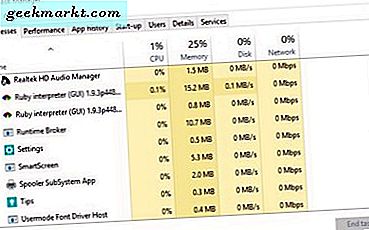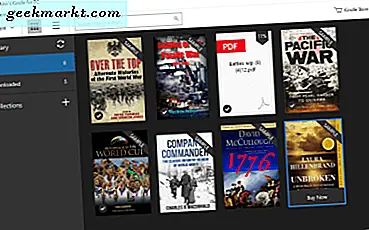
Anda mungkin pernah mendengar perangkat e-reader Amazon yang membuka e-book. Namun, Anda tidak perlu membayar e-reader untuk membuka e-book. Pertama, Anda dapat menambahkan aplikasi Kindle ke tablet Android atau iPad. Sekarang Anda juga dapat menambahkan perangkat lunak Amazon Kindle ke Windows dan membuka e-book di desktop atau laptop Anda. Ini adalah bagaimana Anda dapat menggunakan Kindle di Windows PC.
Kindle for PC adalah perangkat lunak freeware yang dapat Anda tambahkan ke desktop Anda dengan membuka halaman ini. Klik tombol Unduh di sana untuk menyimpan penginstal Kindle. Kemudian klik penginstal untuk menambahkan perangkat lunak ke Windows. A Register Kindle untuk jendela PC terbuka dengan perangkat lunak. Masukkan detail yang diperlukan ke jendela itu untuk masuk ke akun Amazon Anda.
Kemudian Anda dapat membuka e-book di perangkat lunak Kindle. Anda dapat mengonfigurasi Kindle untuk PC menjadi program e-book default Anda dari halaman Kelola Konten dan Amazon Perangkat Anda yang ditampilkan dalam snapshot langsung di bawah ini. Klik tab Perangkat Anda dan kemudian pilih Kindle untuk PC yang terdaftar di sana. Klik opsi Tetapkan sebagai perangkat default untuk mengonfigurasi Kindle untuk PC sebagai perangkat default Anda. Kemudian e-buku akan diunduh ke perangkat lunak Windows Kindle ketika Anda memesannya dari Amazon.
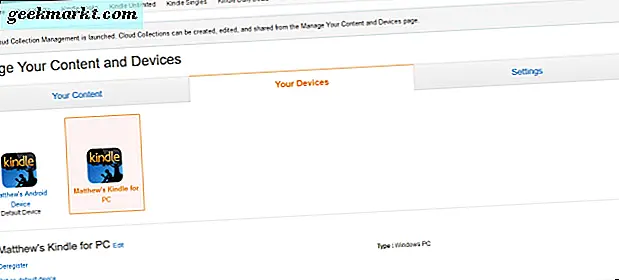
Kindle untuk PC's Library menampilkan e-book dengan gambar sampul thumbnail seperti pada bidikan langsung di bawah. Atau, Anda dapat beralih ke tampilan daftar e-book dengan mengklik tombol Tampilkan item dalam daftar . Tekan tombol Tampilkan item sebagai tombol ubin untuk beralih kembali ke thumbnail sampul. Anda dapat menghapus e-book dari Perpustakaan dengan mengklik kanan dan memilih Hapus .
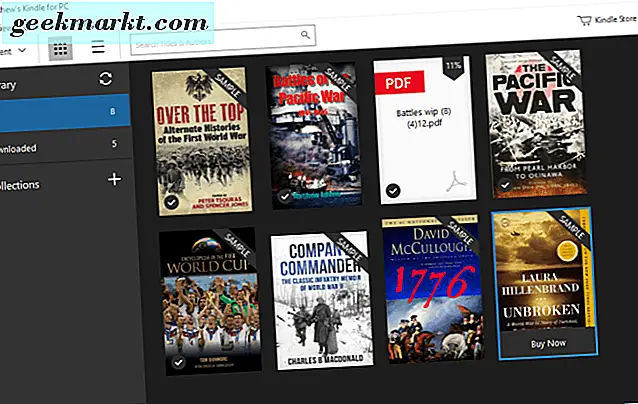
Klik dua kali e-book di Perpustakaan untuk membukanya seperti di bawah ini. Anda dapat membalik-balik halaman dengan menggerakkan kursor ke kiri dan kanan jendela dan mengklik panah. Tarik bilah gulir di bagian bawah jendela program untuk menggulir melalui e-book. Atau Anda juga dapat menekan tombol panah kiri dan kanan untuk menavigasi halaman.
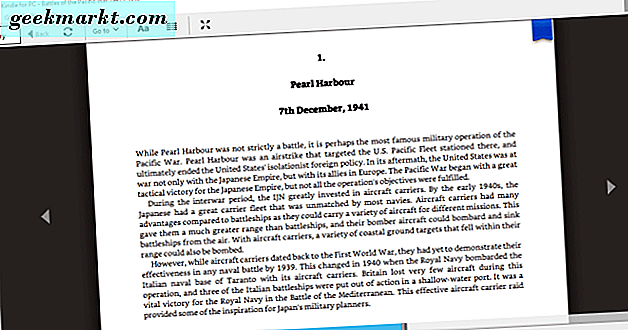
Program ini memiliki toolbar horizontal dan vertikal yang mencakup berbagai opsi. Menekan tombol Tampilan Layar Penuh pada toolbar horizontal akan beralih ke mode layar penuh untuk e-book. Teks Perlihatkan dalam beberapa tombol kolom membagi halaman menjadi dua kolom. Klik tombol Go to untuk melompat langsung ke lokasi tertentu di e-book. Anda juga dapat memilih opsi Bookmark halaman ini di kanan atas toolbar untuk menyimpan halaman ke Notebook.
Ubah ukuran font Anda, mode warna, dan opsi lainnya adalah tombol penyesuaian utama pada bilah alat horizontal. Memilih yang membuka jendela dalam bidikan langsung di bawah. Di sana Anda dapat memilih font Georgia alternatif. Tekan tombol mode Warna untuk memilih di antara tiga warna latar belakang halaman alternatif.
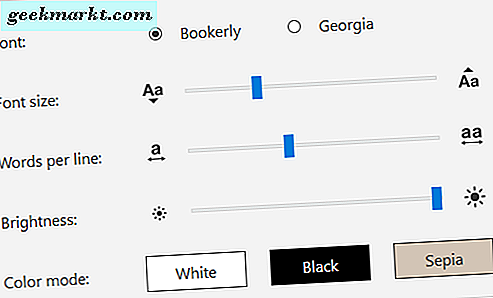
Anda dapat membuat catatan dan menambahkan sorotan di e-book dengan memilih teks dengan kursor dan kemudian mengklik kanan untuk membuka bilah alat di bawah ini. Di sana Anda dapat memilih untuk menyorot teks yang dipilih dengan empat warna. Tekan tombol Tambahkan Catatan di sana untuk membuka kotak teks catatan.

Bilah sisi Notebook mencakup semua catatan yang disimpan, halaman yang di-bookmark, dan cuplikan teks yang disorot. Klik Notebook pada bilah alat vertikal untuk membuka bilah sisi yang ditunjukkan langsung di bawah ini. Kemudian Anda dapat mengklik bookmark di sana untuk membuka halaman yang di-bookmark atau memilih sorotan untuk melompat ke lokasi e-book yang Anda tambahkan.
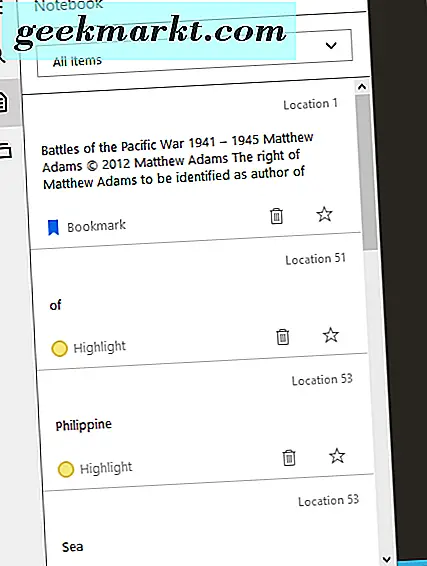
Toolbar vertikal termasuk opsi Pencarian . Tekan tombol itu untuk membuka kotak teks pencarian dan bilah sisi. Anda dapat memasukkan kata kunci dalam kotak pencarian, dan bilah sisi menampilkan lokasi e-book yang menyertakan pencocokan tepat sehingga Anda dapat dengan cepat melompat ke sana.
Anda juga dapat membuka PDF dalam perangkat lunak Kindle. Tekan Ctrl + Alt + L hotkey untuk membuka Perpustakaan. Kemudian Anda dapat memilih Impor PDF dari menu File. Pilih PDF untuk dibuka di Kindle seperti di bawah ini. Bilah alat PDF tidak sepenuhnya memiliki opsi yang sama, tetapi Anda dapat memilih opsi Notes untuk sorotan, bookmark, dan catatan, sama seperti untuk e-book.
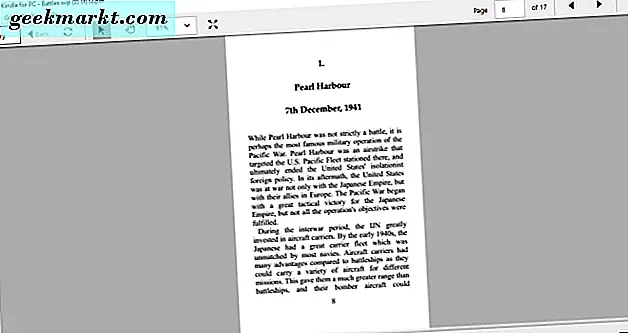
Klik Alat > Opsi untuk membuka jendela di bawah ini di mana Anda dapat memilih pengaturan perangkat lunak lebih lanjut. Jika Anda memilih Registrasi, Anda dapat menghapus konten dari perangkat. Anda juga dapat mengkonfigurasi pengaturan bahasa UI dari jendela itu.
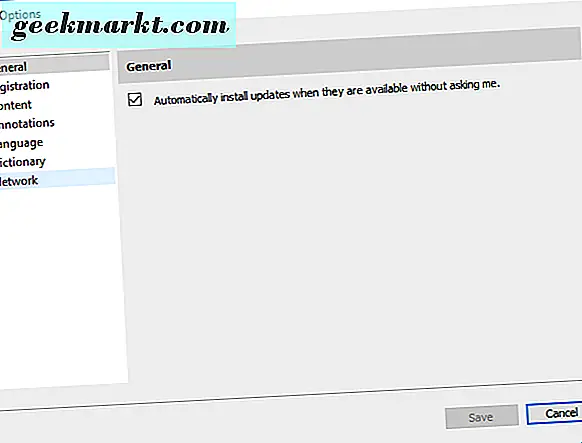
Kindle untuk Daftar Lompatan taskbar PC juga termasuk judul yang baru dibuka. Anda dapat mengklik kanan ikon taskbar perangkat lunak untuk membuka Daftar Langsung di bawah ini. Kemudian Anda dapat memilih untuk membuka e-buku dari sana alih-alih Perpustakaan. Jump List juga termasuk opsi tambahan Go to Library and Sync dan Check for Items .
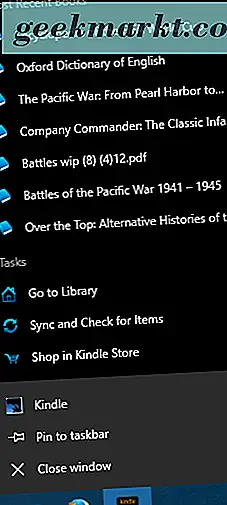
Jadi jika Anda tidak memiliki perangkat e-reader, Kindle untuk PC adalah alternatif perangkat lunak yang hebat. Aplikasi Kindle juga tersedia secara gratis untuk platform Windows 10 Mobile. Dengan program Windows Anda dapat membuka semua e-book favorit Anda, sesuaikan formatnya sedikit dan tambahkan anotasi pada mereka dengan catatan dan sorotan.