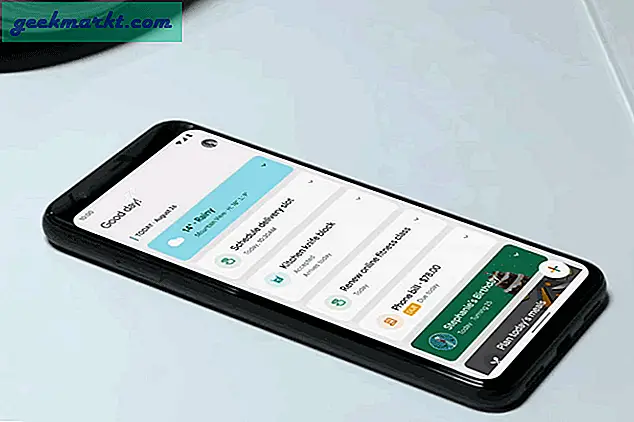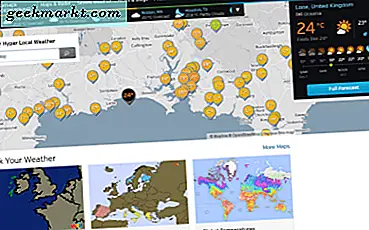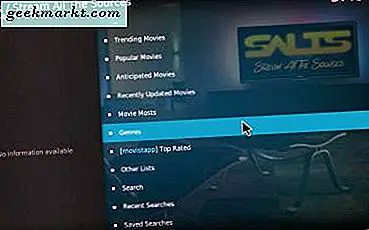
Kodi adalah salah satu pusat media terbaik untuk Windows dan platform lainnya. Ketika datang untuk menonton film, Kodi sulit dikalahkan. Perangkat lunak ini memungkinkan Anda untuk menonton film dari file video, CD atau DVD dan add-on streaming yang mengalirkannya dari sumber lain. Dengan demikian, Anda dapat menonton berbagai film di Kodi bahkan jika Anda tidak memiliki perpustakaan film besar milik Anda sendiri!
Jika Anda belum memiliki Kodi, tambahkan v17 Krypton terbaru ke Windows dari halaman ini. Klik ikon Windows di sana dan tekan Installer untuk menyimpan wizard pengaturan pusat media ke hard drive Anda. Kemudian buka penginstal untuk menambahkan Kodi v17 ke Windows. Setelah itu, Anda dapat mengatur bioskop Anda sendiri dengan file film, DVD dan pengaya streaming.
Menonton Film Dari CD, DVD, atau Blu-ray Disc
Kodi mendukung CD, DVD, dan Blu-ray sehingga Anda dapat menonton gerakan dalam semua format tersebut. Untuk menonton film dari disk di Kodi, pertama buka pusat media dan masukkan CD, DVD atau Blu-ray ke PC. Arahkan kursor ke Disk di sidebar Kodi seperti pada gambar di bawah ini. Kemudian Anda dapat menekan tombol Play disc untuk menonton film.
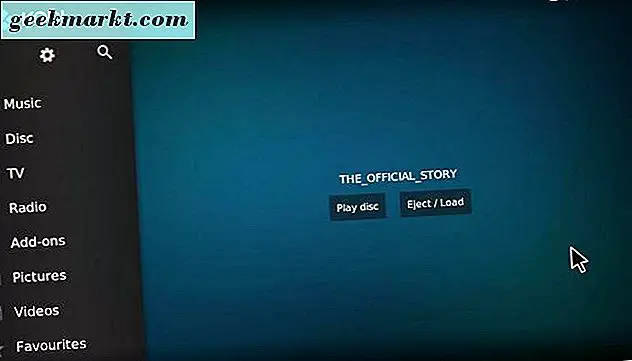
Anda juga dapat mengkonfigurasi film untuk diputar secara otomatis di Kodi setelah memasukkan disk-nya. Klik ikon gigi di bagian atas sidebar Kodi dan pilih Pengaturan pemutar . Pilih Disk pada sidebar Kodi untuk membuka pengaturan yang ditunjukkan dalam snapshot langsung di bawah ini.
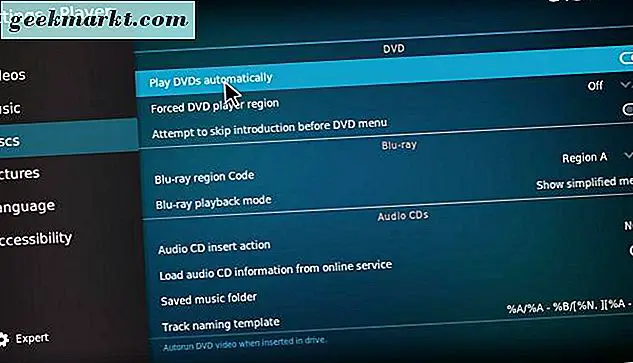
Pilihan itu termasuk pengaturan DVD dan Blu-ray. Memutar DVD secara otomatis adalah satu opsi yang dapat Anda pilih di bawah DVD. Klik Putar DVD secara otomatis untuk mengaktifkan pengaturan itu. Sekarang ketika Anda memasukkan DVD, filmnya akan mulai diputar secara otomatis di Kodi.
Saat film diputar, Anda dapat memilih kontrol pemutaran yang ditampilkan dalam foto langsung di bawah. Mereka termasuk tombol menu Video yang membuka menu film dari mana Anda dapat memilih bab film. Tekan tombol Subtitle untuk mengunduh teks film.

Tekan tombol Pengaturan di ujung kanan kontrol pemutaran untuk membuka opsi lebih lanjut. Kemudian klik Pengaturan video untuk membuka opsi yang ditampilkan dalam snapshot langsung di bawah ini. Di sana Anda dapat mengkonfigurasi mode tampilan dengan mengklik mode Tampilan . Untuk menghilangkan bilah hitam yang mungkin masih ada di sekitar film, pilih Zoom untuk memotong film. Atau Anda dapat memilih jumlah Zoom dan seret bilah untuk mengkonfigurasi secara manual. Jika film agak gelap, klik Kontras untuk meningkatkan kontrasnya.
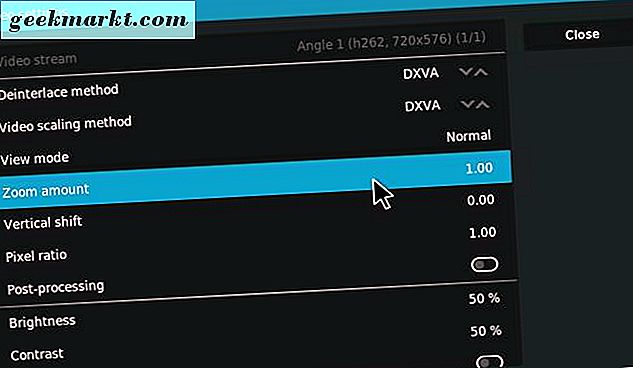
Untuk mengkonfigurasi volume, pilih pengaturan Audio dan subtitle dari Pengaturan. Secara default, volume biasanya pada pengaturan maksimum; tetapi Anda dapat lebih meningkatkannya dengan menyeret bar amplifikasi Volume . Klik Aktifkan subtitle dan Telusuri subtitle untuk memilih file subtitle untuk film jika diperlukan. Klik Setel sebagai default untuk semua video untuk menyimpan opsi yang dipilih sebagai default untuk semua film.
Tambahkan File Video Video Sumber ke Kodi
Anda juga dapat menambahkan file video film ke Kodi dan memutarnya di pusat media. Anda dapat mengunduh film dari berbagai situs web. Namun, tidak semuanya sah karena beberapa menyertakan konten film yang dilindungi hak cipta. Jadi, tetaplah mengunduh film domain publik dari situs web seperti The Internet Archive, PopcornFlix, dan Retrovision. Karena Kodi mendukung sebagian besar format file video, seharusnya tidak menjadi masalah format apa yang Anda simpan sebagai film.
Untuk memutar file film di Kodi, tambahkan sumbernya dengan mengeklik Video di bilah sisi> File dan Tambahkan video . Itu akan membuka kotak sumber Tambahkan video dari mana Anda dapat menambahkan konten sumber dengan menekan tombol Browse dan memilih folder yang menyertakan file video film. Klik OK untuk membuka jendela Set konten yang ditunjukkan di bawah ini.
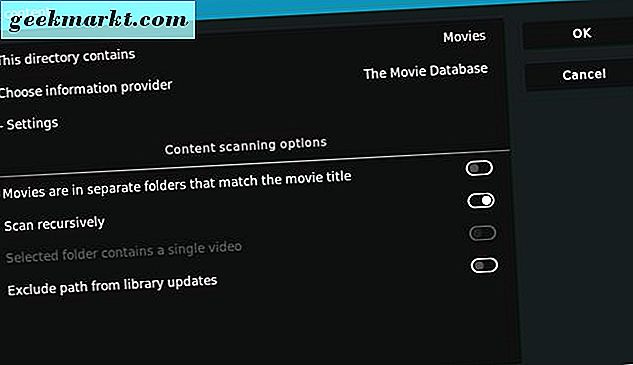
Selanjutnya, Anda dapat mengklik Direktori ini berisi dan pilih Film . Kodi scraper Database Database Kodi akan menemukan fanart, rating dan detail lainnya untuk film. Tekan OK untuk menambahkan folder video film ke Kodi, yang kemudian dapat Anda buka dengan mengarahkan kursor ke Video di layar awal dan memilihnya di bawah Sumber media. Klik film di folder untuk menontonnya di pusat media.
Streaming Film Dengan SALTS
Pengaya streaming memberi Anda cara lain untuk menonton film di Kodi. Ini adalah pengaya yang mengalirkan film dan acara TV dari sumber lain sehingga Anda dapat menontonnya di Kodi. Ada banyak pengaya streaming untuk pusat media seperti Exodus, yang artikel Tech Junkie ini memberi tahu Anda cara memasang di Jarvis. Namun, SALTS, atau Stream All The Sources, adalah pengaya streaming alternatif yang baik untuk media center. Ini adalah bagaimana Anda dapat menonton film dengan SALTS di Kodi v17, tetapi perhatikan bahwa Tech Junkie tidak mendukung streaming konten film berhak cipta dalam bentuk apa pun.
Pertama, pilih Add-on di sidebar Kodi dan klik ikon gigi di bagian atas sidebar Add-ons. Kemudian klik Sumber tidak dikenal di tab Pengaya untuk mengaktifkan pengaturan itu. Tekan tombol Ya untuk mengonfirmasi pengaturan yang dipilih.
Selanjutnya, buka halaman web ini di browser Anda dan klik tknorris lepaskan repositori untuk mengunduh paket tambahan SALTS . Atau Anda dapat menyimpan SALTS beta ke hard drive Anda dari halaman ini. Buka Kodi lagi, klik Add-on di layar awal dan pilih ikon kotak di bagian atas sidebar Add-ons. Klik Instal dari file zip dan pilih repository.tknorris.release-1.0. 1 dari jendela Instal dari file Zip.
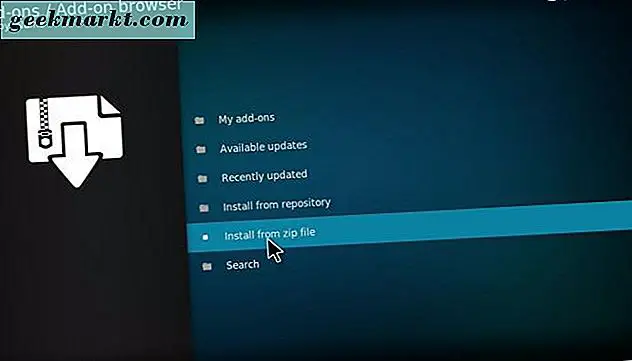
Sekarang pilih Instal dari repositori untuk membuka daftar add-on yang akan menyertakan Release Repository tknorris . Klik tknorris Release Repository > Pengaya video dan pilih Stream All The Sources untuk membuka opsi add-on seperti yang ditunjukkan langsung di bawah ini. Tekan tombol Install untuk menambahkan SALTS ke Kodi.
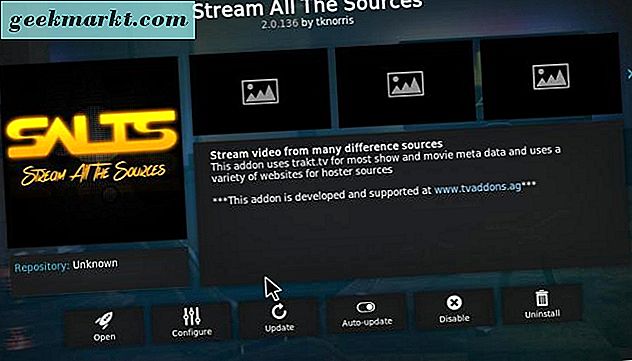
Setelah itu, Anda dapat membuka SALTS dari layar beranda dengan memilih Add-on dan SALTS . Pilih Pengaturan untuk membuka opsi tambahan lainnya. Di sana Anda dapat memilih opsi SALTS Auto-Configure untuk secara otomatis mengkonfigurasi add-on untuk kinerja yang lebih baik. Tekan tombol Continue pada jendela Auto Configuration untuk mengkonfirmasi pengaturan.
Tekan tombol .. untuk kembali ke indeks utama add-on, dan pilih Film untuk membuka kategori film dalam SALTS seperti pada snapshot di bawah ini. Kemudian Anda dapat mengklik Cari dan masukkan judul film untuk menemukannya. Ketika Anda mengeklik film untuk ditonton, SALTS akan menemukan streaming yang tersedia. Pilih sumber aliran untuk menonton film bersama. Kemudian film akan mulai di Kodi dengan kontrol pemutaran standar.
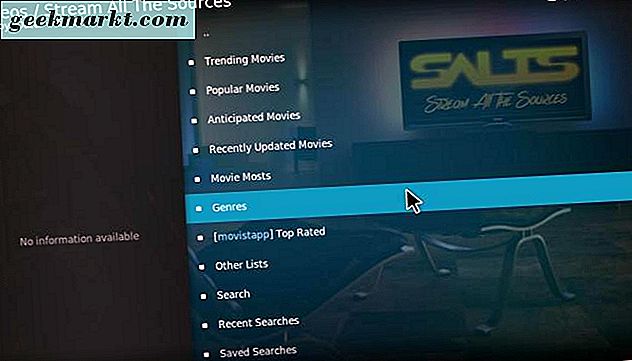
Begitulah cara Anda dapat menonton film di Kodi v17 dan mengatur sinema Anda sendiri dengan DVD, file film, dan SALTS. Perhatikan bahwa ada beberapa pengaya streaming lain untuk Kodi, dan artikel ini memberi tahu Anda tentang beberapa aplikasi film dan TV terbaik untuk pusat media.