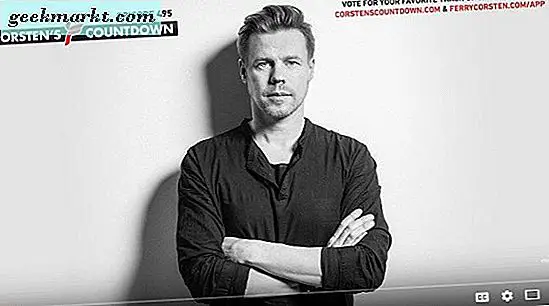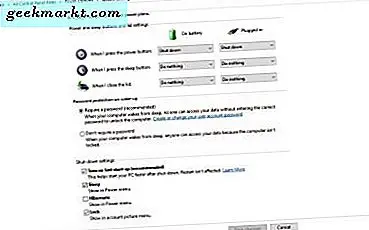Penguncian telah memaksa jutaan profesional untuk berlindung di dalam rumah mereka sendiri. Ini memaksa mereka untuk mencari pekerjaan dari aplikasi dan alat rumah. Satu aplikasi yang mengalami pertumbuhan besar-besaran, sampai-sampai servernya mogok, adalah Microsoft Teams. Orang-orang di seluruh dunia telah masuk ke Teams untuk melakukan, berkomunikasi, mengelola, berbagi, dan bekerja sama dalam masalah mendesak. Karena sebagian besar pengguna ini baru mengenal aplikasi, mereka tidak tahu cara menggunakan Microsoft Teams.
Cara Menggunakan Microsoft Teams
Saya akan mencoba dan membantu di sini dengan memberi Anda semacam peta jalan. Anda akan menemukan pintasan yang berguna, tautan ke artikel dan tutorial penting, dan jawaban untuk beberapa petunjuk penting yang akan membantu Anda memulai dengan cepat. Idenya adalah untuk membuat Anda berdiri secepat mungkin.
Mari kita mulai.
1. Pintasan Keyboard di Microsoft Teams
Anda sebenarnya tidak harus mengingat pintasannya, tetapi akan membantu jika Anda melakukannya. tekan Ctrl +. (itu kontrol dan tombol titik) di keyboard Anda untuk menampilkan pop-up dengan semua pintasan yang tersedia di Teams. Mereka dikategorikan dengan rapi ke dalam beberapa bagian seperti Navigasi, Perpesanan, dan sebagainya.
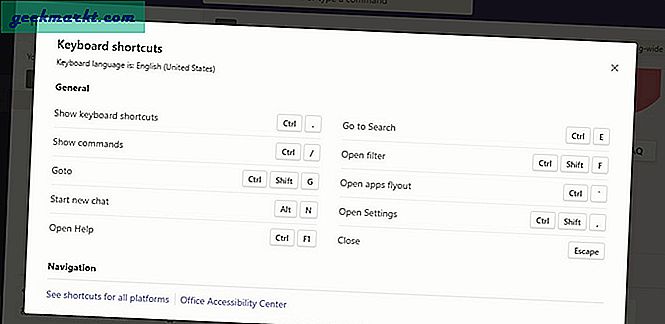
Hafalkan beberapa pintasan keyboard, yang menurut Anda paling Anda perlukan. Sisanya dapat Anda temukan di sini saat Anda membutuhkannya. Perlahan, akan lebih mudah untuk mengingatnya kembali dari memori.
Baca juga: 10 Tip dan Trik Slack Terbaik untuk Meningkatkan Efisiensi Anda
2. Perintah di Microsoft Teams
Perintah di Teams bekerja dengan cara yang sama seperti di Slack. Jika Anda belum pernah menggunakan keduanya, berikut cara kerjanya. Tekan tombol slash (/) di bilah pencarian atas di keyboard Anda dan Anda akan melihat daftar perintah yang tersedia. Anda akan melihat lebih banyak opsi saat Anda mulai mengetik.
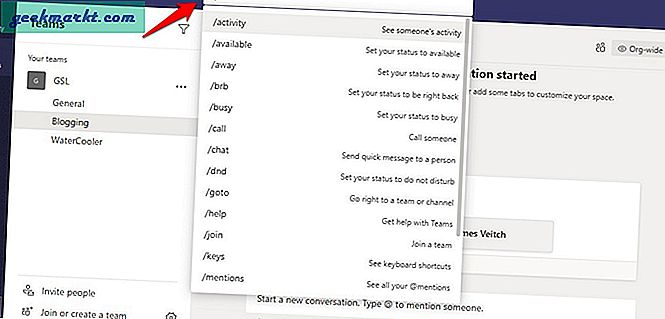
Perintah ada di sebelah kiri sementara deskripsi singkat dapat ditemukan di sebelah kanan. Cukup jelas dan mudah digunakan. Saya sarankan Anda untuk melihat daftar yang dibagikan di atas untuk memahami semua yang dapat Anda lakukan menggunakan perintah ini. Mereka bisa menjadi penghemat waktu nyata.
3. Dasbor Tim Pengenalan
Berikut adalah tata letak dasar Teams dan cara kerjanya. Ini sebenarnya cukup mudah digunakan jika Anda tahu di mana semuanya. Ada bilah pencarian di bagian atas tempat Anda juga dapat memasukkan perintah seperti yang kita bahas di poin 2. Tautan penting ada di bilah sisi. Di sana Anda akan menemukan Aktivitas di mana semua sebutan, balasan, dan percakapan (umpan) lainnya akan terlihat. Lalu ada tab obrolan tempat Anda dapat berkomunikasi dengan semua orang di tim.
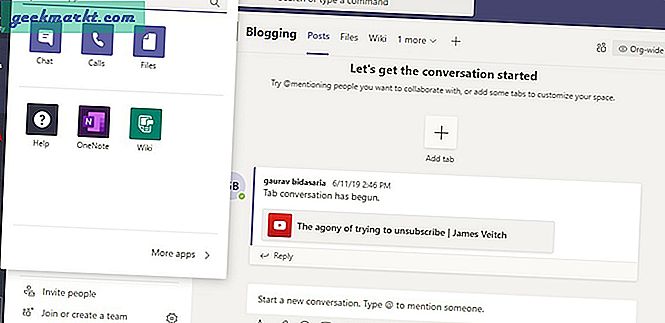
Teams adalah tempat Anda dapat mengakses semua tim dan saluran di dalamnya. Tangkapan layar di atas adalah dari tab tim. Blogging dan Watercooler adalah saluran. Mengetahui tab di bagian atas seperti Postingan dan File? Anda dapat membuat atau menghapus tab yang sering Anda gunakan. Tab ini dapat berupa aplikasi seperti OneNote atau Planner dan bahkan file individual dari rangkaian aplikasi Office. Cukup klik ikon '+' untuk memilih.
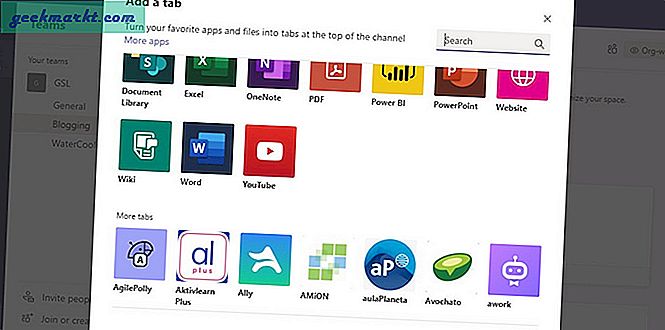
Sekarang Anda dapat beralih di antara aplikasi, file, orang, dan percakapan dari satu layar menggunakan tab. Namun, jangan gila-gilaan di sini dan memasukkan terlalu banyak tab. Buat tetap sederhana dan rapi sehingga Anda tidak perlu banyak menggulir.
Mengklik File dari menu sidebar akan memungkinkan Anda untuk melihat siapa yang sedang mengerjakan file mana dan melacak kemajuannya. Anda juga dapat mengakses aplikasi penyimpanan cloud yang terhubung dari sana seperti OneDrive, Dropbox, dan sebagainya.
Sekarang klik tombol Apps di bagian bawah menu sidebar. Di sana Anda akan menemukan daftar aplikasi, bot, tab, konektor, dan lainnya.
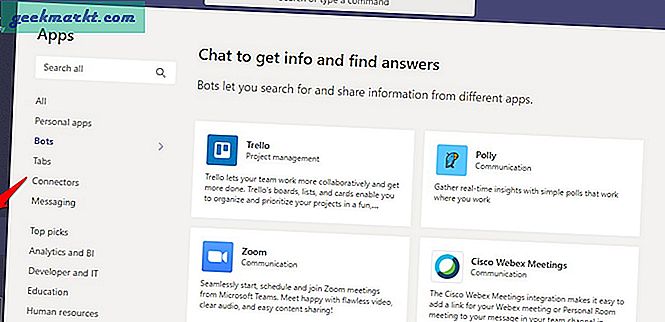
Anda tahu apa itu aplikasi. Cukup sambungkan, masuk, berikan akses dan izin, dan sekarang Anda telah membaca / menulis informasi langsung di dalam Teams. Kami juga melihat tab di atas tempat Anda dapat menyematkan konten di bagian atas. Ini bisa berupa file atau aplikasi. Bot akan membantu Anda mengotomatiskan proses tertentu seperti mengumpulkan dan berbagi informasi dengan tim atau saluran. Konektor akan menghadirkan pemberitahuan seperti pengingat dari aplikasi lain seperti Trello di dalam Teams. Terakhir, Perpesanan memungkinkan Anda memformat konten dari aplikasi lain dan membagikannya dalam obrolan atau saluran agar orang lain dapat mengakses dan melihatnya.
Luar biasa? Jangan khawatir. Cukup hubungkan aplikasi dan lihat bagaimana kelanjutannya. Anda juga dapat menghapusnya dengan mudah.
4. Skype for Business ke Teams
Skype dirancang untuk menjadi aplikasi komunikasi dengan kemampuan panggilan audio dan video. Selama bertahun-tahun, mereka menambahkan beberapa fitur berguna lainnya. Teams dirancang untuk berkolaborasi dengan integrasi yang mendalam dengan Office 365 dan aplikasi lainnya. Anda juga dapat melakukan panggilan a / v menggunakannya. Microsoft mengatakan ada interoperabilitas antara kedua aplikasi menggunakan mode TeamsUpgrade. Jika Anda seorang admin, pelajari di sini bagaimana keduanya dapat hidup berdampingan. Pahami bahwa Skype for Business tidak akan ada lagi di masa depan tetapi untuk saat ini, itu akan terus berlanjut. Microsoft memahami bahwa ada terlalu banyak bisnis yang menggunakan Skype for Business saat ini. Jika Anda adalah pengguna akhir, berikut adalah cara keduanya dapat hidup berdampingan di ruang kerja yang sama dan semua yang dapat Anda lakukan saat masuk ke kedua aplikasi.
Baca juga: 10 Tip dan Trik Microsoft To Do untuk Mengelola Tugas dengan Lebih Baik
5. Daftar Tugas Microsoft Teams
Microsoft Planner dirancang untuk Teams dan Microsoft To-Do dirancang dengan memikirkan individu. Selain itu, Planner memerlukan langganan Office 365 sementara To-Do gratis. Sekarang, Microsoft telah mengumumkan Tugas yang berfungsi di dalam Teams. Bagaimana?
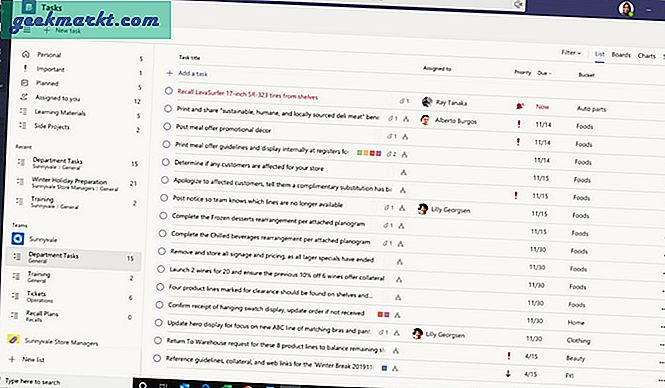
Anda dapat menggunakan Tasks untuk membuat dan menetapkan tugas kepada orang lain atau diri Anda sendiri. Yang tidak diketahui kebanyakan orang adalah Anda juga dapat menggunakannya untuk mengimpor tugas dari Agenda dan Planner. Perhatikan bahwa aplikasi Tugas dan Agenda juga berfungsi dengan Outlook dan Cortana. Semuanya tetap sinkron terlepas dari mana Anda datang dari dalam Teams.
6. Cara Menggunakan Planner di Teams
Menambahkan Planner di dalam Teams itu mudah. Cukup klik ikon '+' untuk menambahkan tab dan temukan aplikasi Planner untuk menambahkannya. Sekali lagi, Anda dapat menambahkan aplikasi apa pun yang telah disediakan untuk Anda oleh admin Anda dan paket yang dia pilih. Saya mengambil Planner sebagai contoh karena banyak dari Anda yang memintanya.
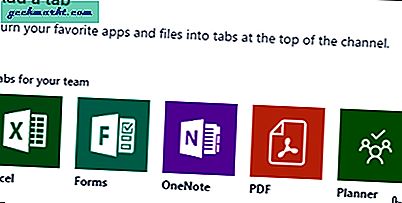
Setelah aplikasi Planner ditambahkan, Anda dapat dengan mudah membuat rencana baru, menugaskan orang ke dalamnya, membuat tugas dan menetapkan tugas ini kepada pengguna, dan banyak lagi. Dalam tautan yang dibagikan di atas, Anda akan menemukan daftar praktis dari semua hal yang dapat Anda lakukan dengan Planner di dalam tab Teams.
Cara Menggunakan Microsoft Teams
Microsoft telah melakukan pekerjaan yang sangat baik dengan Teams. Aplikasi ini cukup mudah digunakan dan digunakan. Anda hanya perlu mengetahui dasar-dasarnya dan di mana untuk memulai dan untuk apa semua tombol dan tab itu. Sisanya mudah. Saat Anda menambahkan lebih banyak aplikasi dan tab, semuanya akan mulai terbentuk dan Anda akan mempelajari hal-hal baru di sepanjang jalan. Untuk saat ini, Anda harus bangun dan berlari paling awal karena ada pekerjaan yang harus diselesaikan. Saya harap artikel ini bermanfaat dalam melakukan hal itu. Panduan cepat dan cepat untuk memulai dengan Microsoft Teams dalam hitungan menit.