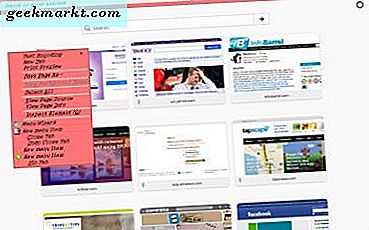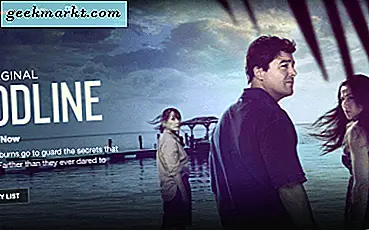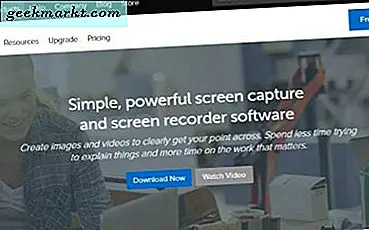Sejak saya beralih ke MAC, Spotlight adalah fitur favorit saya. Ini adalah fitur 'pencarian desktop' untuk Mac OS X yang memungkinkan Anda mencari 'barang' di komputer Anda. Namun tidak seperti 'Penelusuran Jendela', sorotannya melesat dengan cepat.
Sorotan menjadi lebih baik, dengan pembaruan Yosemite baru. Seperti sekarang, muncul di tengah layar dan menampilkan hasil pencarian dari internet (via Bing), App Store dan iTunes.
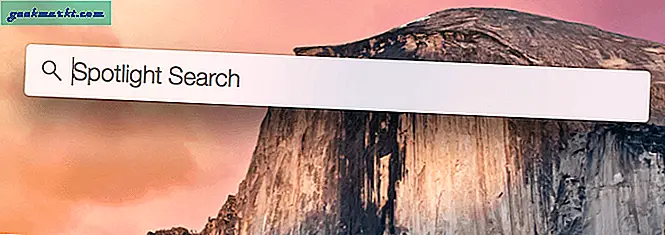
Dasar sorotan:
Cara tradisional menggunakan lampu sorot melibatkan empat langkah ini -
1. Buka Spotlight dengan mengklik ikon pencarian, di sudut kanan atas bilah menu Anda atau tekan Cmd + SpaceBar (beralih pintasan keyboard)
2. Ketik kueri penelusuran Anda, seperti nama file atau aplikasi yang diinstal di komputer Anda
3. Gunakan tombol panah atas / bawah untuk menelusuri hasil pencarian
4. Tekan tombol 'enter' untuk membuka hasil pencarian yang dipilih.
Sekarang saat membaca ini, mungkin terlihat seperti sedikit pekerjaan untuk menggunakan lampu sorot. Tapi begitu Anda memahaminya, Anda tidak akan pernah kembali. Misalnya, Anda ingin membuka browser, yang harus Anda lakukan hanyalah, tekan cmd + spasi dan ketik 'safari' dan tekan enter. Jauh lebih cepat, daripada menggunakan mouse.
Saya yakin sebagian besar dari Anda, sudah tidak asing lagi dengan basis spotlight. Baik ! Tetapi ada tip & trik lebih lanjut untuk menggunakan lampu sorot. Seperti apa? Baiklah, mari kita cari tahu.
Beberapa Cleaver menggunakan Spotlight
Ubah mata uang
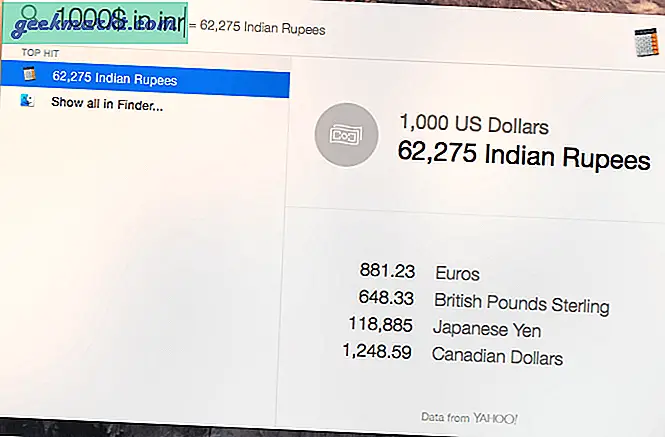
Cari artinya dengan cepat
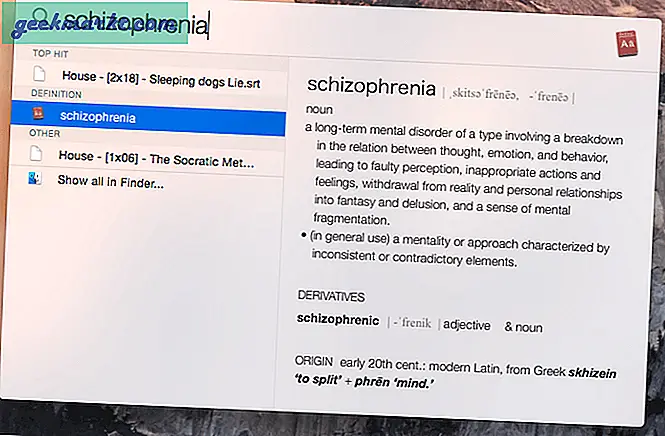
Ubah suhu saat bepergian
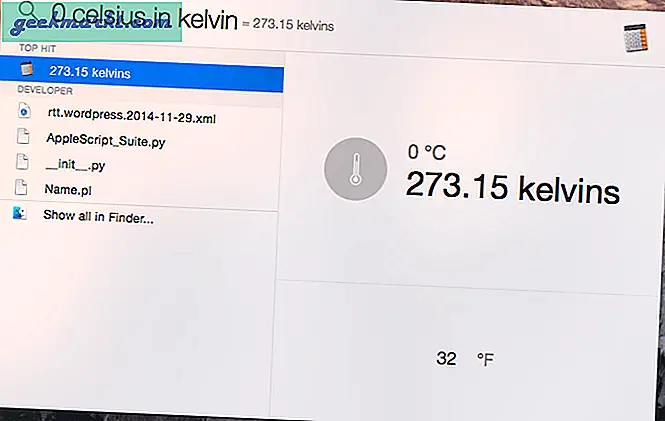
Sorotan sebagai kalkulator
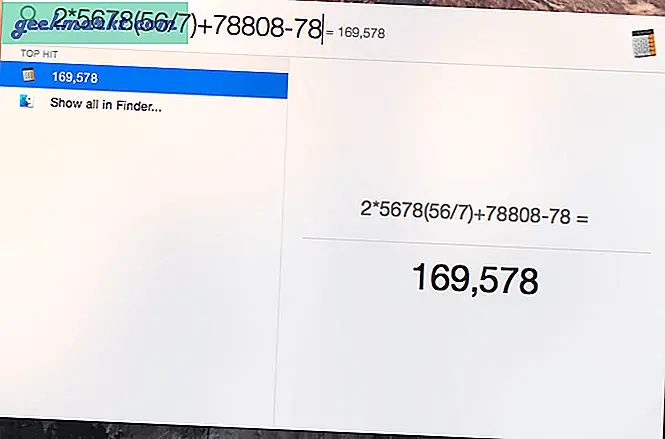
Cari file dengan ekstensi
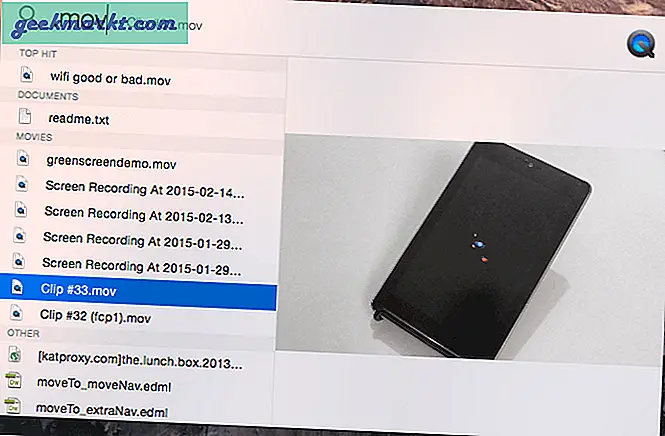
Salin dari sorotan: Seret dan lepas hasil penelusuran dari sorotan ke desktop (atau tempat mana pun yang Anda inginkan) untuk membuat salinan.
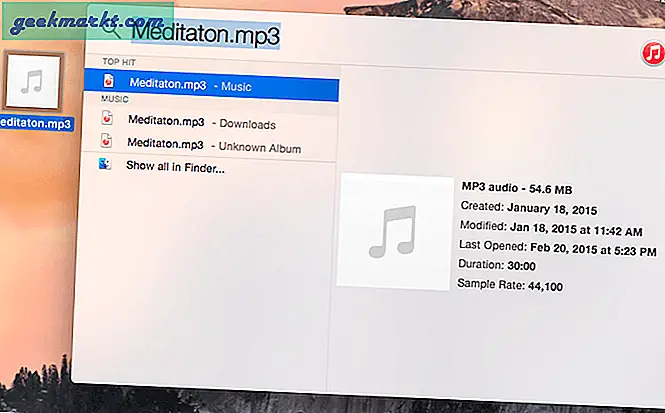
Dapatkan info lebih lanjut: Meskipun sorotan menunjukkan informasi yang berguna di sepanjang sisi kanan file jika Anda ingin mendapatkan lebih banyak detail, pada pers item pencarian cmd + i.
Lakukan pencarian intensif: jika pers Anda cmd + spasi + opsi kemudian Anda akan melihat jendela pencari di mana Anda dapat mengubah pencarian Anda dengan pertanyaan seperti jenis file, penulis, jenis file, ukuran, dll. Ada juga pilihan untuk menyimpan pencarian, jika Anda lebih sering menggunakannya.
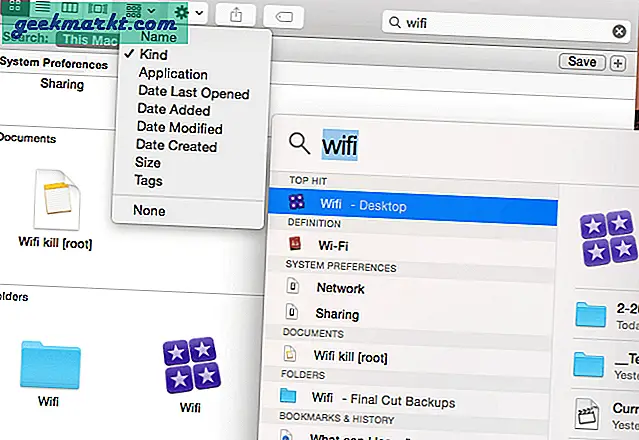
Buka file di finder: Biasanya ketika kita menekan enter pada hasil pencarian di sorotan, itu membuka file, Tapi katakanlah, Anda ingin melihat file ini terbuka di finder. Untuk ini cukup tekan cmd + enter.
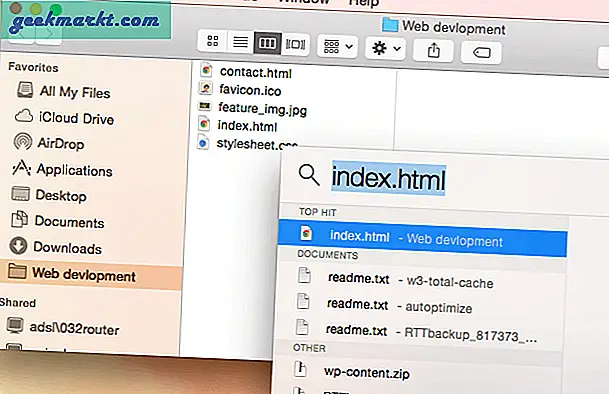
Temukan jalur file: Juga jika Anda menahan kunci cmd, Anda dapat melihat jalur file di bagian bawah panel pratinjau. Cmd + alt, sambil melihat sekilas untuk melihat jalur file
Lompat di antara kategori: Gunakan cmd + atas / bawah tombol panah untuk menavigasi dalam kategori
Berhenti mengirim data pencarian ke Apple: Kueri penelusuran Anda dikirim ke server apple untuk melayani Anda dengan lebih baik di masa mendatang. Meskipun Apple mengonfirmasi bahwa mereka tidak mencatat alamat ip, namun banyak orang menganggap pelanggaran privasi ini.
Jadi untuk menonaktifkan fitur ini, buka preferensi Spotlight> Hasil Pencarian.> Sekarang gulir ke bawah dan hapus centang Saran Spotlight, Bookmark & Riwayat, dan Pencarian Web Bing.
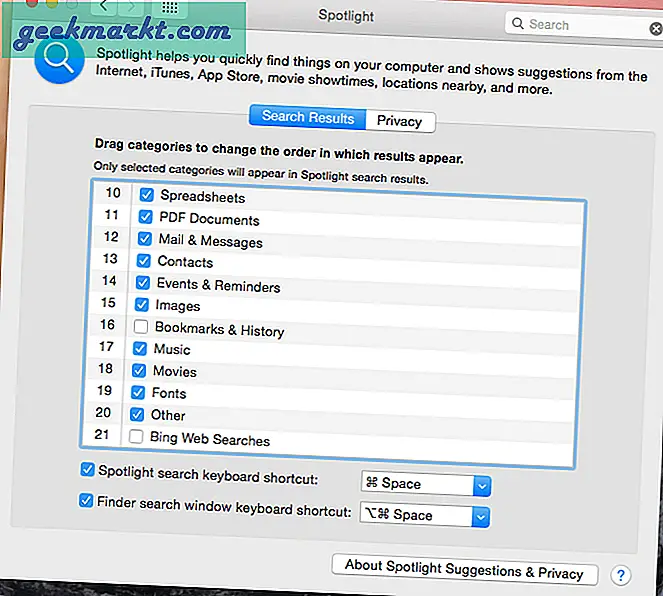
Cari di dalam menu program: Saya tidak yakin apakah ini fitur sorotan, tetapi ini adalah 'teknik penelusuran' terbaik yang pernah saya temukan.
Saat menggunakan final cut pro untuk pertama kalinya, saya tidak tahu cara mempercepat klip video. Tapi sorotan membantu saya menemukannya dari menu. Yang harus saya lakukan adalah, pergi ke help> search> dan ketik kueri saya. Anda dapat menggunakan trik ini di program apa pun. Sangat membantu namun elegan.
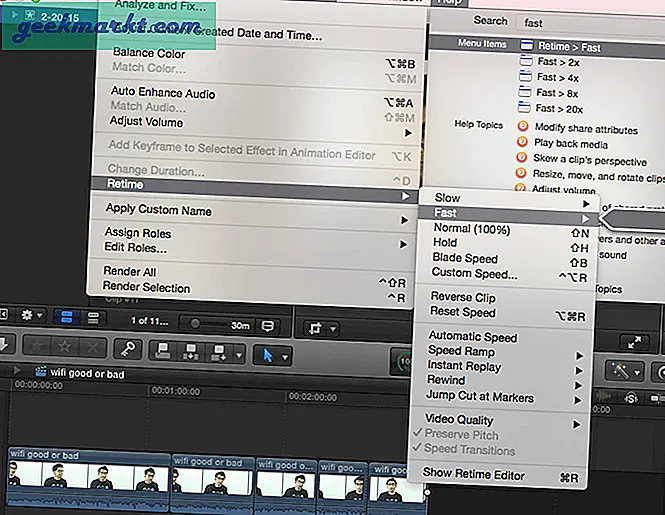
Baca juga: Pintasan Mac yang kurang dikenal
Kesimpulan
Sorotannya luar biasa, dan semua orang harus menggunakannya. Dalam artikel ini, kami memiliki beberapa tip & trik yang akan membantu Anda menjadi 'pengguna daya Spotlight'. Jika Anda memiliki beberapa peretasan lain, yang saya lewatkan, beri tahu saya melalui komentar.