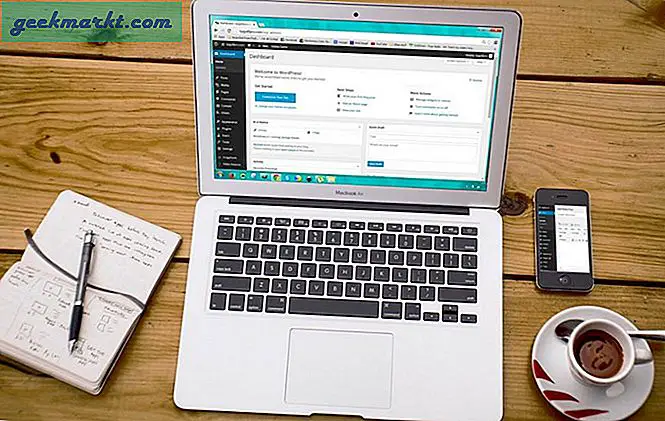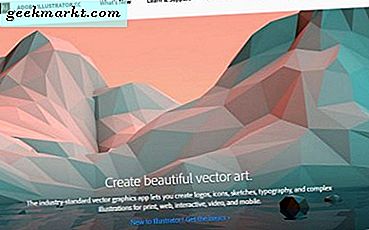Menghapus latar belakang dari gambar adalah cara yang bagus untuk menggabungkan gambar. Kemudian Anda dapat menempatkan latar depan satu gambar, atau hanya satu benda di dalamnya, di atas latar belakang yang lain. Ada beberapa cara untuk melakukannya dengan Paint.NET freeware, yang dapat Anda tambahkan ke Windows 7, 8 dan 10 dari sini. Alat Magic Wand Paint.NET sangat penting untuk kedua metode.
Hapus Background dengan Magic Wand dan Eraser
Pertama, hapus latar belakang dengan opsi Magic Wand dan Eraser . Klik File > Buka dan pilih gambar untuk menghapus latar belakang. Kemudian klik Tools, dan pilih opsi Magic Wand . Kursor Anda harus menjadi pemilih Magic Wand seperti di bawah ini.
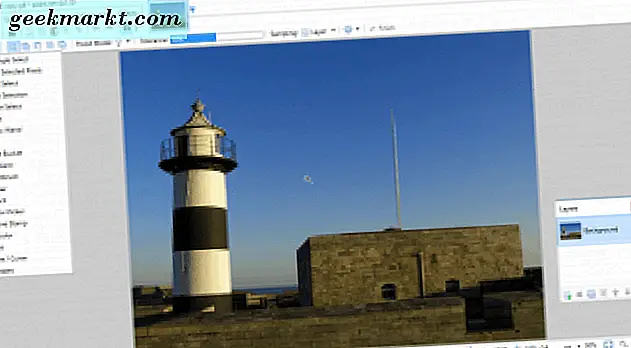
Sekarang klik area latar belakang gambar untuk menghapus dengan pemilih Magic Wand. Ini menyoroti area dan warna yang akan dihapus seperti yang ditunjukkan di bawah ini dan menjadi transparan. Jika pemilih juga mencakup beberapa area di latar depan yang ingin Anda pertahankan dalam gambar, seret bar toleransi lebih jauh ke kiri. Ini secara efektif mengkonfigurasi alat untuk memilih nuansa warna yang lebih sedikit. Menyeret bilah lebih ke kanan akan meningkatkan jumlah nuansa warna yang dipilih, jadi kemungkinan besar akan mencakup beberapa area latar depan jika di atas 75%.

Kemudian tekan tombol Del untuk menghapus area latar belakang yang dipilih. Teruslah memilih area latar belakang untuk dihapus dengan alat Magic Wand, dan tekan tombol Del sampai Anda telah menghapus sebagian besar latar belakang seperti yang ditunjukkan dalam snapshot di bawah ini. Untuk menghapus area yang lebih kecil, tekan Ctrl dan + untuk memperbesar dan memilihnya.

Sekarang Anda mungkin tertinggal dengan beberapa spesifikasi kecil warna yang tersebar di latar belakang. Anda dapat menggunakan alat Eraser untuk menghapus sisa warna latar belakang. Klik Alat > Penghapus lalu tahan tombol kiri mouse dan gerakkan kursor ke warna latar belakang yang tersisa untuk menghapusnya. Pilih lebar kuas yang lebih tinggi untuk menghapus gradien warna yang tersisa dari latar belakang lebih cepat, yang kemudian dapat meninggalkan Anda dengan keluaran yang sebanding dengan yang ditunjukkan langsung di bawah ini.

Dalam bidikan di atas, saya telah menghapus semua garis langit latar belakang dari gambar, mengubahnya transparan. Sekarang Anda dapat mengisi latar belakang kosong dengan gambar lain atau warna apa pun yang Anda inginkan. Pilih Layers > Import From File dan buka gambar lain untuk menggabungkannya. Tekan F7 untuk membuka jendela Layers yang ditunjukkan dalam snapshot langsung di bawah ini.
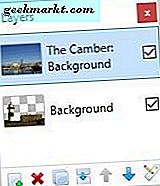
Gambar yang baru saja Anda buka akan berada di bagian atas tumpukan. Anda harus memindahkannya di bawah salah satu yang menyertakan latar depan untuk menjadikannya gambar latar belakang. Jadi pilih pada jendela Layers di atas dan klik Move Layer Down ( tombol panah bawah ) . Maka itu akan menggantikan latar belakang gambar latar depan seperti yang ditunjukkan di bawah ini.

Hapus Background dengan Magic Wand dan Paintbrush Tool
Jadi itu bisa menjadi cara yang baik untuk menghapus latar belakang dari gambar. Namun, mungkin tidak selalu sepenuhnya efektif jika latar depan dan latar belakang memiliki warna yang serupa. Kemudian Tongkat Sihir mungkin juga menghapus area di latar depan untuk dipertahankan. Jika itu yang terjadi, atau Anda hanya perlu menyimpan sedikit foreground dalam gambar, mungkin lebih baik untuk menggabungkan opsi Magic Wand dengan Paintbrush atau Line / Curve sebagai gantinya.
Pertama, buka gambar yang akan Anda hapus latar belakangnya. Kemudian siapkan lapisan lain di atasnya. Jadi pilih Layers > Add New Layers, dan tekan F7 untuk memeriksa apakah mereka ditumpuk seperti yang ditunjukkan langsung di bawah ini. Lapisan kosong harus di atas satu latar belakang.
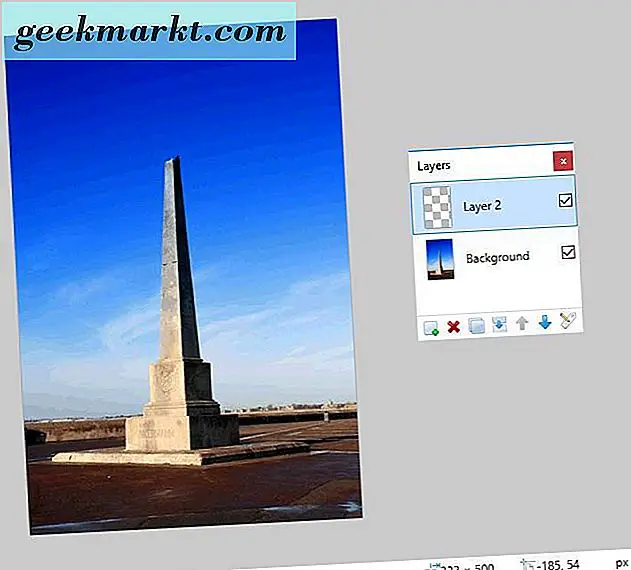
Pilih Alat > Kuas, dan pilih nilai kecil dari menu tarik lebar Kuas di bilah alat. Sekarang lacak di sekitar objek latar depan atau detail lainnya yang ingin Anda simpan dalam gambar dengan alat Kuas . Telusuri sekeliling perimeter objek dengan bersih, dan pastikan tidak ada celah yang tersisa di garis luar.
Jika objek memiliki banyak garis lurus, alat Kuas mungkin tidak ideal. Pilihan Garis / Kurva bisa menjadi alternatif yang lebih baik. Itu memungkinkan Anda untuk menggambar garis lurus. Pilih Alat > Garis / Kurva, dan seret garis lurus sepanjang tepi objek dan tekan Enter. Kemudian tarik lebih banyak garis di sekeliling perimeter objek latar depan dan hubungkan mereka bersama-sama tanpa ada celah.
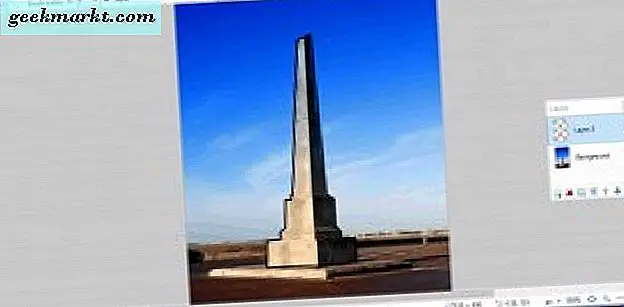
Sekarang klik opsi Magic Wand, dan pilih di dalam perbatasan objek latar depan. Seleksi perbatasan kemudian harus disorot. Tekan Ctrl + I untuk membalikkannya.
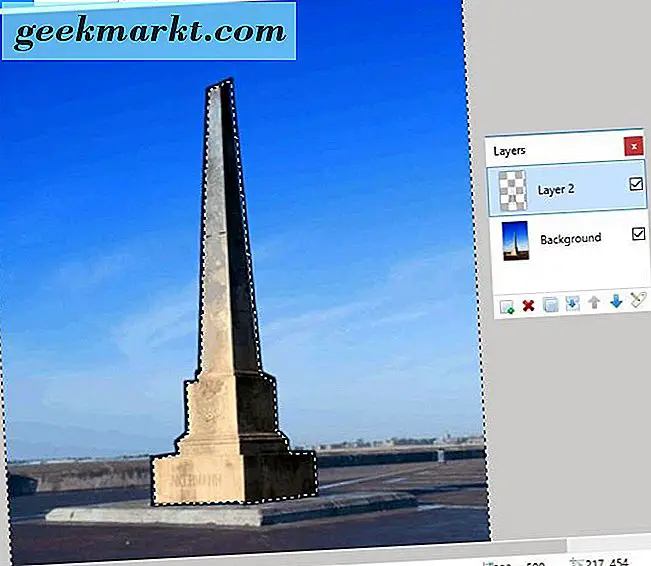
Selanjutnya, pilih layer gambar latar belakang dan tekan tombol Del. Atau, Anda juga dapat mengklik tombol Cut pada toolbar Paint.NET. Itu kemudian akan menghapus semua latar belakang di sekitar perbatasan objek yang Anda lacak dengan alat Garis / Kurva atau Kuas seperti yang ditunjukkan pada gambar di bawah ini.
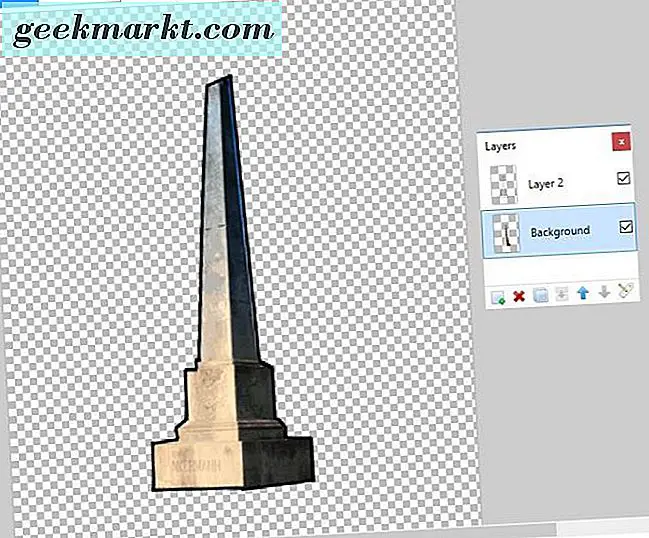
Latar depan masih akan menyertakan batas yang Anda lacak. Untuk menghapusnya, pilih lapisan atas pada jendela Lapisan. Kemudian tekan tombol X untuk menghapus layer. Sekarang simpan gambar dengan memilih File > Simpan .
Sekarang Anda dapat menambahkan latar belakang baru ke detail latar depan. Buka gambar latar belakang baru dengan memilih File > Buka, lalu klik Lapisan > Impor Dari File . Pilih gambar yang Anda hapus latar belakang dari sebagai layer baru. Kemudian objek latar depan akan tumpang tindih dengan latar belakang seperti di bawah ini.

Anda dapat memindahkan objek latar depan ke posisi baru dengan memilih lapisan atas. Kemudian klik Tools > Move Selected Pixels . Klik kiri dan tahan tombol mouse untuk menyeretnya di sekitar gambar latar belakang dengan kursor. Ubah ukurannya dengan menyeret sudut perbatasan persegi panjang di sekitarnya.

Kerugian dari metode Kuas untuk menghapus latar belakang adalah bahwa tidak selalu mudah untuk melacak detail latar depan sepenuhnya dengan lancar. Namun, Anda dapat memuluskan pelacakan dengan opsi tambahan seperti alat Feather, yang merupakan bagian dari Paket Plugin BoltBait. Klik BoltBaitPack41.zip pada halaman ini untuk menyimpan Zip-nya, yang kemudian harus diekstrak ke folder Effects Paint.NET. Kemudian klik Effects > Object menu > Feather untuk membuka alat.
Atau, jika beberapa latar belakang masih berada di sekitar tepi latar depan, Anda selalu dapat menggunakan alat Eraser untuk menghapusnya. Pilih gambar latar depan pada jendela Lapisan untuk mengeditnya. Kemudian memperbesar dengan Ctrl dan + hotkey, pilih Eraser dan sapukan latar belakang untuk menghapusnya.
Jadi itulah bagaimana Anda dapat menyingkirkan latar belakang gambar. Kemudian Anda dapat menambahkan seluruh latar belakang baru dengan menggabungkannya dengan lapisan gambar lainnya. Menghapus latar belakang dengan opsi Magic Wand dapat mengubah foto Anda.