Sebagai penulis, saya sering harus membuat dan edit GIF untuk artikel tutorial saya. Dan ScreenToGif adalah aplikasi Goto Windows saya. Ini tidak hanya memungkinkan Anda merekam konten layar Anda dan menyimpannya dalam format GIF, tetapi Anda juga dapat mengedit gambar GIF yang ada - bingkai demi bingkai, seperti yang Anda lakukan dengan Photoshop. Meskipun, aplikasinya mudah digunakan, ada banyak fitur yang dapat menjadi sedikit menakutkan bagi pengguna pertama kali. Jangan khawatir, berikut adalah panduan langkah demi langkah tentang cara menggunakan Layar ke Gif secara efektif. Mari menjadi.
fitur
Untuk memulai, unduh ScreenToGif dari situs web resmi ini.
Saat Anda membuka aplikasi untuk pertama kali, Anda akan disambut dengan empat opsi sederhana; Perekam, Webcam, Papan, dan Editor. Mari kita lihat satu per satu.
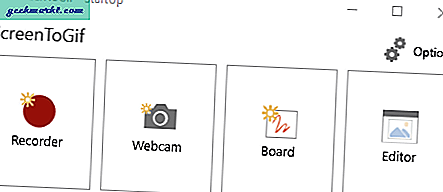
1. Perekam
Segera setelah Anda membukanya, Anda mendapatkan opsi untuk merekam. Saat mengklik, Anda mendapatkan kotak dialog dengan pengaturan di sudut kanan bawah. Yang membuatnya unik adalah kemampuan untuk memasukkan resolusi jendela yang Anda tangkap secara manual. Alternatifnya, Anda cukup menyeret jendela secara diagonal, seperti yang Anda lakukan dengan jendela apa pun aplikasi perekaman layar.
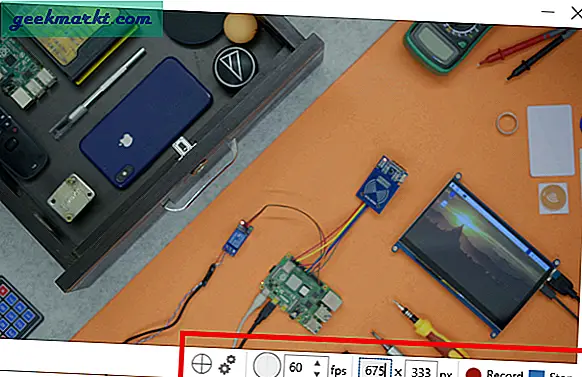
Seringkali saat merekam kita cenderung menangkap mouse saat kita mengarahkan kursor ke stop atau kontrol rekam tetapi di sini Anda cukup menekan F7 untuk memulai perekaman dan F8 untuk menghentikannya. Anda juga dapat memastikan jumlah bingkai yang akan ditangkap mulai dari 1 hingga 60. Ada juga opsi klik dan seret yang secara otomatis menyesuaikan dengan ukuran jendela.
2. Perekam Webcam
Terus terang, saya tidak menggunakan Webcam lagi, saya menggunakan Skype di ponsel saya dan sebagian besar panggilan video saya juga dilakukan menggunakan smartphone. Saya tidak yakin kapan saya akan menggunakan perekam layar tetapi memiliki opsi itu di tangan pasti merupakan nilai tambah. Dapatkah Anda memikirkan kegunaan dari fungsi ini? Beri tahu saya di bagian komentar!
3. Papan
Ada begitu banyak add-on untuk software ini, yang menurut saya sangat berguna, salah satunya adalah Naik. Bayangkan Anda ingin cepat menulis ide atau sekadar menggambar dan menangkap. Board tidak hanya memungkinkan Anda melakukan itu tetapi juga memberi Anda opsi untuk memilih dari palet warna, menyesuaikan tinggi dan lebar stoke, dan juga menggunakannya sebagai stabilo.
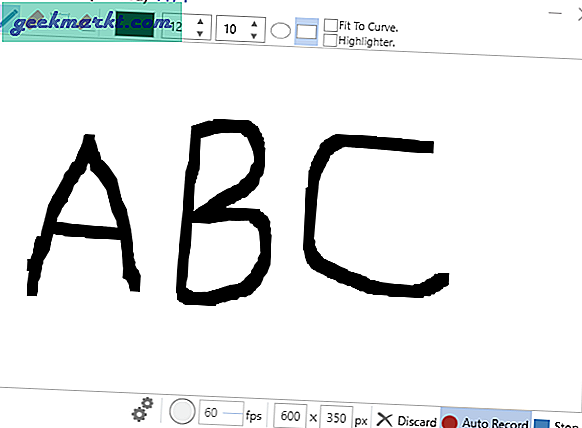
Seringkali, yang terjadi adalah, ketika kami menangkap, kesalahan kecil juga dicatat, tetapi dalam kasus ini, kami dapat membatasinya pada penekanan tombol. Jadi itu tidak akan merekam kecuali mendeteksi penekanan tombol. Ini juga memiliki penyesuaian resolusi yang sama dengan perekam dan Anda dapat memprosesnya lebih lanjut di editor.
4. Editor
Kami berbicara tentang pengeditan GIF di sebelumnya artikel dan alternatif di berbagai platform. Ini adalah fitur yang berbeda sama sekali. Ini pada dasarnya adalah versi ringan dari Cat. Anda dapat mengedit rekaman GIF Anda dan menggunakan opsi dari bilah alat.

Seringkali saat mengunggah GIF, kami cenderung mengabaikan resolusi yang mengakibatkan ukuran file besar dan bingkai tidak proporsional. Dengan Ubah ukuran Anda dapat dengan mudah mengubah ukuran gambar dengan memilih tinggi dan lebar kustom (Ya, Anda dapat mempertahankan rasio aspek).
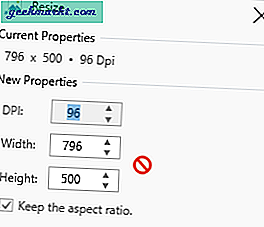
Jadi, meskipun Anda merekam dalam rasio aspek yang berbeda, Anda tidak perlu khawatir. Meskipun Anda tidak dapat mengubah ukuran satu frame, fungsi ini sangat membantu saya pribadi.
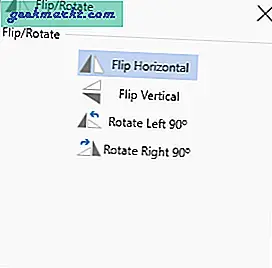
Ada Pangkas dan Putar fungsi juga yang memungkinkan Anda memangkas bagian tertentu dari bingkai, sekali lagi saat Anda melakukannya, itu akan tercermin di semua bingkai. Anda juga memiliki opsi untuk Balik bingkai dan Putar secara vertikal dan horizontal.
Saya telah menggunakan caption berfungsi untuk GIF panjang. Ini adalah alat yang sangat dasar dan memungkinkan Anda menambahkan teks ke bingkai individu, tidak seperti fitur lain yang berlaku untuk semua.
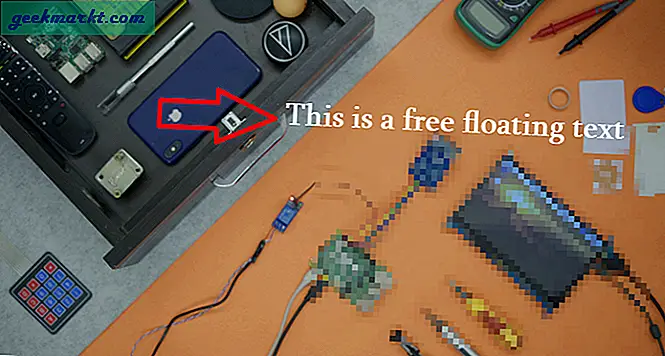
Anda dapat menyesuaikan font, menambahkan gaya, memilih ukuran dan mengubah kerangka teks. Opsi teks lainnya termasuk a mengambang bebas teks yang dapat diseret dan ditempatkan di mana saja dalam bingkai.
Alat Judul adalah fungsi penyempurnaan lain yang unik untuk Screen to Gif. Anda dapat menambahkan Bingkai Judul dengan semua konfigurasi teks plus Anda dapat mengubah warna latar belakang untuk membuatnya berbeda.
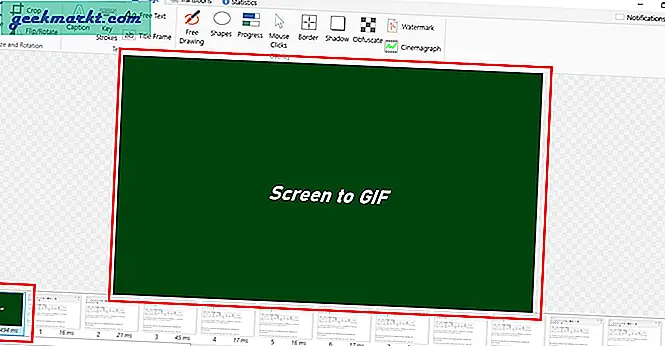
Ada kemungkinan untuk menambahkan lebih dari satu bingkai judul tetapi ketika saya menggunakan dan memainkan seluruh garis waktu, itu hanya dapat memutar satu bingkai judul dan membekukan yang lain.
Saya sering menambahkan perbatasan ke tangkapan layar saya di Photoshop atau dalam Wordpress, tetapi Layar ke Gif tidak hanya memungkinkan saya menambahkan batas tetapi juga memutuskan setiap ketebalan bingkai satu per satu.
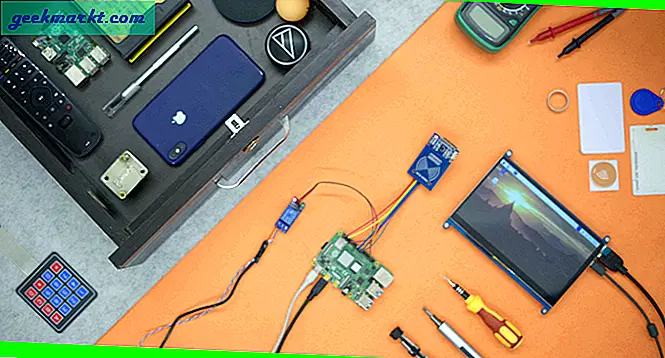
Di sana saya opsi untuk memperluas GIF dengan menggunakan batas (diterapkan ke semua bingkai) dan juga menerapkannya secara individual dalam saya menetapkan angka positif.
Itu Menggelapkan item juga memungkinkan saya memburamkan secara asli bagian tertentu dari bingkai yang tidak ingin saya perlihatkan. Yang harus Anda lakukan adalah memilih ukuran Pixel dan menerapkannya. Saya belum pernah menggunakannya, tetapi saya yakin akan melakukannya. Anda juga dapat menambahkan file tanda airdan unggah gambar ubahsuaian.
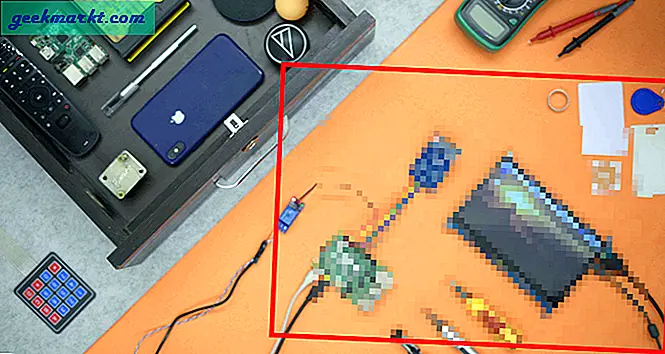
Misalkan Anda membuat video penjelasan dan Anda ingin menunjukkan tombol yang Anda gunakan selama merekam. Keystroke memungkinkan Anda melakukan hal itu. Itu menambahkan teks yang disorot di bagian bawah layar yang menampilkan semua tombol yang Anda tekan. Anda juga dapat menggambar pada bingkai dan menambahkan bentuk dan selanjutnya mengubah gaya dan warna.
Ini pada dasarnya adalah ringkasan dari semua fitur utama yang menurut saya layak untuk disebutkan. Anda dapat menarik dan melepas gambar, video, dan proyek untuk dibuka dan diedit. Anda juga dapat menambahkan transisi antar bingkai dengan mudah. Ini gratis dan Anda dapat mengunduh versi portabel yang dapat Anda gunakan di mana saja.
Kata Penutup
Ada opsi untuk perekam GIF seperti Screencastify yang cukup mudah digunakan tetapi memungkinkan Anda mengekspor hanya lima GIF dalam versi gratis. ScreenToGIF, di sisi lain, memungkinkan Anda melakukannya beberapa kali dengan cara yang mudah. Ini juga memiliki editor yang dikembangkan dengan sangat baik yang kurang di Screencastify.
Sepertinya saya tidak dapat menggunakan apa pun untuk merekam layar saya atau membuat GIF selain ScreenToGif. Jika perangkat lunak memungkinkan saya berfungsi dan menjalankan berbagai hal tanpa kerumitan, saya tidak melihat gunanya beralih sampai sesuatu yang benar-benar berbeda keluar yang mengalahkan semua fitur. Dalam hal ini, saya akan menjadi orang pertama yang menerima dan membagikannya dengan Anda. Sampai saat itu, cobalah Layar ke GIF dan beri komentar jika Anda menyukainya!







