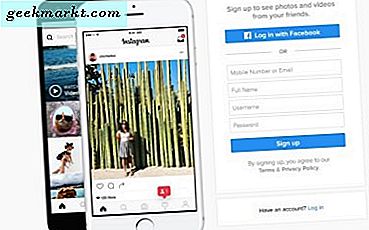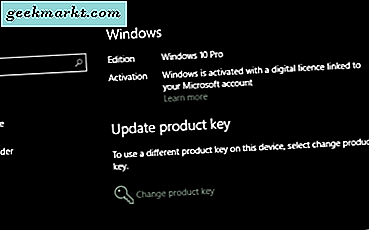Masalah USB relatif umum di Windows 10. Mereka juga sangat membingungkan karena mungkin ada alasan berbeda di balik mengapa perangkat USB tidak dikenali di komputer Windows 10. Jika Anda mendapatkan perangkat USB tidak terdeteksi atau tidak berfungsi pada Windows 10, baca terus untuk memecahkan masalah tersebut.
Perangkat USB sangat membantu dalam kehidupan sehari-hari kita. Ini sebagian besar digunakan untuk menyimpan dan mentransfer data antara perangkat yang berbeda tetapi juga dapat digunakan sebagai media yang dapat di-boot. Windows 10 tidak mendeteksi USB dapat disebabkan oleh berbagai alasan seperti hard drive rusak, driver usang, port USB mati, dll. Mari kita perbaiki masalah yang mengganggu.
Perbaiki Perangkat USB Tidak Dikenal dalam Kesalahan Windows
Mari kita mulai daftar dengan cara yang jelas untuk memperbaiki masalah perangkat USB di Windows 10.
1. Mulai Ulang Windowd 10
Terkadang, reboot perangkat sederhana dapat memperbaiki kesalahan USB yang tidak dikenali. Cabut perangkat USB, tunggu beberapa menit, lalu mulai ulang komputer Anda. Colokkan kembali perangkat USB Anda.

Untuk sebagian besar perangkat USB yang tidak terdeteksi, biasanya tidak ada yang salah. Reboot komputer bisa menyelesaikannya. Ini dimaksudkan untuk mem-boot ulang motherboard yang memiliki semua perangkat keras komputer yang terhubung, termasuk port USB. Mem-boot ulang motherboard biasanya membantu menyelesaikan catu daya sementara yang tidak mencukupi untuk perangkat luar.
1. Putuskan daya komputer Anda pada sumbernya, yang mencabut komputer Anda dari stopkontak.
2. Biarkan komputer sendiri selama beberapa menit, dan kemudian pasang kembali di stopkontak untuk memulai ulang.
Mulai kembali komputer Anda dan lihat apakah masalah perangkat USB sudah diperbaiki atau belum.
2. Perbarui Driver USB
Windows 10 tidak mendeteksi perangkat USB dapat disebabkan oleh driver yang kedaluwarsa pada perangkat juga. Dengan menggunakan Device Manager, Anda dapat dengan mudah memperbarui driver USB pada perangkat. Ikuti langkah-langkah di bawah ini.
1. Tekan tombol Windows di perangkat Anda dan cari Device Manager.
2. Tekan Enter dan buka Pengaturan perangkat Tidak bisa.

3. Temukan driver USB di bawah Pengontrol Universal Serial Bus dan klik kanan untuk memilih Perbarui driver opsi dan biarkan perangkat mengunduh driver terbaru yang tersedia dari web.

Restart PC Anda dan coba hubungkan lagi perangkat USB ke mesin Windows.
3. Colokkan Perangkat USB Lainnya
Terlalu banyak perangkat USB yang terhubung ke komputer yang sama dapat menimbulkan konflik yang menyebabkan perangkat USB tidak dikenali oleh komputer Windows 10.
Untuk menghindari kemungkinan konflik antar perangkat, disarankan agar Anda melepaskan perangkat USB lain seperti mouse dan keyboard dan melihat apakah perangkat yang ingin Anda gunakan berfungsi.
Jika Anda menggunakan file Dongle tipe-C untuk menyambungkan perangkat USB, lalu pastikan perangkat tersebut berkualitas tinggi dan berfungsi dengan baik tanpa masalah apa pun.
4. Perbaiki USB Root Hub
Hub root USB adalah driver perangkat lunak yang memungkinkan Anda menghubungkan beberapa perangkat USB ke komputer Anda. Sebagian besar komputer memiliki beberapa hub root untuk berbagi data di beberapa perangkat. Anda dapat menggunakan hub akar USB untuk memperbaiki komputer tidak dapat mengenali masalah drive USB. Ikuti langkah-langkah di bawah ini.
1. Tekan tombol Windows dan cari dan buka Pengaturan perangkat lagi. Temukan Pengontrol Universal Serial Bus opsi dan klik sekali untuk memperluas.
2. Temukan Hub Root USB opsi dalam kategori ini. Klik kanan dan pilih Properti.
3. Pergi ke Manajemen daya tab dan hapus centang pada 'Izinkan komputer mematikan perangkat ini untuk menghemat daya' pilihan. Lalu klik baik untuk menyimpan kembalian Anda.
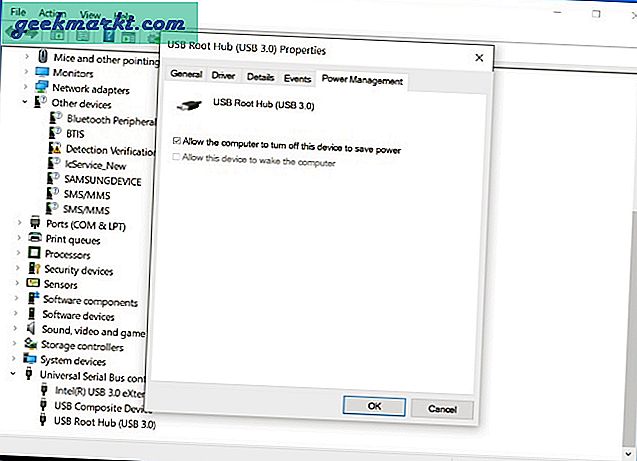
5. Sesuaikan Pengaturan Penangguhan Selektif USB
Jika driver hub Windows 10 menangguhkan USB secara otomatis, maka tidak ada cara untuk mengenali perangkat USB oleh mesin Windows. Ikuti langkah-langkah di bawah ini untuk membuat perubahan yang diperlukan.
1. Klik kanan pada ikon Windows dan klik Opsi Daya.
2. Di jendela Pilih atau sesuaikan rencana daya, klik Ubah pengaturan rencana.

3. Dalam Edit Pengaturan Rencana jendela, klik Ubah daya lanjutan pengaturan.
4. Dalam Opsi Daya jendela, temukan dan luaskan Pengaturan USB, memperluas Penangguhan selektif USB pengaturan, dan nonaktifkan keduanya Pada baterai dan Dicolokkan pengaturan.

5. Lalu klik Menerapkan dan baik untuk menyimpan pengaturan.
6. Perbarui Windows 10
Windows tidak mendeteksi perangkat USB dapat disebabkan oleh kesalahan baru-baru ini Pembaruan Windows 10. Bagaimanapun, Microsoft tidak dikenal untuk memberikan pembaruan berkualitas kepada pengguna. Untungnya, raksasa perangkat lunak tersebut dengan cepat memperbaiki masalah tersebut. Buka Pengaturan Windows (tombol Windows + I)> Perbarui & Keamanan dan perbarui OS ke versi terbaru yang tersedia.

Jika Anda telah bergabung dengan program Windows 10 Beta, maka sekarang saatnya untuk meninggalkannya dan kembali ke versi stabil yang tersedia.
Selesai: Perangkat USB Tidak Diakui di Windows 10
Windows 10 tidak mendeteksi perangkat USB dapat mengganggu terutama saat Kerja dari rumah. Anda memerlukan port agar berfungsi dengan baik untuk menyambungkan aksesori pihak ketiga ke perangkat. Lakukan langkah-langkah pemecahan masalah di atas dan perbaiki masalahnya.