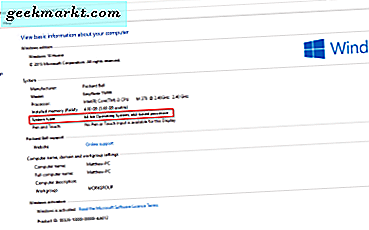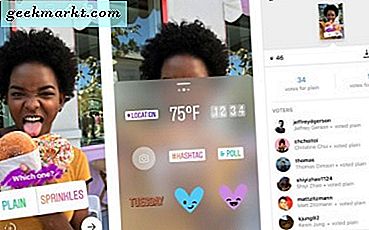Beberapa bulan yang lalu, saya mengerjakan proyek Master Ilmu Komputer saya. Itu mengharuskan saya untuk membuat gambar rangka di halaman web. Saya mengunjungi beberapa situs seperti ShaderToy, WebGL Earth, dll untuk memahami cara kerja rendering grafis. Tapi saya disambut oleh pesan yang mengatakan "WebGL dinonaktifkan di browser Anda". Beberapa pencarian Google turun dan ternyata WebGL dinonaktifkan secara default di sebagian besar browser. Jadi, inilah cara Anda mengaktifkan WebGL di browser Anda.
Baca baca: Cara Mengatur Dua Mesin Pencari Default di Browser Apa Pun
Apa itu WebGL? Mengapa Anda membutuhkannya?
Sebelum mengaktifkan WebGL, mari kita pahami apa itu WebGL. Sekarang, WebGL memungkinkan browser Anda menjalankan rendering 2-hari dan 3-hari secara native tanpa menginstal plugin tambahan apa pun. Ini juga memungkinkan browser menggunakan GPU perangkat keras untuk melakukan kalkulasi grafis alih-alih CPU Anda. Ini berarti rendering grafis akan bekerja lebih baik dan yang terpenting akan berhasil.
Yang terpenting, browser Anda harus mendukung WebGL. Cara akurat untuk memeriksanya adalah dengan mengunjungi situs web ini. Jika Anda mendapatkan pesan yang mengatakan "Browser Anda mendukung WebGL", kami dapat melanjutkan dengan mengaktifkannya.
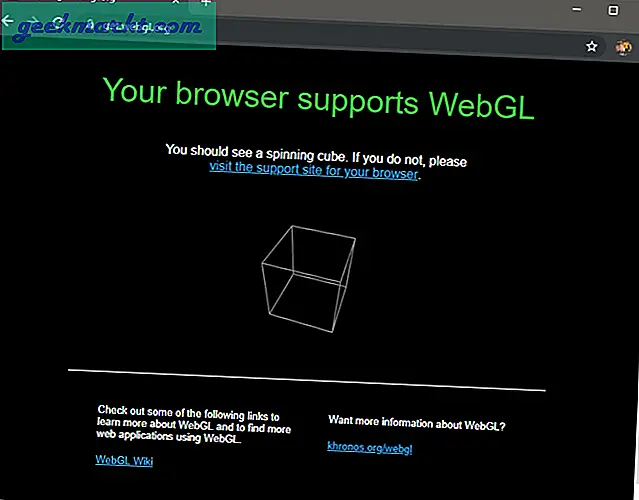
Jadi, jika Anda mendesain grafik di web atau menulis skrip untuk membuat grafik di browser Anda, itu akan memberikan dorongan yang signifikan pada kinerja. Selain itu, ini akan mematikan ketergantungan pada plugin pihak ketiga.
Cara Mengaktifkan WebGL di Browser Anda
Metode untuk mengaktifkan WebGL bergantung pada browser yang Anda gunakan. Di bawah ini adalah metode untuk mengaktifkan WebGL di browser berbasis Chromium, Mozilla Firefox, dan Safari.
1. Google Chrome
Sejak, Google Chrome didasarkan pada Chromium, metode ini akan bekerja pada sebagian besar peramban berbasis Chromium seperti Brave, Vivaldi, Opera, dll. Pastikan saja, Anda menjalankan versi terbaru Google Chrome yang ada. Untuk mengetahui versi Chrome, klik ikon Menu di pojok kanan atas, klik Bantuan, lalu Tentang Google Chrome.
Dengan asumsi Anda menjalankan versi terbaru Chrome, selanjutnya, kami perlu mengizinkan Chrome menggunakan GPU perangkat keras kami untuk melakukan penghitungan grafis. Untuk itu, buka Pengaturan Chrome dengan mengetik "chrome: // settings" di bilah alamat.

Pada halaman Pengaturan, gulir ke bawah sampai Anda melihat hyperlink "Advanced". Ketuk di atasnya untuk mengungkapkan Pengaturan Google Chrome Lanjutan.
Baca baca: Brave vs. Vivaldi: Browser Mana yang Lebih Baik dan Mengapa
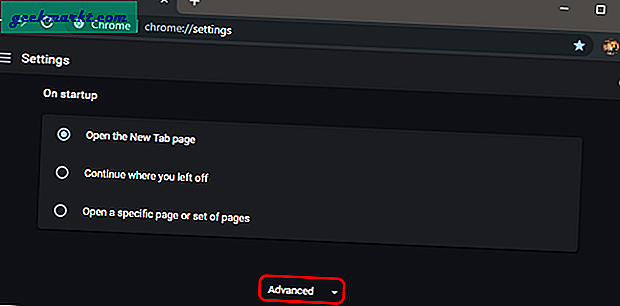
Setelah Pengaturan Chrome lanjutan terlihat, navigasikan ke bagian bawah halaman. Kamu akan lihat "Gunakan akselerasi perangkat keras ketika tersedia" di bawah bagian Sistem. Klik pada penggeser di sampingnya untuk mengaktifkan akselerasi GPU Perangkat Keras. Posting itu, Anda akan melihat tombol "Luncurkan kembali" muncul. Klik di atasnya untuk Google Chrome untuk meluncurkan kembali dan menerapkan pengaturan. Pastikan tidak ada unduhan atau dokumen yang belum disimpan di tab chrome lainnya.
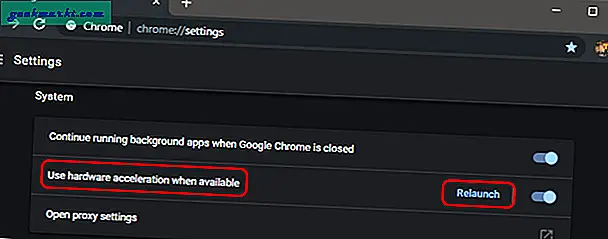
Setelah Chrome diluncurkan kembali, buka Bendera Chrome untuk mengaktifkan WebGL. Ketik “chrome: // flags” di bilah alamat.

Di menu Bendera Chrome, telusuri WebGL. Anda akan melihat sebuah bendera dipanggil “Komputasi WebGL 2.0”, klik tarik-turun di sampingnya dan pilih Diaktifkan. Posting itu, Anda akan melihat pop-up di bagian bawah meminta untuk meluncurkan kembali Google Chrome. Klik pada tombol "Luncurkan Ulang Sekarang" untuk melakukannya.
Untuk Chrome Android dan Chrome Mac, Anda harus mengaktifkan "Ekstensi Draf WebGL".
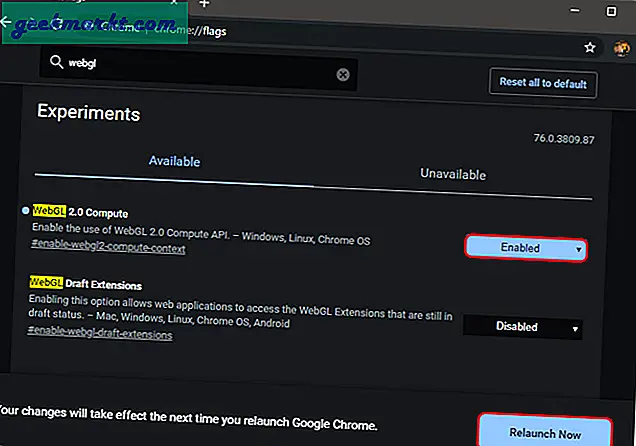
2. Mozilla Firefox
Jika Anda menggunakan Mozillla Firefox, mengaktifkan webGl cukup mudah dan hanya proses dua langkah. Buka Menu Preferensi dengan mengetik about: config di bilah alamat.
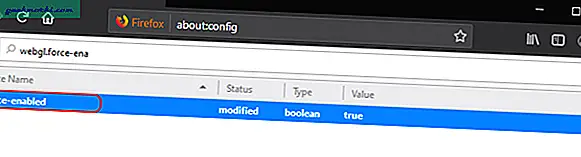
Di menu Preferensi, ketik "webgl.force-enabled" di bilah pencarian. Nilai Preferensi disetel ke "salah" secara default. Klik dua kali untuk mengubah nilainya menjadi true. Mulai ulang Firefox agar perubahan diterapkan.
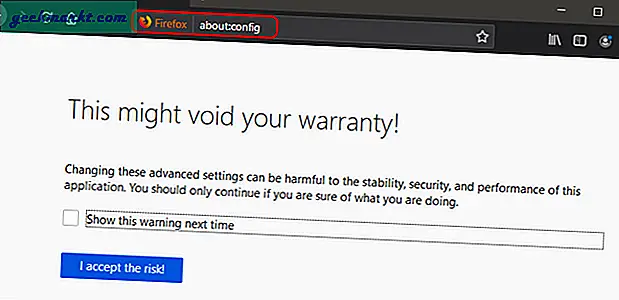
3. Safari
Safari menyembunyikan opsi untuk mengaktifkan WebGL di bawah Opsi Pengembang & fitur Eksperimental. Jadi, untuk mengaktifkan WebGL di Mac, pertama-tama kita harus mengaktifkan opsi Pengembang. Untuk itu, buka browser Safari dan klik Safari dari bilah menu atas. Dari menu tambahan, klik "Preferensi".
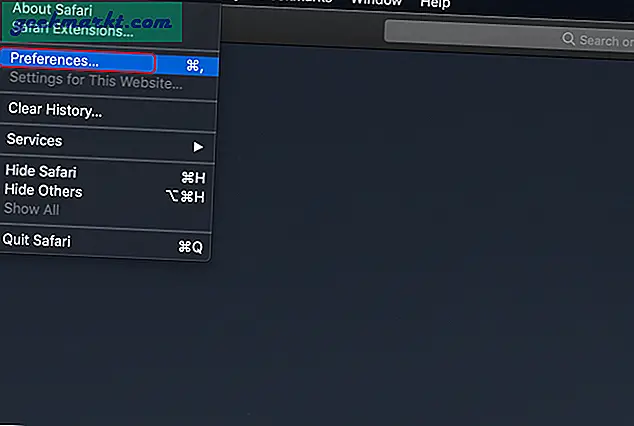
Setelah kotak dialog Preferensi terbuka, alihkan ke tab "Advanced". Di bagian bawah, centang opsi "Tampilkan menu Kembangkan di bilah menu". Ini akan mengaktifkan fitur Pengembang atau eksperimental untuk Safari. Anda akan melihat opsi "Kembangkan" di bilah menu atas.
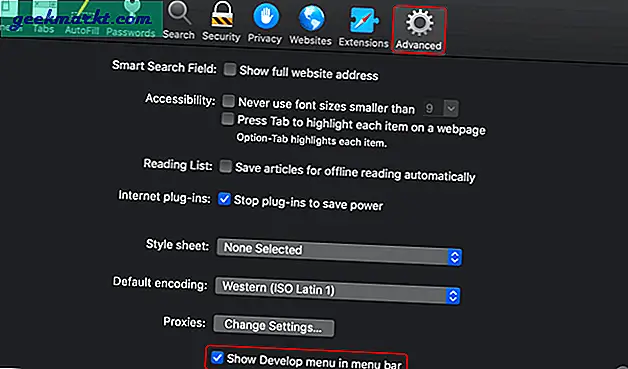
Klik pada menu Kembangkan, arahkan ke "Fitur Eksperimental". Dari menu tambahan, klik WebGL 2.0 untuk mengaktifkannya. Mulai ulang browser dan WebGL akan diaktifkan di Safari.
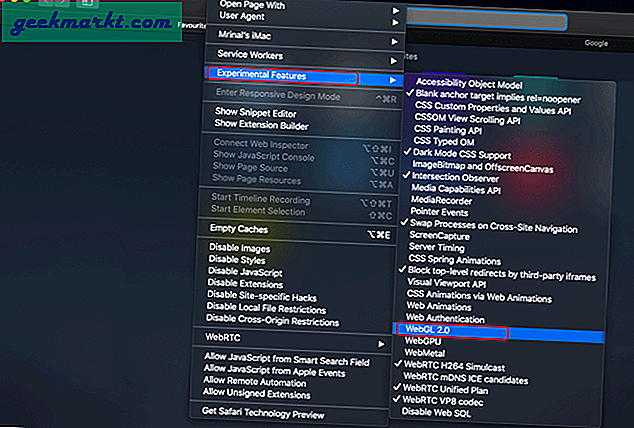
Membungkus
Ingat, sebagian besar situs web masih akan menampilkan grafik di browser karena plugin sudah ditambahkan di server web. Namun, grafiknya akan berombak dan jauh lebih memakan waktu. Meskipun Anda tidak berurusan dengan pengembangan grafis, saya sarankan Anda mengaktifkan WebGL untuk pengalaman grafis yang lebih baik di web.
Alternatifnya, jika karena alasan privasi, Anda ingin menonaktifkan WebGL, Anda dapat menonaktifkannya, menggunakan pengaturan di atas atau menggunakan ekstensi ScriptSafe untuk memblokir sidik jari WebGL.
Untuk lebih banyak masalah atau pertanyaan, beri tahu saya di komentar di bawah.
Baca juga: Cara Memblokir Situs Web di Browser Chrome di Android