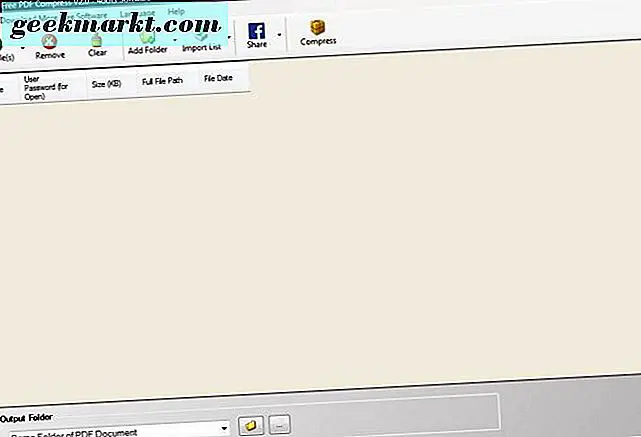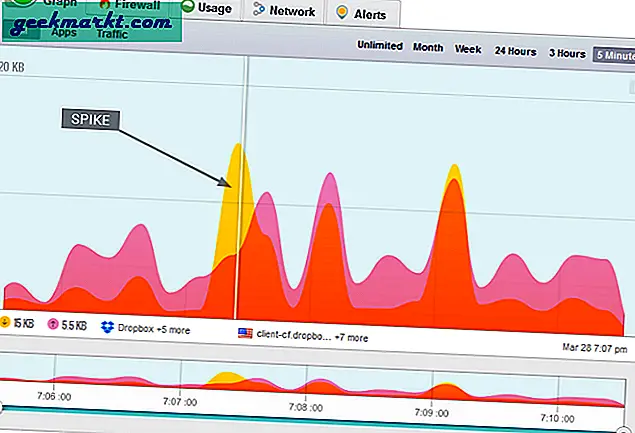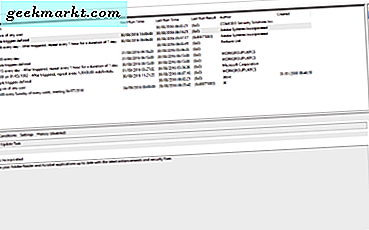Google Drive telah mengukuhkan posisinya sebagai salah satu platform penyimpanan cloud teratas di dunia. Baik Anda menggunakan Gmail, YouTube, atau salah satu aplikasi kantor G Suite, Anda menggunakan Google Drive. Selain itu, Anda juga dapat menggunakannya untuk menyimpan file apa pun dalam format apa pun. Meskipun mudah digunakan dengan UI yang lurus ke depan, ada beberapa tip dan trik Google Drive yang akan membantu Anda memaksimalkannya.
Saya telah membagi posting menjadi dua bagian. Di bagian pertama, saya akan membagikan beberapa tip dan trik sederhana yang akan membantu Anda memulai layanan. Di bagian kedua, saya akan membagikan tip dan trik lanjutan yang akan membantu Anda mengakses fitur Google Drive yang tersembunyi dan kurang dikenal.
Saya menganjurkan agar Anda melalui keduanya. Mari kita mulai.
Kiat dan Trik Google Drive untuk Pemula
1. Cara Berbagi Folder di Google Drive
Buka Google Drive dan pilih folder yang ingin Anda bagikan. Ada dua opsi di sini. Bagikan dan Dapatkan tautan yang bisa dibagikan. Tautan memungkinkan Anda untuk memposting URL ke folder di mana saja. Beberapa contoh dapat berupa aplikasi messenger seperti Slack, forum, atau tempat lain. Saat Anda mengklik tombol Bagikan, Anda akan mengirim undangan email ke orang-orang yang mengundang mereka ke folder tersebut.

Sekarang sampai pada bagian perizinan. Para undangan hanya dapat melihat file atau menambah, mengedit, dan mengatur file di dalam folder juga. Anda juga dapat mengontrol apakah mereka perlu masuk ke Google untuk melakukannya atau tidak. Cukup klik tombol Advanced untuk itu. Di bawah Tingkat Lanjut, Anda juga dapat mengontrol apakah mereka dapat mengundang lebih banyak orang ke folder. Anda akan menemukan kontrol serupa untuk file dengan satu pengecualian. Akan ada opsi untuk mengedit file.
2. Cara Download Folder di Google Drive
Google Drive sudah menyinkronkan semua file dan folder di semua perangkat Anda yang terhubung. Tetapi Anda mungkin masih ingin mengunduh folder karena ingin menggunakannya di tempat lain, di perangkat lain, atau membuat salinan tambahan. Bagaimanapun, cukup klik kanan pada folder dan pilih tombol Unduh.

Anda akan diminta untuk memilih lokasi di komputer Anda sebelum pengunduhan dimulai.
3. Simpan ke Google Shortcut
Ekstensi kecil yang rapi dari Google ini akan memasukkan pintasan ke menu klik kanan Anda. Klik pada halaman web, gambar atau file apa pun yang ingin Anda unduh dan klik opsi Simpan ke Google Drive untuk mengunduh dan menyimpannya langsung di folder Google Drive yang Anda inginkan.

Tidak perlu mendownloadnya terlebih dahulu ke komputer Anda lalu memindahkannya ke Drive. Itu hanya membuang-buang waktu dan bandwidth.
Sementara pada topik ekstensi Chrome, saya juga ingin menyebutkan Google Docs Offline yang memungkinkan Anda untuk bekerja pada file Docs bahkan tanpa koneksi internet aktif. Saya berharap ekstensi tersebut berfungsi dengan aplikasi Drive lain juga, tetapi untuk saat ini, kita harus melakukannya.
4. Buka File MS Office dengan Drive
Ini sebenarnya sangat sederhana tetapi saya terkejut betapa banyak pengguna yang masih belum mengetahuinya. Jika Anda memiliki file Word, Excel, atau PowerPoint yang disimpan di Drive, Anda dapat dengan mudah membukanya dengan Google Dokumen, Spreadsheet, atau Slide.

Cukup klik kanan file dan pilih Buka dengan dan pilih aplikasi Google yang benar.
Kiat dan Trik Google Drive untuk Profesional
1. Buat File Baru dengan Pintasan Browser
Ini adalah salah satu alasan utama mengapa saya menggunakan Google Drive untuk membuat dokumen dan sheet baru, bukan Microsoft Office. Ingin membuat file Google Dokumen baru? Cukup masukkan docs.new di URL dan tekan Enter dan Google akan mengarahkan ulang ke Drive dengan file Docs baru yang siap digunakan. Hal yang sama berlaku untuk aplikasi kantor lainnya. Itu karena Google telah memanfaatkan ekstensi domain .new dengan cerdas dan mengubahnya menjadi pintasan untuk membuat jenis file baru untuk aplikasinya. Layanan populer lainnya dengan cepat menyusul.
2. Lewati Batas Lampiran Gmail
Saya tahu Anda akan menyukainya. Anda bisa berterima kasih kepada saya nanti. Penyedia layanan email telah membatasi batas lampiran menjadi 25MB sejak awal waktu. Hal yang sama juga berlaku untuk Gmail. Daripada melampirkan file ke Gamil, unggah dulu ke Drive, lalu sertakan tautan yang dapat dibagikan atau kirim undangan langsung dari Drive seperti yang kita bagikan di atas.

Faktanya, Gmail sekarang menampilkan ikon Drive tepat di dalam jendela Tulis tempat Anda dapat melampirkan tautan ke file yang ingin Anda bagikan dengan penerima. Tidak perlu dipusingkan dengan Drive atau situs hosting file pihak ketiga yang mengganggu.
3. Bekerja Offline di Google Drive
Ingat ekstensi yang kami bagikan di atas? Ternyata, Anda tidak membutuhkannya lagi karena Google telah membuat setelan offline tersedia untuk semua aplikasi. Buka saja Pengaturan> Umum dan aktifkan opsi Offline di sana.

Kebanyakan orang tidak mengotak-atik setelan Drive, itulah sebabnya hal ini dapat diabaikan. Pilihan sederhana namun kuat untuk semua.
4. Riwayat Versi
Membuat perubahan yang Anda sesali tetapi tidak yakin bagaimana cara mengembalikannya? Atau apakah perubahan dilakukan oleh orang lain yang memiliki akses ke file? Bagaimanapun, Anda tidak perlu khawatir. Buka saja file yang rusak, klik File dan pilih Riwayat Versi.

Anda harus melihat pop-up sidebar di sebelah kanan dengan semua perubahan yang dilakukan baru-baru ini lengkap dengan tanggal, waktu, dan nama detail editor. Pilih hari yang ingin Anda kembalikan dan lihat perubahannya sudah hilang. Google menyimpan hingga 100 revisi sebelumnya yang seharusnya lebih dari cukup untuk siapa pun.
5. Windows Klik Kanan Kirim ke Menu
Menambahkan file dari File Explorer ke Google Drive itu mudah. Anda hanya perlu memotong / menyalin dan menempelkan file ke folder Drive yang benar tetapi Anda dapat membuatnya lebih mudah. Mengapa tidak membuat pintasan ke Google Drive di Windows Kirim ke menu? Saya berasumsi Anda telah menginstal Google Drive di komputer Anda.

Navigasikan ke Pengguna> nama pengguna Anda> AppData> Roaming> Microsoft> Windows> SendTo.
Gunakan tombol klik kanan pada mouse Anda untuk menyeret folder Google Drive dari panel jendela kiri ke daftar pintasan. Saat Anda melepaskan ikon Drive, Anda akan melihat menu pop-up. Pilih opsi Buat pintasan di sini untuk membuat pintasan Google Drive. Anda dapat mengganti namanya untuk menghapus kata 'pintasan'. Terlihat lebih baik. Tekan F2 untuk melakukannya.
6. Pengaya Google Drive
Add-on akan memungkinkan Anda melakukan lebih banyak hal tidak hanya dengan Google Drive, tetapi semua aplikasi yang disertakan dengannya. Beruntung bagi Anda, saya telah membuat daftar beberapa add-on terbaik untuk semuanya. Di sini mereka:
- Pengaya Google Spreadsheet
- Pengaya Google Slide
- Pengaya Google Drive
- Pengaya Google Kalender
- Pengaya Google Formulir
- Pengaya Google Dokumen
- Pengaya Gmail (Bonus)
Anda juga akan menemukan beberapa ekstensi browser keren untuk Google Drive. Kunjungi Toko Web Chrome.
Kiat dan Trik Google Drive
Tip dan trik Google Drive ini seharusnya cukup untuk membuat Anda bangun dan memulai jika Anda seorang pemula. Untuk pengguna pro, kami telah membagikan beberapa tip bagus tetapi jika Anda pikir Anda lebih tahu, bagikan trik Anda sendiri dengan kami di komentar di bawah. Kami ingin mendengar lebih banyak dari Anda. Google Drive bukan hanya platform penyimpanan cloud untuk menyimpan file. Lebih dari itu.