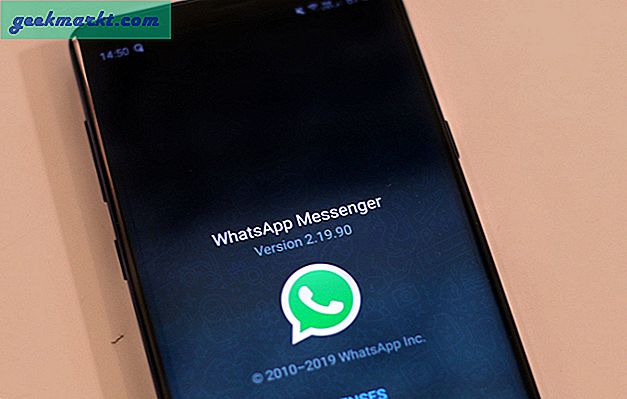Menghilangkan sesi yang panjang menggunakan keyboard sentuh kecil pada perangkat Android Anda dapat melelahkan dan ini telah menjadi penghalang utama mengapa mereka tidak mengambil alih komputer dan laptop sebagai perangkat produktivitas. Tetapi bagaimana jika Anda bisa mendapatkan yang terbaik dari kedua dunia dan menggunakan keyboard komputer di ponsel atau tablet Android Anda? Nah, dalam artikel ini, kita akan membahas hal itu dan bagaimana melakukannya.
Baca baca:Editor Teks Android Terbaik untuk Pemrograman
1. Gunakan Keyboard PC di Android melalui Bluetooth
Jika Anda memiliki keyboard yang mendukung Bluetooth, maka ini tidak perlu dipikirkan lagi. Kami merekomendasikan $ 25 Logitech K40 karena kompatibel dengan Android dan iOS.
Untuk memulai, hidupkan keyboard Bluetooth Anda. Selanjutnya, di perangkat Android Anda, buka preferensi Bluetooth dari aplikasi Pengaturan dan Anda akan melihat keyboard Bluetooth Anda di sana. Cukup klik nama keyboard Anda, tunggu sampai terhubung dan Anda siap menggunakannya.
Tidak ada yang lebih nyaman dari ini dengan mengetik secara nirkabel dari keyboard di ponsel atau tablet Anda dan meskipun jangkauan dan kecepatan akan bergantung pada teknologi Bluetooth yang digunakan keyboard atau perangkat Anda, latensi harus minimal.

Kelebihan:
Koneksi cepat tanpa kerumitan
Tidak diperlukan perangkat lunak tambahan
Koneksi nirkabel sepenuhnya
Kekurangan:
Tidak akan berfungsi dengan keyboard lain yang tidak memiliki Bluetooth
Putusan:
Mengetik dengan papan ketik Bluetooth di Android Anda bekerja dengan lancar dengan waktu penyetelan atau koneksi yang sangat cepat. Jika Anda memiliki keyboard Bluetooth atau mencari pengalaman yang mulus, gunakan keyboard Bluetooth dan bagian terbaiknya: Tanpa string (kabel) yang terpasang!
2. Gunakan Keyboard PC di Android melalui USB OTG
Nah, bagaimana jika Anda tidak memiliki keyboard Bluetooth dan tidak ingin membeli keyboard baru yang mahal?
Metode ini berfungsi dengan keyboard biasa apa pun selama terhubung ke komputer Anda melalui USB, tetapi metode ini mengharuskan Anda memiliki kabel OTG atau On-The-Go. Hubungkan kabel OTG ke smartphone atau tablet Anda dan di sisi lain, colokkan keyboard Anda dan Anda sudah siap! Ini bahkan berfungsi dengan keyboard nirkabel yang terhubung melalui penerima USB tetapi bersiaplah untuk memiliki kabel OTG yang menggantung selalu dicolokkan ke telepon Anda.
Meskipun prosesnya tidak senyaman Bluetooth nirkabel, menggunakan koneksi kabel memberi Anda pengalaman mengetik yang sangat baik tanpa latensi sama sekali.

Kelebihan:
Bekerja dengan hampir semua keyboard
Tanpa latensi
Kekurangan:
Membutuhkan kabel OTG ekstra
Koneksi kabel
Putusan:
Jika Anda mencari pengalaman mengetik yang lancar dengan keyboard Anda saat ini dan tidak memiliki terlalu banyak uang untuk dikeluarkan, kabel OTG adalah opsi murah yang dapat menawarkan apa yang Anda cari.
3. Gunakan Keyboard PC di Android melalui Ekstensi Chrome
Jika perangkat keras bukan untuk Anda, selalu ada kecanggihan perangkat lunak. Clipbrd adalah ekstensi Chrome yang menggunakan internet untuk disinkronkan melalui papan klip universal yang memberi Anda alur kerja yang harmonis secara keseluruhan antara ponsel dan komputer Anda.
Baca baca:Manajer Clipboard Terbaik untuk Windows

Untuk menggunakan Clipbrd, Anda perlu menginstal ekstensi di Chrome di PC / Mac Anda dan mendownload aplikasi gratis di ponsel Anda dari Play Store. Cukup atur dengan id email Anda dan lupakan! Clipbrd berfungsi di latar belakang dan apa pun yang Anda salin di perangkat apa pun juga tersedia di perangkat lain yang menjalankan Clipbrd. Dan jika Anda mengkhawatirkan privasi, Clipbrd menggunakan AES-256 untuk mengenkripsi semua papan klip Anda.

Mantra utama ekstensi atau aplikasi ini adalah Anda bekerja di komputer tanpa khawatir pekerjaan Anda tidak ada di ponsel, dan belum lagi kenyamanan yang ditawarkan untuk menyalin tautan dari ponsel ke komputer atau sebaliknya.
Ekstensi lain seperti itu: Snapcopy
Tip Cepat: Anda bahkan dapat bekerja di komputer Anda menggunakan Google Docs atau Google Keep dan menyelaraskannya di semua perangkat Anda melalui aplikasi masing-masing atau hanya browser apa pun (ini juga berfungsi dengan iOS).
Kelebihan:
Nirkabel
Sangat bagus untuk memindahkan file teks ke sana kemari antara ponsel / tablet dan komputer Anda
Bekerja dengan Windows / Mac / Linux dan laptop juga
Kekurangan:
Terbatas untuk Chrome
Harus menjaga ekstensi / aplikasi selalu berjalan
Putusan:
Meskipun ini mungkin tampak sedikit menarik perhatian, jika Anda memiliki MacBook atau laptop dan Anda suka mengetik di papan ketiknya, ini mungkin alternatif gratis terbaik untuk Anda. Selain itu, Anda tidak dapat memperdebatkan bagaimana ini menghubungkan ponsel dan komputer Anda, yang merupakan bonus tambahan.
4. Gunakan Keyboard PC di Android melalui Aplikasi
Berbicara tentang perangkat lunak, ada aplikasi mandiri yang jauh lebih kuat daripada ekstensi yang memungkinkan Anda mengetik dan bahkan mengontrol Android dari komputer. Berikut beberapa aplikasi yang kami rekomendasikan untuk melakukannya.
4.1 DeskDock Pro
DeskDock telah ada untuk sementara waktu sekarang dan merupakan salah satu aplikasi Android pertama yang menawarkan untuk menggunakan keyboard komputer Anda di ponsel atau tablet Anda. Aplikasi ini memang datang dengan proses penyiapan yang membosankan, jadi bersiaplah.
Meskipun ada versi demo gratis dari aplikasi di Play Store, itu tidak benar-benar memungkinkan Anda untuk menggunakan keyboard di ponsel Anda; jadi Anda harus mengeluarkan sekitar $ 6 untuk mengunduh aplikasi di ponsel Anda. Kami telah melakukan a artikel mendetail tentang cara menggunakan DeskDock untuk berbagi mouse dan keyboard komputer Anda, tetapi singkatnya, Anda harus menginstal aplikasi di Android Anda dan program servernya di komputer Anda (Mac / Windows / Linux) dan Anda juga harus menghubungkan perangkat Anda dengan kabel USB ke komputer.
Ya, harganya mungkin agak terlalu tinggi dan proses penyiapannya tidak mudah, tetapi jumlah yang dibawa DeskDock ke meja membuat semuanya sepadan. DeskDock pada dasarnya menjadikan perangkat Android Anda layar / tampilan lain bersama dengan komputer Anda, yang dapat Anda kendalikan dengan keyboard dan mouse. Mulai dari clipboard universal dan drag and drop hingga kemampuan untuk menghubungkan lebih dari satu ponsel / tablet menjadikan DeskDock aplikasi paling keren di daftar ini. Anda tahu apa yang lebih keren? Pintasan keyboard yang dapat disesuaikan untuk mengontrol ponsel Anda. DeskDock juga memilikinya.
Kelebihan:
Kontrol ponsel Anda menggunakan keyboard dan mouse Anda
Papan klip bersama
Dukungan untuk beberapa telepon sekaligus
Pintasan yang dapat disesuaikan
Kekurangan:
Prosedur penyiapan yang membosankan
Harga tinggi
Koneksi kabel
Baca baca:Aplikasi Keyboard GIF Terbaik untuk Android
4.2 Keyboard Jarak Jauh
Jika Anda tidak yakin dengan fitur DeskDock dan harganya, Keyboard Jarak Jauh adalah alternatif bagus yang berfungsi dengan baik dan juga sepenuhnya gratis.
Mirip dengan aplikasi sebelumnya, Remote Keyboard hadir dengan aplikasi Android tetapi Anda juga perlu menginstal klien telnet di komputer Anda dan mengatur semuanya adalah proses panjang yang serupa. Tetapi hal yang hebat tentang Remote Keyboard adalah ia mendukung koneksi nirkabel melalui jaringan bersama dengan USB dan ADB.
Untuk klien telnet, Anda dapat menggunakan klien telnet bawaan Windows atau klien pihak ketiga seperti PuTTY. Kami merekomendasikan PuTTY dan akan menunjukkan kepada Anda cara mengaturnya dengan Remote Keyboard.

Setelah menginstal aplikasi Remote Keyboard dan memberinya izin, Anda akan melihat nomor port dan alamat IP di layar ponsel Anda.

Buka PuTTY dan masukkan alamat IP dan nomor port dan Anda harus terhubung.
Meskipun Keyboard Jarak Jauh tidak sekaya fitur DeskDock, ini adalah aplikasi gratis yang menyelesaikan pekerjaan dengan cukup baik.
Kelebihan:
Mendukung koneksi melalui WiFi
Papan klip universal
Sepenuhnya gratis
Kekurangan:
Komputer harus menyala
Proses penyiapan yang lama
4.3 Aplikasi Bonus: Samsung SideSync
Jika Anda memiliki smartphone atau tablet Samsung, maka Anda beruntung karena Samsung telah memiliki aplikasi gratis yang dapat digunakan untuk mengontrol perangkat Samsung Anda dari komputer. Samsung Sidesync tersedia untuk Windows dan Mac dan itulah satu-satunya aplikasi yang Anda perlukan, Anda tidak perlu memasang apa pun tambahan di ponsel Anda.
Sidesync mendukung opsi konektivitas nirkabel (melalui jaringan yang sama) dan USB dan pengoperasiannya sangat sederhana; cukup buka Sidesync di komputer Anda dan hubungkan ponsel Anda, itu saja! Ia menawarkan konektivitas tanpa batas dengan mentransfer file, gambar dan teks dengan mudah menyeret dan menjatuhkan dan Anda bahkan dapat menerima panggilan telepon di komputer Anda jika Anda mau.

Putusan:
Opsi ini untuk orang yang lebih senang bekerja di komputer secara keseluruhan dan dapat melakukannya sambil mengontrol ponsel mereka dari keyboard yang sama.
4.4 Aplikasi Keyboard
Terakhir, kami memiliki beberapa aplikasi keyboard ukuran penuh di Google Play Store yang dapat mereplikasi keyboard komputer dan memberikan fungsionalitasnya dari ponsel Anda sendiri. Beberapa yang dapat kami rekomendasikan adalah Keyboard Peretas dan Keyboard Programmer, keduanya menggunakan tata letak keyboard ukuran penuh dengan tombol panah, tombol fungsi, dan juga numpad.
Tapi bagaimanapun juga, ini adalah keyboard layar dan sesi panjang ini pasti tidak menyenangkan, jadi kami tidak merekomendasikan mereka alih-alih keyboard fisik. Namun, jika Anda menggunakan ponsel untuk SSH atau bahkan untuk beberapa pengkodean ringan, ada baiknya mengetahui bahwa Anda dapat menggunakan ini alih-alih keyboard yang sebenarnya, karena sebagian besar aplikasi keyboard Android lainnya tidak memiliki Esc, Ctrl, atau tombol fungsi.

Kelebihan:
Keyboard ukuran penuh di dalam telepon itu sendiri
Kekurangan:
Tidak layak untuk produktivitas
Putusan:
Anda tidak pernah tahu kapan Anda bisa berada dalam situasi yang mengerikan di mana Anda membutuhkan tombol fungsi tersebut untuk digunakan pada ponsel / tablet Anda, jadi lebih baik berhati-hati daripada menyesal. Selain itu, jika Anda tidak keberatan mengetik di layar dan terbiasa dengan tata letak keyboard komputer, aplikasi ini menawarkan hal itu dengan simbol tanda baca yang Anda harapkan; dan semua ini hanya sebagai aplikasi di ponsel Anda.
Wrapping Up: Gunakan Keyboard PC di Android
Jika Anda memiliki keyboard yang ingin Anda gunakan dengan perangkat Android Anda, cukup hubungkan dengan ponsel / tablet Anda menggunakan cara yang paling nyaman yang tersedia (Bluetooth / OTG). Jika Anda ingin menggunakan ponsel dari komputer, ekstensi Chrome atau aplikasi mandiri akan memenuhi tugas tersebut sementara yang terakhir memberi Anda lebih banyak kemampuan penyesuaian dan kontrol atas ponsel Anda. Dan jika Anda tidak memiliki keyboard (mungkin dalam keadaan darurat) tetapi Anda membutuhkannya untuk digunakan di ponsel / tablet, lihat aplikasi keyboard ukuran penuh di Play Store.
Jadi, inilah lima cara kami untuk menggunakan keyboard Mac / PC di perangkat Android Anda dan mendapatkan hasil maksimal dari waktu produktif Anda. Apa yang kamu gunakan? Apakah kita melewatkan sesuatu? Beri tahu kami di komentar di bawah.