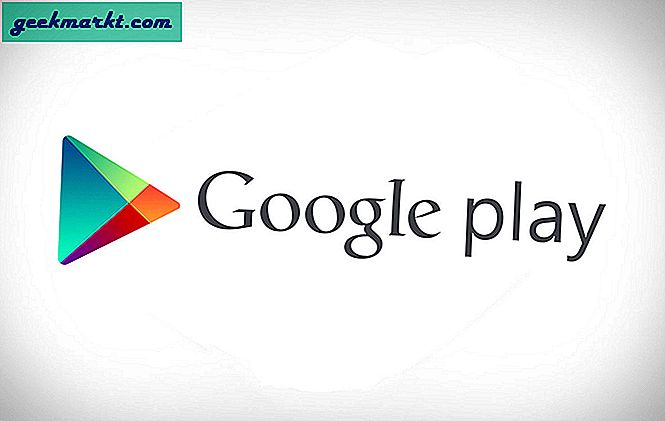Google Foto adalah aplikasi galeri foto berbasis cloud yang menyediakan penyimpanan gratis tanpa batas untuk foto dan video Anda hanya dengan satu peringatan - kompresi. Foto yang lebih besar dari 16 MP dan video lebih tinggi dari 1080p secara otomatis dikompresi untuk menghemat ruang. Namun perbedaannya hampir tidak terlihat, setidaknya pada layar smartphone.
Baru-baru ini, aplikasi ini menyaksikan banyak perubahan setelah fitur Pixel turun seperti penandaan wajah manual, latar belakang buram, memindai teks dari foto, dan banyak lagi. Untuk meringkas semuanya di sini adalah semua yang perlu Anda ketahui tentang Foto Google dan tip dan trik terbaru.
Kiat dan Trik Google Apps Terbaik
1. Matikan kompresi
Secara default, gambar asli dikompresi setelah diupload, namun, jika tidak ingin foto Anda dikompresi, Anda dapat mengubah kualitas upload foto dari 'Tertinggi' menjadi 'Asli'. Ini, sekarang, memastikan bahwa foto dan video dicadangkan dalam ukuran aslinya. Namun, penyimpanan Anda akan dibatasi hingga 15 GB.
Perangkat Pixel mendapatkan penyimpanan cadangan foto dan video kualitas asli gratis.

2. Beri tag orang secara manual di Google Foto
Google memiliki algoritme pengenalan wajah yang sangat baik yang cukup terbukti di aplikasinya. Namun, jika algoritme salah, Anda dapat mengedit tag wajah secara manual. Untuk melakukannya, ketuk tiga tombol di sudut kanan atas, dan Anda akan melihat menu bergeser ke atas. Di menu-bar, Anda akan melihat wajah ditandai di gambar. Selain tag wajah, Anda akan melihat opsi edit yang memungkinkan Anda menandai atau mengubah orang secara manual.
Namun, wilayah tag wajah diisi secara otomatis oleh Foto Google dan Anda tidak dapat memilih area dan menandai wajah secara manual. Apalagi jika Anda menamai tag wajah tersebut, Anda bahkan bisa langsung meminta Google Assistant untuk memperlihatkan foto mereka. Misalnya, saya bisa meminta Asisten Google untuk menunjukkan foto saya hanya dengan bertanya "Hai Google, tunjukkan Foto Pratik".

3. Foto Lokal
Google Foto adalah aplikasi galeri berbasis cloud dan karenanya tidak menampilkan foto lokal (tidak diupload) di Halaman Beranda. Jika Anda ingin memeriksa foto yang disimpan secara lokal di perangkat Anda, buka tab Album dan di bagian atas, Anda akan melihat daftar album yang disebut "Foto di Perangkat".

4. Portal Web Google Foto
Google Foto juga menyediakan aplikasi web yang memungkinkan Anda mengunduh & mengunggah foto dengan cepat. Saya biasanya menggunakannya untuk mentransfer foto dari ponsel saya ke desktop dan sebaliknya. Perhatikan bahwa tergantung pada mode cadangan, foto Anda mungkin dikompresi atau tidak.

5. Buat Kolase dan Animasi
Di aplikasi, Anda akan melihat tab "Untuk Anda". Pada tab Untuk Anda, Anda dapat melihat banyak film yang terisi otomatis dan juga membuat bagian baru. Bagian membuat baru membantu Anda membuat kolase, animasi, dll. Ketuk salah satu ikon dan pilih sekumpulan foto dan Google akan membuat video yang sesuai. Selain itu, jika Anda memiliki perangkat Pixel atau Anda menggunakan GCam, Anda juga bisa membuat animasi potret.

6. Buat Film dari Template
Pada tab "Untuk Anda" yang sama, Anda juga akan melihat opsi untuk membuat film. Ada templat yang ditentukan sebelumnya di dalam bagian Buat film. Anda dapat memilih templat bawaan atau membuat templat khusus. Google akan membuat animasi dan transisi secara otomatis.

7. Pindai & Cari Teks di Foto
Dengan integrasi Google Lens, memindai objek atau teks dalam gambar menjadi cukup mudah. Misalnya, Anda dapat menyalin nomor ponsel atau alamat email dari gambar menggunakan Google Lens alih-alih mengetiknya lagi.
Aplikasi ini juga dapat membedakan gambar dalam hal wajah, lokasi, kejadian, dan bahkan teks. Karenanya, Anda juga dapat mencari gambar Anda berdasarkan nama, lokasi, atau teks di dalamnya. Namun, pencarian tidak selalu tepat tetapi berguna.

8. Latar Belakang Buram
Foto Google secara otomatis mendeteksi potret manusia dan memberi Anda opsi untuk menambahkan keburaman latar belakang. Cukup buka foto potret apa pun yang diambil dengan aplikasi kamera Google dan Anda akan melihat roti panggang kecil di bagian bawah yang disebut "Latar Belakang Buram". Ketuk di atasnya dan itu memberi Anda slider untuk menyesuaikan Background Blur. Setelah selesai, Anda dapat menyimpannya sebagai salinan terpisah.
Ini juga berfungsi pada foto lokal dan tidak perlu diunggah ke cloud

Baca baca: 8 Aplikasi Kamera Blur Latar Belakang Terbaik Untuk Android
9. Merasa Beruntung
Mirip dengan tombol Lagi Beruntung di penelusuran Google, Anda juga memiliki opsi Lagi Beruntung Foto Google. Ini menunjukkan kepada Anda foto acak dari perjalanan Anda, hewan peliharaan, kenangan, dll. Ini lebih berfungsi seperti menyusuri jalur memori yang mirip dengan Facebook dan Instagram. Untuk mengaksesnya, cukup tekan lama ikon Google Foto dan ketuk "Lagi Beruntung".

10. Album Bersama di Foto Google
Jika Anda telah berbagi foto dan video menggunakan Google Drive, Anda akan terkejut mengetahui bahwa Anda juga dapat melakukan hal yang sama di Google Foto. Cukup, pilih album atau bahkan satu foto dan Anda akan melihat opsi berbagi di sudut kanan atas. Ketuk dan kirimkan ke ID Gmail. Semua album atau foto bersama ini dapat dilihat di tab Berbagi dan Anda bahkan dapat mengobrol dalam jendela bersama yang sama.
Secara keseluruhan, ini adalah umpan pribadi dengan individu Anda yang Anda kenal. Namun, jika Anda berbagi foto ini dengan orang secara acak, pastikan Anda mengaktifkan sakelar "Hapus lokasi geografis" dari menu Pengaturan Google.

Kata Penutup
Ini adalah beberapa tip dan trik Foto Google yang berguna yang akan semakin meningkatkan pengalaman Anda. Jika Anda merasa paranoid tentang Google mengumpulkan semua data Anda, Anda juga dapat mengatur penghapusan otomatis data Anda di server Google. Untuk mengetahui lebih banyak tentang itu, baca artikel kami di Cara Menghapus Seluruh Aktivitas Google Anda Secara Otomatis
Untuk masalah atau pertanyaan lebih lanjut tentang Google Foto, beri tahu saya di komentar di bawah.