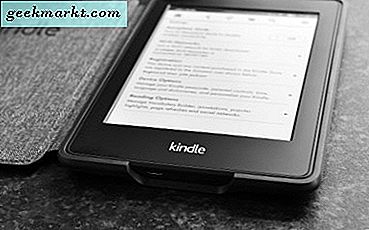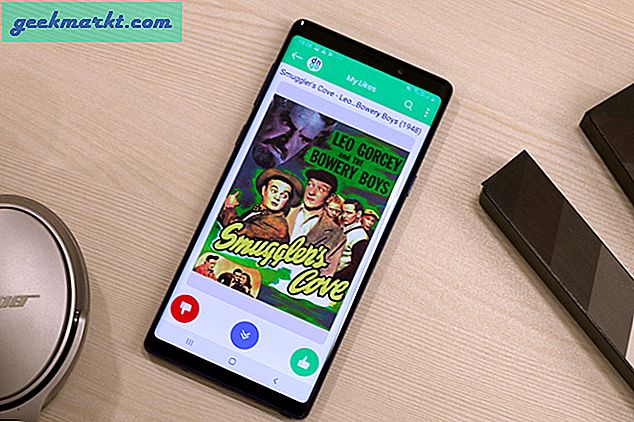Jika Anda menggunakan MacBook sebagai pengganti desktop, trackpad akan segera menjadi membosankan. Ini sangat bagus untuk digunakan sesekali atau nyaman ketika Anda di jalan, tetapi menggunakannya di rumah dan mouse akan segera membuktikan nilainya. Anda dapat mengatur Mac OS X untuk secara otomatis menonaktifkan trackpad MacBook saat menggunakan mouse. Begini caranya.
Anda hanya perlu melakukan ini sekali saat kami mengkonfigurasi Mac OS X untuk menonaktifkan trackpad setiap kali mendeteksi mouse. Ini akan bekerja sama untuk mouse kabel dan nirkabel. Saat saya bekerja dengan trackpad, saya juga akan menunjukkan kepada Anda cara membalikkannya, kalau-kalau Anda lebih suka bekerja dengan cara itu.

Nonaktifkan trackpad MacBook saat menggunakan mouse
Sampai sesuatu yang lebih baik datang, mouse adalah cara terbaik untuk mengendalikan komputer apa pun dalam jangka panjang. Luangkan beberapa jam di MacBook Anda dan trackpad segera menjadi sangat membosankan untuk digunakan. Tikus Apple yang baik merasa nyaman untuk waktu yang lebih lama dan merupakan cara untuk bekerja menurut saya.
Untuk menonaktifkan trackpad MacBook saat menggunakan mouse:
- Pilih logo Apple di kiri atas dan kemudian System Preferences.
- Pilih Aksesibilitas dan kemudian Mouse & Trackpad.
- Centang kotak di sebelah 'Abaikan built-in trackpad saat mouse atau trackpad nirkabel hadir'.
Sekarang ketika Anda menghubungkan mouse ke MacBook Anda, MAC OS X akan secara otomatis menonaktifkan trackpad sampai Anda menghapus mouse. Mengapa pengaturan ini tidak berada di bawah mouse atau trackpad yang saya tahu sekarang tetapi ini dia.
Membalik trackpad MacBook
Sejak 'Natural Scrolling' diperkenalkan kembali pada zaman Lion saya harus membalikkan trackpad. Saya menggunakan Apple dan Windows dan membiarkan Natural Scrolling diaktifkan berarti saya tidak hanya harus mengganti OS di otak kecil saya, saya juga harus menggulir ke arah yang berbeda. Pengguna Apple saja mungkin tidak memiliki masalah tetapi teknologi IT seperti saya lakukan.
Untungnya, Anda dapat membalikkan pengaturan sehingga bekerja sedikit lebih seperti OS lainnya.
- Pilih logo Apple di kiri atas dan kemudian System Preferences.
- Pilih Trackpad dan Gulir & Zoom.
- Hapus centang pada kotak di sebelah 'Gulir arah: alami' di bagian atas jendela.
Sekarang, ketika Anda menggulir ke arah Anda pada trackpad, layar akan bergulir ke bawah. Gulir, layar menggulung ke atas.

Memecahkan masalah trackpad MacBook
Jika trackpad MacBook Anda tidak berfungsi atau berhenti berfungsi dengan benar karena alasan apa pun, ada beberapa kiat pemecahan masalah dasar yang mungkin membuatnya berfungsi kembali.
Reboot MacBook Anda
Sebuah reboot penuh selalu merupakan hal pertama yang saya sarankan lakukan pada komputer manapun untuk memperbaiki kesalahan perangkat lunak. Banyak kesalahan dapat terjadi ketika sistem operasi dimuat dan berjalan dan reboot dapat memperbaiki sebagian besar dari mereka.
Cabut semua tikus yang Anda hubungkan, reboot MacBook Anda dan coba lagi. Kemungkinan jika tidak ada yang rusak maka trackpad sekarang akan bekerja secara normal.
Periksa pembaruan sistem
Pembaruan sistem juga termasuk firmware dan pembaruan driver yang dapat memperbaiki semua jenis masalah. Jika reboot tidak memperbaiki trackpad pastikan OS Anda sepenuhnya diperbarui dan menjalankan driver terbaru.
Buka App Store atau cari pemberitahuan Pembaruan di desktop. Periksa Pembaruan secara manual jika Anda tidak melihat peringatan.
Periksa pengaturan trackpad
Jika Anda telah membuat perubahan yang tercantum di atas untuk mematikan trackpad atau menggunakan mouse, pastikan mouse telah diputuskan dan / atau matikan pengaturan. Sangat mudah untuk melupakan mematikan tetikus Bluetooth atau mencabut kabelnya.
Kunjungi kembali pengaturan di atas dan hapus centang pada kotak di sebelah 'Abaikan trackpad bawaan saat mouse atau trackpad nirkabel hadir'. Uji ulang trackpad dan coba reboot lainnya untuk berjaga-jaga.
Hapus Daftar Properti
Menghapus file Daftar Properti adalah langkah terakhir tetapi jika tidak ada yang berhasil Anda mungkin tidak punya pilihan. File Daftar Properti adalah kumpulan pengaturan pengguna yang mengontrol cara kerja MacBook Anda. Semua kustomisasi yang Anda buat disimpan di sini dan itu termasuk input dan trackpad. Menghapusnya tanpa mencadangkannya akan mengembalikan banyak dari kustomisasi tersebut kembali ke default sehingga membuat cadangan terlebih dahulu.
Gunakan Time Machine untuk melakukan backup sistem. Kemudian arahkan ke / Library / Preferences. Hapus file-file berikut dari folder Preferences:
- apple.AppleMultitouchTrackpad.plist
- apple.driver.AppleBluetoothMultitouch.trackpad.plist
- apple.driver.AppleBluetoothMultitouch.mouse.plist
- apple.driver.AppleHIDMouse.plist
- apple.preference.trackpad.plist
Setelah dihapus, boot ulang MacBook Anda dan tes ulang. Jika itu adalah pengaturan atau kesalahan yang salah, trackpad Anda sekarang harus bekerja secara normal lagi.
Jika Anda perlu menonaktifkan trackpad MacBook, Anda sekarang tahu caranya. Punya tips atau trik trackpad lain yang harus kita ketahui? Beritahu kami tentang mereka di bawah ini jika Anda melakukannya!