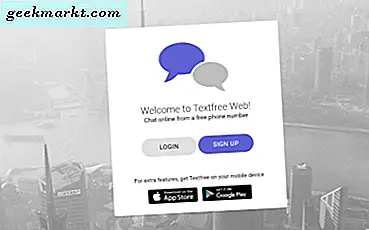Sedangkan Microsoft telah melakukan banyak upaya untuk membuatnya Menu Mulai lebih baik, masih ada ruang untuk perbaikan. Anda dapat menyesuaikannya sesuai dengan preferensi Anda seperti membuatnya menjadi layar penuh, menonaktifkan Bing, ubin langsung kustom, dll. Dengan demikian, berikut adalah 15 cara untuk menyesuaikan Start Menu di Windows 10.
Kustomisasi Menu Mulai Terbaik Untuk Windows 10
1. Hapus Grup Ubin
Hal pertama yang harus dilakukan setelah penginstalan Windows 10 baru adalah menghapus "Grup Ubin" Microsoft. Grup Ubin ini dinamis dan merekomendasikan aplikasi berdasarkan penggunaan Anda. Saya merasa itu sedikit tidak diinginkan dan mengganggu.
Untuk menghapusnya, buka Start Menu. Arahkan ke sisi kanan nama Grup Ubin sampai Anda melihat ikon “=”. Klik kanan padanya dan pilih "Lepas pin grup dari Mulai". Anda harus melakukannya dua kali untuk Grup Ubin "Produktivitas" dan "Jelajahi".

2. Pasang Pin Aplikasi
Sekarang, setelah grup Ubin Microsoft dihapus, kami dapat menambahkan Grup Ubin kami sendiri dengan menyematkan aplikasi. Saya biasanya menyimpan aplikasi dan game harian yang paling sering saya gunakan di Ubin untuk akses cepat. Untuk melakukan itu, klik kanan pada aplikasi apa saja di Start Menu dan pilih “Pasang Pin untuk Memulai”.
Anda juga dapat menggunakan aplikasi TileCreator untuk mengelola aplikasi, ukuran ikon, dan folder di Grup Ubin.

Atau, Anda juga dapat mencari berdasarkan nama aplikasi dan memilih "Pin to Start" dari opsi cepat.

3. Ubah Ukuran Ubin
Windows memungkinkan Anda mengubah ukuran ikon aplikasi di grup Ubin dan itu luar biasa. Misalnya, saya memiliki aplikasi NewsFlow di Ubin. Itu adalah Aplikasi pembaca RSS dan saya memiliki ukuran ubin seperti "Lebar". Karenanya, setiap kali saya membuka Start Menu, NewsFlow memiliki headline berita untuk saya. Ini berfungsi seperti ticker buletin berita. Jika saya ingin membaca lebih lanjut, saya hanya perlu mengetuk Berita dan itu membuka artikel tertentu di aplikasi. Rapi!
Aplikasi yang mendukung "Ubin Langsung" memiliki opsi untuk memiliki ikon Lebar atau Besar.
Selain itu, Anda juga dapat mengubah ukuran menu mulai. Arahkan kursor ke tepi menu Mulai dan Anda akan memiliki opsi untuk memperbesar atau memperkecil Menu Mulai.

4. Layar Penuh
Microsoft juga memungkinkan Anda membuat Start Menu menjadi layar penuh. Sekarang, selain estetika, ada juga kegunaan fungsionalnya. Layar penuh Start Menu pertama menampilkan “Tiles” bukan “All Apps”. Jadi, karena kami menambahkan Grup Ubin kami sendiri di langkah sebelumnya, Anda hanya akan melihat yang ada di Menu Mulai layar penuh. Dengan cara ini, menu Start Anda sekarang hanya memiliki aplikasi dan informasi sesuai kebutuhan Anda.
Untuk membuat Start Menu layar penuh, buka "Mulai Pengaturan"Dan aktifkan sakelar di samping"Gunakan Mulai layar penuh“.

5. Sematkan Folder untuk Memulai
Selain aplikasi, Anda juga dapat menyematkan folder yang telah ditentukan sebelumnya untuk akses cepat di Start Menu. Untuk melakukan itu, buka Start Menu, dan cari "Start Settings". Di bawah Pengaturan Mulai, navigasikan ke bawah dan pilih "Pilih folder mana yang muncul di Start“.
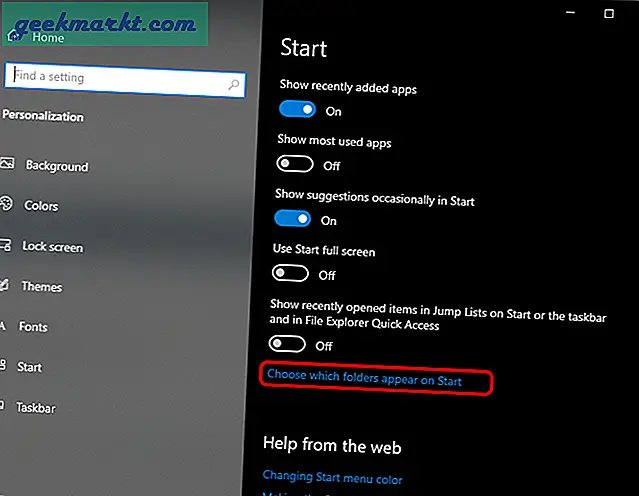
Dalam kasus saya, saya memiliki folder Unduhan dan Musik yang disematkan karena ini adalah folder yang sering saya akses. Untuk mengakses folder yang disematkan ini, arahkan kursor ke bagian paling kiri dari Start Menu dan Anda akan menemukan folder ini terbentang.

Baca juga:Cara Mendapatkan File Explorer Windows 10X di Windows 10
6. Sematkan Folder ke Ubin
Jika Anda ingin menyematkan lokasi folder khusus ke Start Menu, tidak ada opsi untuk melakukannya. Tapi, Anda bisa menyematkan folder khusus ke grup Ubin. Untuk melakukan itu, buka lokasi folder di File Explorer. Klik kanan pada folder dan pilih “Pasang Pin untuk Memulai”. Folder tersebut akan mulai muncul di Live Tiles di Start Menu.

Ini adalah tampilan folder di Start Menu Tiles.

7. Sematkan Halaman Web
Selain aplikasi dan folder, Anda juga dapat menyematkan halaman web di Start Menu. Misalnya, saya cukup sering menggunakan aplikasi web pengirim file yang disebut Snapdrop. Jadi, saya sudah menyematkannya di grup Ubin.
Untuk menyematkan situs web ke menu Mulai, buka halaman web di Edge. Selanjutnya, klik tiga titik atau menu bakso di kanan atas. Dari menu tarik-turun, pilih "Lebih Banyak Alat"Dan klik"Sematkan ke Taskbar“. Ini akan menginstal situs web sebagai aplikasi dan menyematkannya di bilah tugas serta Start Menu. Jika Anda tidak menginginkan pintasan bilah tugas, Anda dapat melepas pin dengan mengeklik kanan dan memilih "Lepas pin dari bilah tugas". Ini tidak mempengaruhi pin menu Start.
Perhatikan bahwa, situs web ini hanya akan terbuka di Edge.

Beginilah tampilan situs web di Ubin Menu Mulai.

8. Tingkatkan Ruang Ubin
Dengan begitu banyak hal untuk dipasang di Ubin, Anda akhirnya akan kehabisan ruang. Karenanya, Windows memberi Anda opsi untuk menambah ruang Tile. Untuk melakukan itu, buka Mulai pengaturan dan nyalakan sakelar di samping “Tampilkan lebih banyak ubin di Mulai“.

9. Ikon Profil
Windows, sekarang memungkinkan Anda mengatur gambar untuk profil lokal Anda. Untuk melakukan itu, buka Start Menu dan cari “Info akun Anda”Dan tekan Enter. Di halaman info Anda, navigasikan ke bawah dan Anda akan memiliki opsi bernama "Buat Gambar Anda“. Anda dapat memilih untuk mengklik foto dengan webcam Anda dengan mengklik "Kamera". Jika Anda memiliki foto yang ada di folder lokal Anda, unggah dengan mengklik "Jelajahi satu“.
Setelah Anda mengunggah gambar profil, itu akan muncul di sisi paling kiri dari Start Menu. Selain itu, Anda juga akan melihat ikon di layar Login.

Baca juga:Cara Memusatkan Ikon Taskbar di Windows 10
10. Ubah warna Start Menu
Dengan ikon profil disingkirkan, Windows juga memungkinkan Anda mengubah warna Start Menu. Untuk melakukan itu, buka Start Menu, cari “Pilih warna aksen Anda”, dan tekan Enter. Di bawah menu Warna, arahkan ke bawah dan memeriksa "Mulai, bilah tugas, dan pusat tindakan". Anda juga akan memiliki opsi untuk memilih warna atau kunci yang berbeda dalam nilai RGB warna Anda.
Ini akan mengubah bilah tugas bawah, pusat tindakan, dan warna menu Mulai.

11. Jadikan Start Menu transparan
Anda juga dapat membuat menu mulai transparan. Namun, ini lebih tembus daripada transparan. Untuk melakukannya, dalam menu Warna yang sama seperti di atas, aktifkan sakelar di samping "Efek transparansi“. Ini berfungsi paling baik jika Anda memiliki warna menu Start yang gelap dan wallpaper yang cerah. Misalnya, saya memiliki aksen abu-abu dan cerah wallpaper macOS Big Sur.

12. Ganti Bing
Bagian yang paling mengganggu dari menu Start adalah saran “Bing”. Itu menjengkelkan saya dan saya telah mengarahkannya ke tempat yang berguna seperti - Google. Nah, Anda juga bisa melakukannya.
Buka browser Edge dan unduh ekstensi web Chrometana Pro. Ekstensi ini akan mengarahkan semua pencarian bing Anda ke Google. Perhatikan bahwa, ini hanya akan mengarahkan pencarian Bing Anda ke Google. Hasil pencarian atau gambar yang muncul di menu Start akan ditarik dari Bing itu sendiri. Selain itu, tidak ada cara untuk membuka hasil di Google Chrome.
13. Nonaktifkan Pencarian Bing
Masalah dengan menggunakan ekstensi Chrometana Pro adalah Anda tidak dapat menggunakan Bing di Browser Edge Chromium. Ekstensi akan mengarahkan setiap pencarian Bing ke Google baik itu dari Start Menu atau browser itu sendiri. Karenanya, jika Anda menggunakan Bing di browser, saya sarankan untuk menonaktifkan pencarian Bing dari menu Mulai.
Untuk melakukan itu, buka Editor Registri. Ketik URL berikut di bilah pencarian.
Komputer \ HKEY_CURRENT_USER \ SOFTWARE \ Policies \ Microsoft \ Windows
Selanjutnya, klik kanan pada Windows dan pilih New> Key. Ubah nama folder menjadi "Penjelajah“. Dalam Penjelajah folder, klik kanan pada ruang kosong dan pilih New> "Nilai DWORD (32-bit)“. Ubah nama kunci menjadi "DisableSearchBoxSuggestions"Dan ubah nilai ke 1.
Jika Anda dipandu melalui pengaturan web Windows setelah restart, cukup pilih Lewati untuk saat ini dan Anda akan baik-baik saja untuk saat ini.

14. Alternatif Menu Mulai
Akhirnya, Anda juga dapat mengganti menu Start Anda dengan yang lebih baik alternatif pihak ketiga. Saya akan merekomendasikan menggantinya dengan Start10 atau Classic Shell. Keduanya menghadirkan menu start Windows 7 warisan jadul tanpa hasil web. Satu-satunya perbedaan antara Start10 dan Classic Shell adalah estetika. Start10 menggunakan Bahasa Desain Microsoft (MDL2) dan melengkapi aplikasi lain.
Unduh Start10 (uji coba 30 hari, $ 4,99)
Unduh Classic Shell

15. PowerToys Run
PowerToys adalah alat eksperimental baru yang dibuat oleh Microsoft. Dari segi visual, ini lebih terlihat seperti Spotlight di Mac daripada menu Start di Windows. Namun, ini cukup berguna dibandingkan dengan Start Menu dan saya akan merekomendasikan untuk menggantinya dengan Start Menu. Ini tidak hanya memungkinkan Anda mencari aplikasi tetapi Anda juga dapat secara efektif mencari file, melakukan perhitungan matematika cepat, dll.
Unduh Microsft PowerToys

Atur Ulang Start Menu
Kapan saja, jika Anda mengacaukan menu Start tanpa ada titik balik, Anda dapat dengan mudah mengatur ulang menu Start Anda. Untuk melakukan itu, buka Registry Editor dan masukkan URL berikut.
Komputer \ HKEY_CURRENT_USER \ SOFTWARE \ Microsoft \ Windows \ CurrentVersion \ CloudStore \ Store \ Cache
Di bawah folder cache, hapus folder "Kunci Default".

Setelah Anda menghapus folder, buka Task Manager dan mulai ulang tugas Windows Explorer untuk mengatur ulang menu Start. Ini juga akan mengatur ulang folder yang disematkan File Explorer Anda.

Untuk lebih banyak masalah atau pertanyaan, beri tahu saya di komentar di bawah.
Baca juga:3 Cara Mendapatkan Gambar dalam Gambar di Windows 10