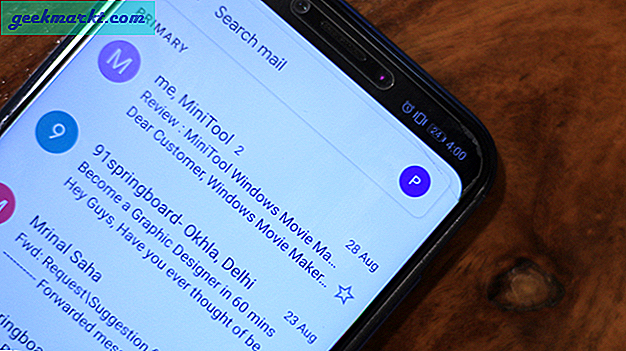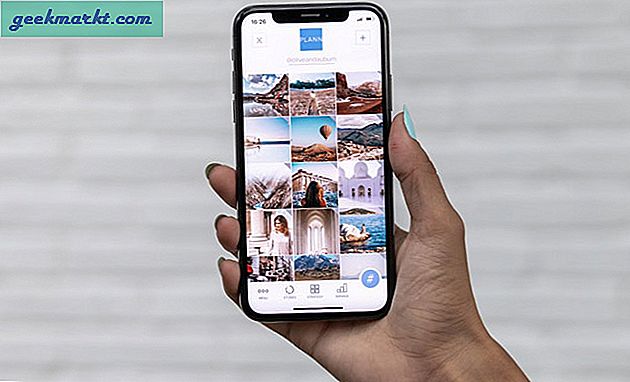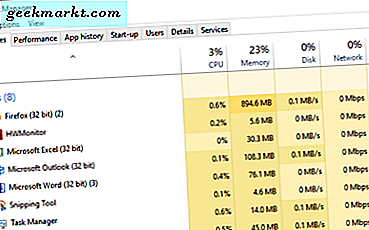Microsoft melanjutkan dengan kebijakan penamaan yang buruk dan sekarang, ada dua browser berbeda dengan nama yang sama. Keduanya disebut Microsoft Edge. Satu-satunya perbedaan adalah bahwa yang satu ini didasarkan pada Chromium dan jauh lebih baik daripada yang sudah terpasang sebelumnya di komputer Windows 10 Anda. Ya, sama saja Anda tidak dapat mencopot pemasangan apa pun yang Anda lakukan. Bagaimanapun, browser Microsoft Edge Chromium luar biasa dan tampaknya mereka akhirnya mengerti apa yang dicari pengguna di browser. Berikut adalah beberapa tip dan trik Microsoft Edge Chromium terbaik untuk pengguna yang mahir.
Mari kita mulai.
Baca juga: Cara Memblokir Iklan dan Pelacak Pihak Ketiga di Edge Chromium
Tip dan Trik Microsoft Edge Chromium
1. Hapus Iklan dan Gangguan
Anda dapat menghapus semua iklan dan spanduk dan hampir semua hal lain yang mengalihkan perhatian Anda dari membaca artikel yang bagus. Browser Edge dilengkapi dengan pembaca Immersive yang dapat Anda aktifkan hanya dengan mengklik ikon 'buka buku' di bilah alamat.

Ini bahkan akan menghapus header situs dan hanya menyisakan bit yang bagus.
2. Dengarkan dengan Membaca dengan Keras Daripada Membaca
Setelah Anda mengaktifkan mode Immersive Reading, Anda akan melihat beberapa opsi tambahan yang sebelumnya tidak terlihat. Salah satu fitur kerennya adalah fitur Read aloud. Sekarang semua gangguan telah dihapus, browser Edge sekarang akan membaca semua yang ada di halaman menggunakan pembelajaran mesin dan AI, jadi Anda tidak perlu membacanya.

Lihat Bu, tidak ada tangan! Berguna saat Anda sedang memasak dan ingin membaca resep atau melakukan treadmill dan ingin membaca artikel.
3. Mode Gelap dan Preferensi lainnya
Klik pada preferensi Teks untuk mengaktifkan mode gelap dan menikmati teks putih bersih dengan latar belakang hitam. Tak hanya enak dipandang tapi juga keren di sisi estetika.

Tetapi browser Edge Chromium melangkah lebih jauh dan menawarkan lebih dari selusin tema berbeda untuk dipilih. Anda juga dapat mengubah ukuran font dan spasi teks jika Anda sulit membaca.

Ada juga beberapa alat tata bahasa yang dapat Anda gunakan untuk menyorot kata benda, kata kerja, dan kata sifat di halaman. Berguna jika Anda mengajar anak Anda atau belajar sendiri. Sejauh yang saya tahu, Edge Chromium adalah satu-satunya browser yang menawarkan fitur bawaan ini.
Baca juga: 15+ Ekstensi Microsoft Edge Terbaik Terinspirasi Dari Chrome (2020)
4. Bagikan Tautan Halaman Web, Tangkapan Layar di Media Sosial, OneNote
Microsoft Edge Chromium memudahkan untuk berbagi halaman web di situs media sosial pilihan Anda. Yang harus Anda lakukan adalah menginstal aplikasi dari situs media sosial tersebut di Windows 10. Hal yang sama berlaku untuk aplikasi pencatatan seperti OneNote dan lainnya. Cukup instal aplikasinya dan Anda siap melakukannya. Setelah semua aplikasi favorit Anda diinstal dari Microsoft Store, klik ikon menu, dan pilih tombol Bagikan.

Munculan baru akan diluncurkan dengan opsi untuk menyalin tautan, pintasan aplikasi, dan bahkan kontak Anda jika Anda memilikinya.

Anda juga dapat mengirimkannya ke ponsel Anda menggunakan aplikasi Telepon Anda. Microsoft benar-benar sibuk menjembatani semua celah di antara aplikasinya, membuat semuanya berfungsi satu sama lain.
5. Beri anotasi eBook
Jika Anda menggunakan browser Microsoft Edge Chromium untuk membaca eBook, Anda dapat menggunakannya untuk membuat anotasi teks di dalam buku dan menyimpannya untuk dibaca nanti. Tidak ada browser lain yang menawarkan fitur ini secara langsung.
6. UI bersih
Microsoft Edge Chromium dapat disesuaikan untuk sebagian besar membuat peramban sangat ramah pengguna. Misalnya, saat Anda masuk ke Penampilan di bawah Pengaturan, Anda akan melihat opsi untuk menampilkan atau menyembunyikan tombol beranda, bilah favorit, hub umpan balik, dan tombol favorit.

Sebagian besar browser mengizinkan pengguna untuk menghapus atau menampilkan bilah bookmark, tetapi hanya itu. Edge melangkah lebih jauh.
7. Penjelajahan Caret
Ini mungkin salah satu fitur berguna yang paling sedikit diketahui dari browser Edge Chromium. Tekan pintasan keyboard F7 saat browser Edge terbuka untuk mengaktifkan penjelajahan Caret. Anda akan melihat pop-up meminta izin tetapi Anda dapat mengaturnya agar tidak meminta hal yang sama saat Anda menekan tombol lagi.

Anda sekarang dapat menavigasi seluruh halaman menggunakan keyboard Anda. Penjelajahan Caret akan menempatkan kursor pada halaman yang dapat Anda gunakan seperti yang Anda lakukan di Microsoft Word.

Fitur ini bahkan lebih berguna saat Anda menggunakan mode Membaca di mana elemen halaman lain disembunyikan dan Anda tenggelam dalam pikiran saat membaca.
8. Lanjutkan di PC
Jika Anda membaca sesuatu di browser Microsoft Edge di Android atau iOS, ada kejutan kecil yang menyenangkan untuk Anda. Anda sekarang dapat mentransfer apa pun yang Anda baca ke browser PC Anda dengan mengklik tombol. Cukup buka menu dan ketuk tombol Lanjutkan ke PC.

Artikel sekarang akan langsung dimuat di browser PC Edge Anda di tab baru, meskipun browser belum terbuka.
9. Ekstensi Chrome
Microsoft Edge didasarkan pada browser Chromium yang bersifat open-source. Itu berarti mendukung semua ekstensi luar biasa yang tersedia di sana. Itu tidak selalu terjadi tetapi sekarang ini terjadi.

Saat Anda mengunjungi Toko Chrome, Anda akan melihat pesan yang memberi tahu Anda bagaimana ekstensi sekarang kompatibel dengan browser Edge dengan tombol untuk mengaktifkannya saat itu juga. Klik pada tombol dan mulailah menjelajahi koleksi.
10. Koleksi
Anggap saja sebagai buku catatan untuk browser Anda. Ini memungkinkan Anda menyimpan artikel, gambar, dan konten web lainnya yang nanti dapat Anda akses di dalam browser. Anda dapat menemukan opsi di pojok kanan atas browser Anda dengan tanda "Plus". Anda dapat membuat beberapa koleksi dan juga menambahkan halaman saat ini yang disimpan dengan thumbnail. Jika Anda ingin menambahkan hal lain, cukup pilih dan klik kanan. Kemudian ketuk "Tambahkan ke Koleksi" di kotak dialog dan selesai.

11. Integrasi Pinterest
Koleksinya adalah cara terbaik untuk membuat papan pribadi untuk ide-ide Anda. Untuk menjadikannya fitur storyboard yang lebih kuat, Microsoft telah bermitra dengan Pinterest & menambahkan alat yang menunjukkan saran kepada Anda di bagian bawah dalam Tab Koleksi. Anda dapat mengklik pin tertentu dan melihat ide yang serupa. Selain itu, Anda juga dapat mengekspor Koleksi Anda langsung ke akun Pinterest Anda.

12. Pencarian SideBar
Ingat memilih teks apa pun di halaman web dan melakukan penelusuran cepat di web? Meskipun opsi ini banyak digunakan, opsi ini membuka tab baru untuk melakukannya. Edge berencana untuk memperkenalkan fitur yang mencari sidebar di dalam tab. Jadi Anda cukup memilih teks dan daripada memilih "Cari di Web", Anda dapat mengetuk "Cari di Sidebar". Ini masih dalam pengujian & akan diluncurkan secara bertahap.

13. Beralih Mudah untuk Profil Kerja & Pribadi
Saat Anda bekerja dari rumah, Anda tidak selalu dapat menggunakan kredensial kantor Anda untuk masuk ke YouTube atau situs multimedia lainnya. Peralihan secara manual memecah alur kerja. Namun sekarang, Anda dapat dengan mudah beralih antara profil kerja & pribadi karena pengguna dapat menyetel profil default untuk tautan tertentu yang ingin mereka buka. Selain itu, ada fitur Pengalihan Profil Otomatis yang mendeteksi jika situs web tertentu memerlukan masuk kerja Anda, itu beralih ke kredensial kerja Anda secara otomatis. Karenanya, Anda tidak akan dipaksa untuk masuk lagi dan lagi, membuat peralihan profil menjadi lebih lancar.

Tip dan Trik Microsoft Edge Chromium
Microsoft telah melakukan pekerjaan luar biasa dalam mengembangkan browser Edge. Ini tentu memiliki keunggulan ketika Anda membandingkan daftar fitur dengan browser lain di pasar. Tip dan trik browser Edge ini hanya akan membantu Anda menggunakannya secara maksimal. Masih ada beberapa hal lagi yang bisa dilakukan Edge, jadi jika Anda ingin membagikan tip dan trik Anda sendiri, silakan lakukan di kolom komentar di bawah.