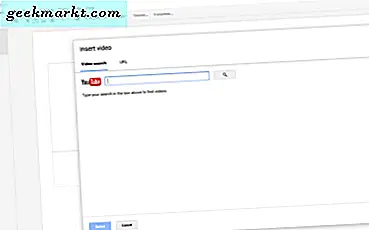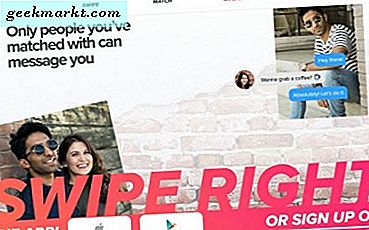PDF adalah format yang paling banyak digunakan untuk dokumen yang diterbitkan. Ketersediaannya di semua platform OS dan semua perangkat menjadikannya dasar yang sama untuk berbagi dokumen apa pun. Dari segi keamanan, PDF umumnya merupakan format read-only dan isinya tidak dapat diedit dengan mudah tetapi terkadang Anda merasa perlu untuk melindungi file PDF Anda dengan kata sandi sehingga tidak ada yang dapat mengakses konten sama sekali. Atau jika Anda mengirim file ke seseorang, Anda hanya ingin orang tersebut yang dapat membaca isinya.

Jika Anda raguseberapa terlindungi PDF Anda adalah, yah, itu tergantung pada jenis perlindungan apa yang telah Anda terapkan pada file Anda. Jika Anda menggunakan aplikasi pihak ketiga sederhana untuk menyetel kata sandi untuk membuka file Anda, itu mungkin dibobol oleh aplikasi yang tidak mengenali fitur kunci tersebut. Anda bahkan mungkin menemukan bahwa browser Anda secara langsung dapat membuka PDF yang dilindungi kata sandi yang baru saja Anda terima di Email. Untuk menghindari pelanggaran, saya akan merekomendasikan Anda menggunakan perangkat lunak yang menyediakan enkripsi ke konten file Anda (128-bit lebih disukai) dan bukan hanya kata sandi sederhana.
Metode 1: Kata Sandi Lindungi PDF di Mac Secara Asli
Langkah 1:
Cari dan buka dokumen PDF di sistem Anda menggunakan 'Pratinjau' aplikasi tuli. File harus dibuka agar Anda dapat menyetel kata sandi.

Langkah 2:
Klik tab 'File' di bilah menu dan cari opsi 'Ekspor'. Jangan bingung dengan 'Ekspor sebagai PDF'.

Langkah 3:
Klik 'Ekspor' untuk melihat opsi penyimpanan file duplikat. Proses menyimpan file duplikat di tujuan yang Anda pilih.

Langkah 4:
Centang kotak sebelumnya 'Enkripsi' untuk memberi file Anda kode sandi. Kode sandi yang ditetapkan akan diterapkan pada file baru. File asli akan tetap tidak terlindungi seperti sebelumnya atau jika Anda juga memiliki kata sandi pada file asli, itu tetap utuh dan tidak terpengaruh. Pratinjau menggunakan enkripsi RC4 128-bit.

Baca baca:Editor PDF Tanpa Tanda Air untuk Semua Platform
Metode 2: Kata Sandi Lindungi PDF di Mac Menggunakan Halaman
Sebagian besar dokumen PDF dirancang pada perangkat lunak pengeditan dan kemudian diekspor sebagai file PDF. Jika Anda sedang dalam proses menyusun dokumen yang ingin Anda ubah menjadi PDF yang dilindungi sandi nanti, Anda tidak perlu bersusah payah menyimpan PDF lalu mengikuti langkah-langkah di atas untuk mengekspor PDF lainnya sekaligus. Anda dapat melakukannya di sini, di Pages, mari kita lihat caranya.
Langkah 1:
Buka file Halaman yang ingin Anda ubah menjadi PDF yang dilindungi kata sandi. Klik pada tab 'File' di menu bar dan cari 'Set Password'.

Langkah 2:
Klik 'Set Password' dan masukkan kata sandi baru Anda. Tindakan ini akan mengenkripsi file 'Halaman' Anda dengan kode sandi.

Langkah 3:
Klik tab 'File' di bilah menu dan pilih PDF di bawah tab 'Ekspor'.

Langkah 4:
Ekspor file sebagai PDF dan centang kotak kata sandi. Kode sandi yang sama akan berlanjut untuk file PDF Anda juga. Jika Anda ingin memasukkan kode sandi terpisah cukup klik pada tab 'Ubah Kata Sandi' dan masukkan kata sandi baru. Menetapkan kata sandi baru ke PDF yang baru diekspor tidak akan memengaruhi kata sandi dokumen Halaman asli.

Alternatif:
Anda dapat memilih untuk langsung mengikuti LANGKAH 3dan ekspor file Halaman Anda yang tidak dilindungi. Saat mengekspor, pilih 'Memerlukan sandi' dan setel sandi baru ke PDF yang diekspor. Ini juga tidak akan memengaruhi file Halaman asli.

Metode 3: Kata Sandi Lindungi PDF Online
Ada sejumlah situs web yang membantu Anda melakukan segala kemungkinan untuk file PDF. Salah satu situs tersebut adalah Smallpdf. Ini memiliki setiap fitur yang dapat Anda beri nama dan melakukan pekerjaan dengan cukup baik dan cepat. Layanan ini dibayar untuk alasan yang jelas tetapi memungkinkan Anda melakukan dua tugas (apa saja) per jam secara gratis. Jadi jika itu bukan dokumen PDF dalam jumlah besar, Anda dapat mengenkripsi PDF Anda di sini. Ya, ini menggunakan enkripsi AES 128-bit sehingga cukup aman.
Langkah 1:
Buka Smallpdf dan klik Password Protect PDF. Anda bahkan dapat melindungi kata sandi Google Smallpdf dan tautan langsung akan muncul. Jika Anda membaca ini di laptop, gunakan tautan Lindungi Sandi PDF di Smallpdf.

Langkah 2:
Pilih dokumen PDF Anda atau cukup seret dan lepas di area yang disorot. File tersebut kemudian akan diunggah dan Anda akan dimintai kata sandi. Klik pada Enkripsi file setelah memasukkan kata sandi Anda.

Langkah 3:
Unduh file Anda dengan mengklik tautan yang diberikan. Anda bahkan dapat membagikan file Anda langsung ke drive atau alamat Email.

Anda bahkan dapat menghapus kata sandi menggunakan Smallpdf PDF Unlocker. Ia mengklaim akan menghapus sandi dari beberapa PDF sederhana yang dilindungi sandi bahkan ketika Anda tidak tahu sandinya. Tetapi jika tidak dapat melakukannya, itu akan meminta Anda untuk kata sandi yang tidak ada gunanya karena Anda dapat menghapus kata sandi di aplikasi Pratinjau macOS Anda tanpa banyak usaha. Baca di bawah untuk mengetahui caranya.
Metode 4: Cara Melindungi PDF dengan Kata Sandi di Adobe Reader
Langkah 1:
Buka file PDF Anda di Adobe Acrobat Reader Klik kanan pada PDF> Buka Dengan> Adobe Acrobat Reader

Langkah 2:
Klik 'Lindungi' dari menu pengeditan PDF di sisi kanan jendela untuk melihat opsi.

Langkah 3:
Klik 'Tambah' untuk menyetel kata sandi ke dokumen PDF Anda. Sekarang, jika Anda menggunakan versi gratis dari Adobe Acrobat Reader, itu akan mengarahkan Anda ke halaman langganan di situs web mereka dan meminta Anda untuk membeli. Fitur-fitur ini tersedia dalam versi gratis standar aplikasi hanya di negara-negara tertentu untuk PC Windows.

Baca baca:9 Editor PDF Terbaik Yang Sepadan dengan Uang Anda
Hapus Kata Sandi Dari PDF di macOS Menggunakan Pratinjau
Untuk menghapus kata sandi PDF menggunakan Pratinjau di macOS, cukup ekspor file tanpa mencentang kotak 'Enkripsi' dan file baru tanpa kata sandi akan disimpan.

Kata Sandi Lindungi PDF di macOS
Ini adalah beberapa metode untuk melindungi kata sandi PDF di macOS tanpa menggunakan aplikasi pihak ketiga. Satu hal yang mungkin Anda pikir saya lewatkan di sini adalah MS Word. Nah, jika Anda menggunakan Microsoft office di macOS, Anda benar-benar tidak memiliki opsi langsung untuk mengonversi dokumen Word Anda menjadi PDF yang dilindungi. Masalah dengan MS Word adalah bahkan jika Anda mengatur kode sandi pada file Word di macOS (bilah menu> alat> melindungi), perlindungan hilang saat Anda menyimpan file sebagai PDF. Jadi teruskan dan lindungi konten Anda agar tidak terekspos ke orang yang tidak diinginkan.