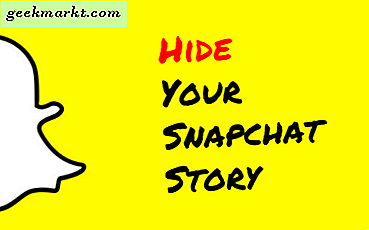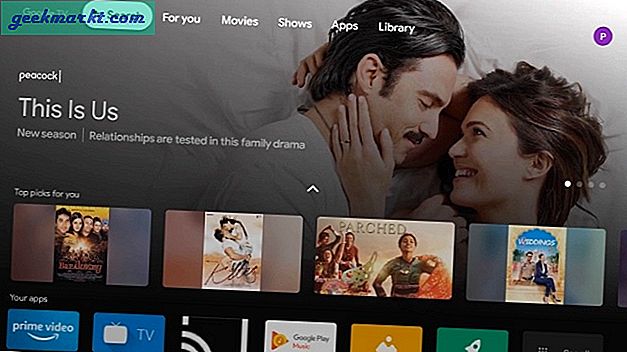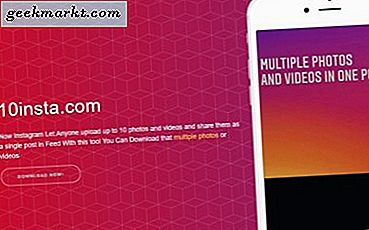Google Spreadsheet jauh lebih masuk akal jika Anda tidak berada dalam ekosistem Microsoft dan hanya menggunakan spreadsheet untuk mengelola bisnis kecil Anda. Saya menggunakannya secara ekstensif dan beralih bolak-balik antara keyboard dan mouse benar-benar tidak intuitif. Saya mencoba memasukkan pintasan keyboard ke dalam alur kerja saya di mana pun saya bisa, baik itu pintasan keyboard Google Docs atau pintasan keyboard macOS. Masuk akal jika kami membahas beberapa pintasan Google Spreadsheet yang paling penting untuk pengguna keyboard. Mari kita mulai.
1. Pilih Baris dan Kolom
Saat Anda bekerja dengan data pada dokumen Spreadsheet, mungkin melelahkan untuk memilih seluruh blok baris dan kolom menggunakan mouse. Faktanya, Anda dapat menggunakan pintasan keyboard sederhana untuk dengan cepat memilih seluruh baris atau kolom pada lembar. Cukup tekan Ctrl + Spasi untuk memilih kolom dan Shift + Spasi untuk memilih baris. Anda dapat memilih seluruh sel dengan grid biasa ⌘ + A atau Ctrl + A.
2. Tempel Tanpa Memformat
Saat menyalin data dari lembar lain, Anda juga mendapatkan pemformatan dan pintasan cepat ini memungkinkan Anda menghapus embel-embel dan hanya menyalin data mentah. Saat menempelkan data, alih-alih menekan ⌘ + V, tekan ⌘ + Shift + V atau Ctrl + Shift + V untuk menempel tanpa pemformatan apa pun.
3. Terapkan Batas
Membedakan data pada lembar yang besar bisa jadi sedikit menantang dan Anda memiliki opsi untuk menambahkan batas untuk menonjolkan sel. Karena setiap sel memiliki empat sisi, Anda dapat menambahkan batas ke setiap sisi atau sekaligus. Untuk menambahkan batas di keempat sisi, cukup tekan ⌘ + Shift + 7 atau Ctrl + Shift + 7.
Anda dapat menghapus perbatasan dengan menekan Option + Shift + 6 atau Alt + Shift + 6 pintasan keyboard.
4. Sejajarkan Data
Untuk membuat data Anda terlihat konsisten di lembar, praktik yang baik adalah menyelaraskan sel. Anda dapat meratakan sel dengan tiga cara: kiri, kanan, atau tengah. tekan ⌘ + Shift + L atau Ctrl + Shift + L untuk kiri, tekan ⌘ + Shift + R atau Ctrl + Shift + R ke kanan, dan tekan ⌘ + Shift + e atau Ctrl + Shift + e untuk perataan tengah.
5. Masukkan Tanggal dan Waktu
Menambahkan tanggal dan waktu adalah salah satu tindakan yang paling sering digunakan dan Anda perlu mengetahui pintasan keyboard Google Spreadsheet yang benar untuk itu. Entah Anda dapat memasukkan tanggal dan waktu sekaligus atau Anda dapat menambahkan tanggal dan waktu secara terpisah. Untuk memasukkannya bersama-sama, tekan ⌘ + Opsi + Shift +; atau Ctrl + Alt + Shift +;. Untuk menambahkan tanggal sekarang, tekan ⌘ + ; atau Ctrl +;, dan untuk menambahkan pers waktu saat ini ⌘ + Shift +; atau Ctrl + Shift +;.
6. Format Data ke Mata Uang
Katakanlah Anda telah menambahkan beberapa data ke sheet Anda tetapi nilainya hanya angka. Anda dapat mengonversi sel tersebut dan memformat data ke dalam mata uang. Untuk memformat data sel Anda ke mata uang, pilih semua sel, dan tekan Ctrl + Shift + 4.
7. Tambahkan Tautan
Baik Anda mempertahankan daftar pesaing atau membuat sumber daya situs web, Anda dapat menempatkan hyperlink di Google Spreadsheet yang membuatnya sangat nyaman untuk membuka situs. Untuk menambahkan tautan, cukup tekan ⌘ + K atau Ctrl + K dan tempel hyperlink. Selain itu, Anda dapat membuka tautan secara langsung dengan menekan Option + Enter atau Alt + Enter.
8. Menambahkan Baris dan Kolom
Salah satu bagian yang membuat frustrasi dalam menggunakan Google Sheets adalah menggunakan toolbar untuk menambahkan baris dan kolom adalah mimpi buruk literal. Namun, setelah Anda mengetahui pintasan keyboard, Anda tidak akan pernah kembali ke cara tradisional.
- Sisipkan Baris di atas: Tekan Ctrl + Option + I lalu R atau Ctrl + Alt + I lalu R.
- Untuk Sisipkan Baris di bawah: Tekan Ctrl + Option + I lalu B atau Ctrl + Alt + I lalu B.
- Sisipkan Kolom ke kiri: Tekan Ctrl + Option + I lalu C atau Ctrl + Alt + I lalu C.
- Sisipkan Kolom ke kanan: Tekan Ctrl + Option + I lalu O atau Ctrl + Alt + I lalu O.
9. Menghapus Baris dan Kolom
Sama seperti menambahkan baris dan kolom, menghapusnya juga bisa menjadi tantangan, tetapi ada pintasan Google Sheets untuk itu juga. tekan Ctrl + Option + E lalu D untuk menghapus baris saat ini. Untuk menghapus kolom, tekan Ctrl + Option + E lalu E lagi.
10. Tambahkan Komentar
tekan ⌘ + Opsi + M atau Ctrl + Alt + M untuk menambahkan komentar pada sel atau blok mana saja.
11. Tampilkan Jendela Pintasan Keyboard
Daftar di atas tidak mencakup keseluruhan pintasan keyboard yang tersedia untuk Google Spreadsheet, tetapi yang paling berguna adalah ini. Anda dapat mencari pintasan keyboard Google Sheets dengan memicu jendela Info dengan menekan ⌘ + / atau Ctrl + /.
Apa Pintasan Google Spreadsheet Favorit Anda
Ini adalah beberapa pintasan Google Sheets terbaik yang sering digunakan oleh para profesional dan amatir. Saat Anda mulai menggunakan pintasan ini, Anda akan mempersempit menjadi beberapa pintasan yang Anda gunakan lebih dari yang lain dan bahkan mungkin ada beberapa yang tidak tercantum di atas.
Harus baca: Cara Mengaktifkan Touch ID dan Face ID di Google Drive untuk iOS