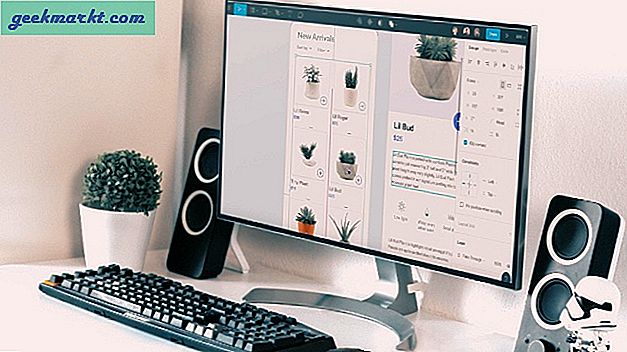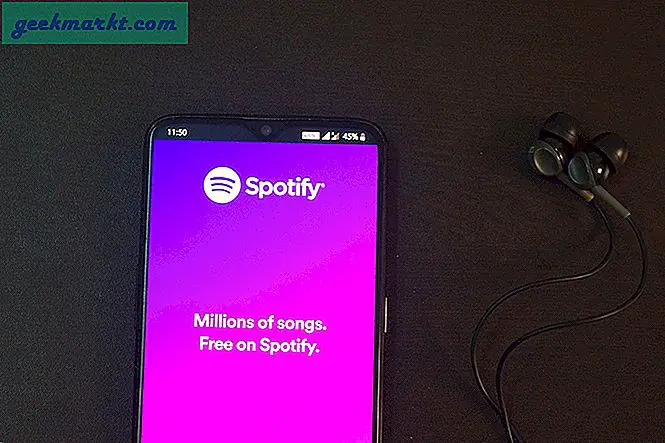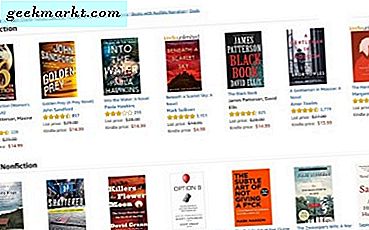Tidak seperti layanan Google lainnya, Google Tasks tidak memiliki situs web mandiri terpisah, tetapi dulu. Google memutuskan untuk menghentikan aplikasi web Tasks untuk mendukung integrasi bilah sisi Gmail dan Kalender Google. Meskipun saya menghargai fungsionalitas bilah sisi yang memudahkan untuk mengakses layanan terkait lainnya, menggunakan seluruh layanan dari bilah sisi bukanlah yang saya cari. Sebenarnya, saya ingin sekali menggunakan Google Tasks di desktop. Untungnya, ada beberapa alternatif yang sebenarnya lebih baik dari yang ditawarkan Google.
Bagaimana caranya Gunakan Google Tasks di Desktop
Sejujurnya, kebanyakan orang termasuk saya tidak menyukai aplikasi web Google Tasks. Itu hanya versi aplikasi seluler yang diperluas dan memiliki banyak ruang kosong sehingga terlihat seperti pekerjaan yang belum selesai. Tapi bagaimanapun, itu membantu menyelesaikan pekerjaan. Jika Anda ingin mendapatkan kembali aplikasi Tasks, berikut ini solusi kecilnya.
1. Mendapatkan Kembali Google Tasks
Anda tidak dapat lagi mengakses Tasks hanya dengan membuka task.google.com, tetapi orang-orang di StackOverflow menemukan solusi dengan tautan tersembunyi yang berfungsi. Ini adalah situs web yang sama yang Anda cari yang dibunuh oleh Google beberapa waktu yang lalu.
Beginilah cara kerjanya - ketika Anda ingin membuka Google Tasks di sidebar Google Kalender, Google mengambil hasilnya dari tautan di atas. Jadi sekarang, Anda dapat langsung mengaksesnya untuk menggunakan Google Tasks di jendela browser layar penuh.

Pro
- Bisa mendapatkan kembali aplikasi resmi Google Tasks
Kontra
- Banyak ruang kosong dan tidak dapat menggunakan tampilan desktop sepenuhnya
- Harus pergi ke tautan khusus itu setiap kali untuk mengakses
Buka Google Tasks
2. TasksBoard
TasksBoard adalah layanan pihak ketiga yang menyediakan daftar Google Tasks di papan Kanban. Paket gratis ini menawarkan lebih banyak fitur daripada aplikasi resmi Google Tasks seperti tugas seret-n-lepas dari satu daftar ke daftar lainnya, membuat banyak papan, berbagi daftar dengan siapa pun, mengekspor daftar ke spreadsheet, dll. Anda juga memiliki paket berbayar yang dimulai dari $ 3,30 / bulan memungkinkan Anda dapat menambahkan label, menetapkan prioritas, menerapkan tema, membuat papan proyek untuk bekerja dengan sesama pekerja, dll. Tingkat premium dapat membuat Google Tasks Anda berfungsi seperti Trello.
Semua ini ditawarkan dalam tata letak dan gaya desain material Google yang sama. Semua data ini juga disinkronkan dengan Google Tasks untuk Anda gunakan di sidebar Gmail dan aplikasi Android dan iOS. Karena ini adalah PWA, Anda sebenarnya dapat menginstalnya di desktop seperti aplikasi.

Pro
- Letakkan dan jatuhkan tugas dari satu daftar ke daftar lainnya
- Lihat tugas di papan Kanban
- Opsi berbayar menambahkan lebih banyak fitur seperti kolaborasi
- Dapat menginstalnya sebagai PWA di desktop
Kontra
- Tidak ada dukungan aplikasi Android / iOS untuk menggunakan semua fitur tambahan ini di ponsel cerdas
Kunjungi TasksBoard
3. Layar Penuh untuk Google Tasks
Ekstensi Chrome ini menggunakan Google Tasks yang benar-benar baru. Ini menyediakan semua daftar di sidebar kiri, semua tugas di dalam daftar di tengah, dan detail setiap tugas di sidebar kanan. Dengan demikian memanfaatkan semua ruang desktop itu.
Ini adalah semacam aplikasi Chrome, jadi setelah Anda mengunduh ekstensi dan membukanya, itu meluncurkan jendela baru yang dapat Anda sematkan ke Taskbar dan gunakan sebagai aplikasi asli.

Pro
- Tata letak yang lebih baik untuk Google Tasks di desktop
- Pintasan keyboard
Kontra
- Opsi untuk menghapus tugas di tidak diaktifkan secara default
Tambahkan Full-Srceen untuk Ekstensi Google Tasks ke Chrome
4. Gunakan Emulator
Untuk menggunakan aplikasi Google Tasks Android di komputer Windows atau Mac, Anda memerlukan Emulator Android. Meskipun ada banyak, saya lebih suka Nox Player yang ringan dan berfungsi dengan baik. Cukup buka situs web Nox Player untuk mengunduh dan menginstal aplikasi. Setelah selesai, buka dan selesaikan proses penyiapan. Sekarang buka Play Store, masuk dengan Google dan cari Google Tasks untuk mengunduh dan menginstalnya.
Meskipun emulator berfungsi dengan baik, jika Anda menggunakan Windows dan memiliki ponsel Samsung, Anda memiliki opsi yang lebih baik di aplikasi Microsoft's Your Phone. Setelah Anda menginstal dan menyelesaikan pengaturan, buka bagian aplikasi dan Anda siap untuk menggunakan semua aplikasi yang diinstal di ponsel Samsung Anda dari desktop itu sendiri. Emulator Android akan bekerja sama untuk ponsel non-Samsung.

Pro
- Kemampuan untuk mengakses banyak aplikasi Android lainnya bersama dengan Google Tasks
Kontra
- Emulator berat untuk dijalankan pada PC kelas bawah
- Anda perlu membuka aplikasi emulator setiap kali ingin mengakses Google Tasks
Unduh Nox Player | Mitra Telepon Anda
Kesimpulan - Cara menggunakan Google Tasks di Desktop
Sementara metode pertama adalah mengembalikan situs web Google Tasks dari kematian, saya lebih suka aplikasi TasksBoard yang memiliki lebih banyak fungsi dan tata letak Kanban. Jika TasksBoard berlebihan, Anda dapat mencoba Layar Penuh untuk Google Tasks untuk mendapatkan fitur Google Tasks yang sama tetapi dengan tata letak layar penuh yang lebih baik. Di sisi lain, emulator Android dan Ponsel Anda tidak hanya dapat mengakses Tasks tetapi semua aplikasi Android di desktop.
Baca juga: Microsoft To Do vs Google Tasks: Mengapa Saya Menggunakan Yang Sebelumnya