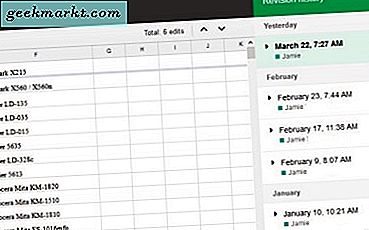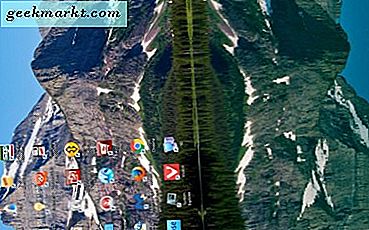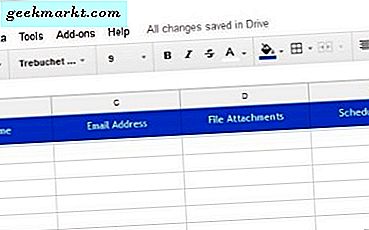
Penggabungan surat adalah trik rapi yang berasal dari Outlook yang memungkinkan Anda mengambil data dari sumber eksternal seperti Google Spreadsheet dan membuat email yang dipersonalisasi ke banyak penerima. Jika Anda menjalankan bisnis kecil atau ingin mempublikasikan acara, ini adalah cara yang bagus untuk mengirim email kepada orang-orang sambil membuatnya terlihat seperti Anda mengirim masing-masing secara pribadi. Sentuhan pribadi itu dapat memiliki dampak positif yang serius pada respons.
Saya tidak tahu siapa yang tidak memiliki akun Gmail. Entah mereka menggunakannya banyak atau tidak, sebagian besar dari kita memiliki Akun Google dengan berbagai fitur yang dibawanya. Jadi Gmail adalah tempat yang logis untuk menyiapkan kampanye semacam itu. Saya akan menunjukkan kepada Anda bagaimana di sini.
Untuk menggunakan gabungan surat secara efektif, kita membutuhkan template yang penuh dengan alamat email, nama dan lampiran apa pun. Ini adalah data yang akan ditarik Gmail untuk membuat kampanye email untuk Anda. Sebelum kami menyiapkan kampanye itu sendiri, kami perlu mengisi Google Spreadsheet dengan data ini. Lalu kami konfigurasikan Gmail untuk menggunakannya.

Gunakan gabungan surat untuk Gmail
Agar ini berfungsi, Anda memerlukan Add-on Mail Merge untuk Google Spreadsheet. Instal dan kami siap untuk pergi.
Pertama kita perlu membuat spreadsheet dari mana Gmail menarik data untuk penggabungan.
- Buka Google Sheet, pilih Add-on dan Mail bergabung dengan Attachments.
- Pilih Buat Template Gabungan untuk membuat sumber untuk gabungan surat. Template harus menyertakan nama depan, nama belakang, alamat email, lampiran file, tanggal dan status yang dijadwalkan. Anda dapat menambahkan lebih banyak kolom jika perlu.
- Kembali ke menu gabungan Surat dengan Lampiran dan pilih Impor Kontak Google. Anda dapat menambahkan atau menyalin dan menempel data secara manual ke dalam template jika Anda mau.
Jika Anda ingin menyertakan lampiran, Anda dapat menempel tautan lampiran dari Google Drive ke kolom Lampiran File. Anda jelas harus memastikan bahwa lampiran yang sebenarnya ada di Google Drive terlebih dahulu. Jika Anda perlu melampirkan banyak file, pisahkan setiap URL dengan koma.
Jika Anda ingin menjadwalkan email, tambahkan tanggal dan waktu ke kolom Tanggal Terjadwal. Formatnya akan mm / dd / yyyy hh: mm.
Siapkan Gmail
Sekarang template gabungan surat telah diisi kami dapat mengkonfigurasi Gmail. Kita perlu mengonfigurasi email untuk memanggil bagian data tertentu dari template Google Sheet.
- Buka email baru di Gmail.
- Tambahkan 'Dear {{First Name}}' ke baris pertama email Anda. Anda dapat mengubah 'Dear' untuk apa pun yang paling sesuai untuk audiens Anda. Ini hanya untuk menunjukkan. Anda juga dapat menggunakan {{Salutation}} dan menambahkan kolom Penghormatan di Google Spreadsheet Anda untuk benar-benar mempersonalisasi surat Anda.
- Isi sisa isi email sesuai kebutuhan.
- Tambahkan lampiran sesuai kebutuhan.
Sekarang Anda harus memiliki template email yang memiliki teks dasar dan lampiran apa pun. Keajaiban gabungan surat terjadi ketika Anda memilih perintah. Ini akan secara otomatis memodifikasi pengaturan apa pun antara {{dan}} dengan kolom terkait dalam spreadsheet. Anda dapat menambahkan sebanyak mungkin dari yang Anda butuhkan selama Anda menyalin nama kolom persis dan menempatkannya di antara tanda kurung ganda.
Anda dapat melihat pada gambar yang saya tambahkan entri di email yang disebut 'perusahaan'. Selama saya merefleksikan itu tepat di header kolom di spreadsheet, termasuk huruf kecil huruf kecil, gabungan surat akan menarik data ke dalam surat.

Menarik semuanya bersama
Sekarang kami memiliki template sumber dan draf email kami saatnya untuk membuat keajaiban terjadi.
- Buka Gabungan Surat Google Sheet Anda.
- Pilih Jalankan Penggabungan Surat dari menu gabungan Surat dengan Lampiran.
- Pilih draf Gmail yang Anda buat dan pilih Jalankan.
Jika Anda tidak menambahkan Tanggal Terjadwal, email akan segera dikirim. Jika Anda menambahkan Tanggal Terjadwal, email akan dikirim sesuai dengan entri itu. Cukup centang kotak surat Terkirim Anda untuk melihat mana yang telah dikirim dan periksa ulang dengan templat tersebut.
Penggabungan surat bekerja dengan sempurna tetapi jika Anda ingin mengujinya terlebih dahulu, buat template gabungan surat dengan hanya detail Anda di dalamnya dan sebut itu di email Gmail Anda. Anda akan dapat melihat tampilannya dan memastikan Anda memiliki sintaks yang tepat. Saya akan menyarankan melakukan ini untuk pertama kalinya Anda mengirim banyak email tetapi tidak selalu diperlukan setelah Anda memahami hal-hal.
Sudahkah Anda menggunakan gabungan surat untuk berkomunikasi dengan orang lain? Bekerjalah baik-baik saja? Mengalami masalah? Ceritakan kepada kami tentang pengalaman Anda di bawah ini.