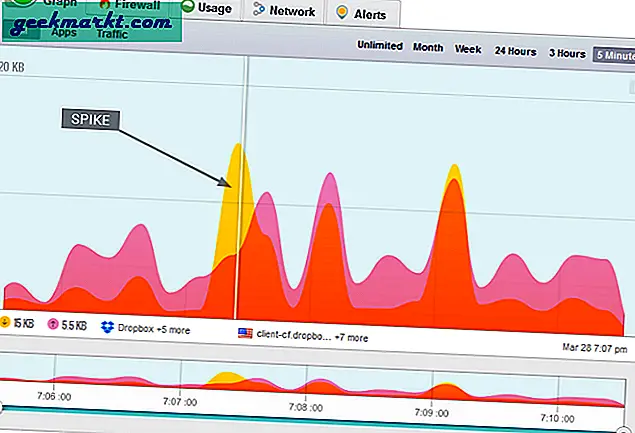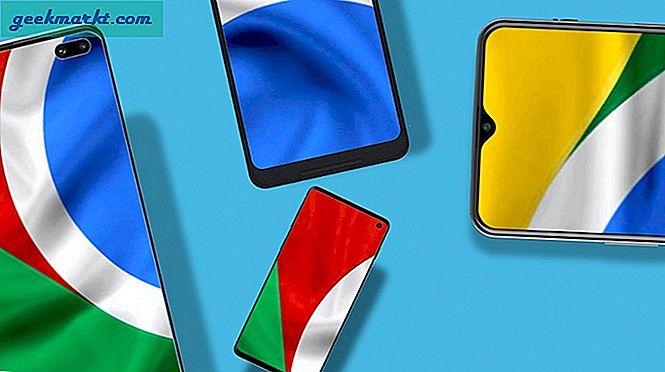Tidak diragukan lagi, Foto Google adalah salah satu solusi pencadangan foto terbaik yang dapat Anda miliki untuk menyimpan gambar dan video Anda. Foto tidak lagi gratis tetapi masih merupakan pilihan yang solid. Berkat fitur seperti Google Lens, antarmuka pengguna yang rapi,animasi halus, album otomatis, dll.,Foto Google telah meningkat pesat selama beberapa tahun terakhir. Sebagai ribuan orang dari seluruh dunia, jika Anda telah mengunggah semua gambar ke Foto Google, tetapi sekarang ingin mengunduh atau menyimpan gambar dari Foto Google ke komputer Anda, berikut adalah cara menyelesaikannya.
Meskipun Anda bisahapus Foto Google tanpa kehilangannya di penyimpanan lokal, terkadang, panduan ini mungkin berguna saat Anda tidak memiliki gambar di komputer Anda. Anggaplah Anda ingin mendownload dan membagikan beberapa foto dari tahun lalu atau pesta ulang tahun tertentu. Jika Anda tidak memiliki foto-foto itu di komputer Anda, Anda dapat mendownload foto dari Foto Google ke PC Anda dalam beberapa saat.
Semua metode ini (kecuali yang terakhir) kompatibel dengan Windows, Mac, atau platform lain untuk informasi Anda.
Cara Mengunduh Foto Google Individual ke Komputer Anda
Terkadang, Anda mungkin tidak ingin mendownload semua gambar yang telah Anda simpan di Google Foto. Sebaliknya, Anda ingin mengunduh foto tertentu ke komputer Anda. Jika itu persyaratan Anda, ikuti langkah-langkah di bawah ini.
1: Buka situs resmi Google Foto dan masuk ke akun Google Anda.
2: Cari tahu foto yang ingin Anda unduh dan centang untuk memilihnya.
3: tekan Shift + D untuk mulai mengunduh.
Atau, Anda dapat mengklik gambar untuk membukanya> klik kanan pada gambar> pilih Menyimpan gambar sebagai opsi, dan simpan foto yang sesuai.

walaupunMenyimpan gambar sebagai Opsi muncul di Google Chrome, Anda juga dapat menemukan alternatif serupa di browser lain.
Alih-alih pintasan keyboard, Anda dapat memilih foto, klik ikon menu tiga titik, dan pilihUnduhpilihan juga.

Cara cepat untuk mendownload gambar satu per satu dari Google Foto ke komputer Anda. Tetapi Anda mungkin ingin mengunduh semua foto sekaligus.
Untuk itu, Google Takeout adalah solusi yang lebih baik. Google Takeout adalah alat untuk mengekspor data Anda dari akun Google Anda. Anda dapat mengekspor data Anda dari layanan Google apa pun secara gratis seperti Kalender, Kontak, Google Cloud Search, dan Google Foto.
Cara Mengunduh dan Menyimpan Semua Foto Google ke Komputer Anda
Untuk memulai, ikuti langkah-langkah berikut:
1: Buka situs web Google Takeout dan masuk ke akun Anda.
2: Secara default, ini memilih semuanya untuk diunduh. Anda perlu mengklik Hapus semua tombol.

3: Selanjutnya, gulir ke bawah untuk menemukan file Foto Google opsi, dan centang kotak yang sesuai.
4: Pastikan itu dipilih sebagaiSemua album foto disertakan. Jika tidak, klik tombol masing-masing untuk setiap album yang dicantumkan.

5: Gulir ke bawah dan klik Langkah berikutnya tombol.
6: KlikMetode Pengirimandaftar drop-down, dan pilih metode pengiriman. Pengguna dapat memilih metode apa pun yang tersedia seperti Kirim tautan unduhan melalui email, Tambahkan ke Drive, Tambahkan ke Dropbox, Tambahkan ke OneDrive,danTambahkan ke Box. Tergantung pada layanan cloud yang Anda gunakan atau tempat Anda ingin mendownload Google Foto.
Anda perlu menghubungkan akun penyimpanan cloud Anda ke Google Foto jika Anda memilih salah satu dari tiga opsi unduhan terakhir. Namun, karena Anda ingin mendapatkan gambar di PC Anda, lebih baik pilihKirim tautan unduhan melalui emailpilihan.

7: Pastikan Frekuensi disetel sebagai Ekspor satu.
8: Pertahankan pengaturan lain sebagaimana adanya, dan klik Buat ekspor tombol.
9: Anda akan disambut dengan pesan yang mengatakan Google sedang membuat salinan file dari Foto Google.
10: Setelah selesai, Anda akan menerima email yang berisi tautan untuk mengunduh file Anda yang berisi semua gambar Foto Google.
Cara Mengunduh Album Tertentu Dari Foto Google ke Komputer
Terkadang, Anda mungkin ingin mendownload album tertentu dari Google Foto ke komputer. Misalkan Anda ingin mendapatkan semua gambar pesta bulan lalu. Pada saat seperti itu, langkah-langkah berikut ini membantu:
1: Buka Google Foto di browser Anda dan alihkan keAlbum bagian dari sidebar kiri.

2: Pilih semua gambar yang ingin Anda unduh. Jika Anda ingin mengunduh seluruh album, lewati langkah ini.
3: Klik ikon menu tiga titik yang terlihat di sudut kanan atas dan pilihUnduh semuapilihan.

Semua gambar dari album yang Anda pilih akan segera diunduh.
Baca baca: Cara Mengunduh Album Foto Google di Ponsel
Cara Mengunduh Foto Google Dari Rentang Waktu Tertentu
Misalkan Anda ingin mendownload semua gambar dari Januari 2020 dan menyimpannya di komputer Anda. Jika demikian, ikuti langkah-langkah berikut:
1: Buka layar beranda Google Foto dan navigasikan ke stempel waktu yang diinginkan.
2: Arahkan penunjuk mouse Anda ke atas tanggal, dan centang. Itu memilih semua gambar dari waktu itu dalam beberapa saat. Namun, masalahnya adalah itu tidak akan memilih semua foto dalam sebulan sekaligus. Anda harus memilih semua set secara manual sesuai dengan tanggal.

3: Klik ikon menu tiga titik, dan pilihUnduhpilihan.
Selain itu, Anda dapat mengunduh semua foto dari rentang waktu tertentu menggunakan Google Takeout. Namun, tidak mungkin memilih bulan, tanggal, atau minggu tertentu. Sebaliknya, Anda hanya dapat memilih satu tahun penuh.
Gunakan RaiDrive untuk Mengunduh Semua Foto Google ke Komputer
RaiDrive adalah perangkat lunak pihak ketiga yang memungkinkan pengguna Windows mengunduh semua gambar Google Foto sekaligus di komputer mereka. Apakah Anda memiliki lima puluh atau lima ratus gambar, Anda dapat mengunduh semuanya sekaligus.
Untuk menggunakan alat ini, ikuti langkah-langkah berikut:
1: Unduh RaiDrive di PC Windows Anda dan instal. Setelah membuka aplikasi, klikMenambahkantombol.
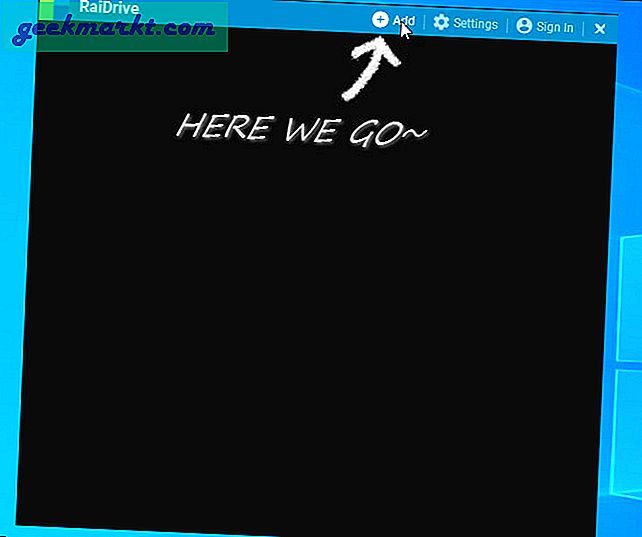
2: Pilih Foto Google dari daftar, pilih huruf drive, dan klik baik tombol.
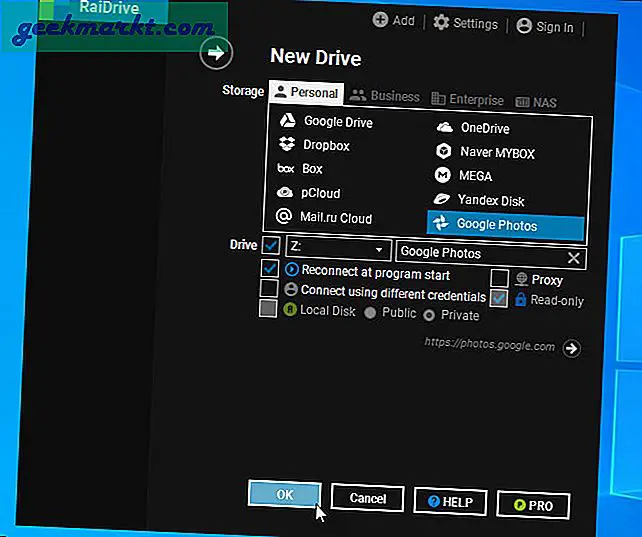
3: Ini membuka browser default di komputer Anda untuk memungkinkan Anda masuk ke akun Foto Google Anda. Masukkan kredensial akun untuk mengizinkan RaiDrive mengakses akun Google Foto Anda.
4: Setelah selesai, Anda dapat menemukan drive jaringan di PC ini atau File Explorer. Klik di atasnya untuk menavigasi melalui berbagai folder dan mendapatkan Foto Google Anda di komputer Anda.

Anda dapat menyalin-menempel gambar dan video Anda ke drive lain.
Kesimpulan: Mengapa Mengunduh dan Menyimpan Foto Google ke Komputer
Seperti yang kami catat sebelumnya, Foto Google tidak gratis dan Anda mungkin perlu mengosongkan sebagian ruang dari waktu ke waktu. Mengunduh gambar dan video yang disimpan di Google Foto ke komputer Anda adalah ide yang bagus. HDD / SSD lebih murah.
Ini semua adalah cara yang mungkin untuk mendownload dan menyimpan Foto Google ke komputer Windows dan Mac Anda. Jika Anda memerlukan seluruh data dalam satu file, lebih baik gunakan alat Google Takeout untuk menyelesaikan pekerjaan. Namun, ini membutuhkan waktu tergantung pada jumlah gambar atau video yang Anda miliki. Di sisi lain, RaiDrive juga membutuhkan waktu untuk menampilkan semua gambar di komputer Anda.
Baca baca: 6 Cara Mentransfer Foto Google dari Satu Akun ke Akun Lain