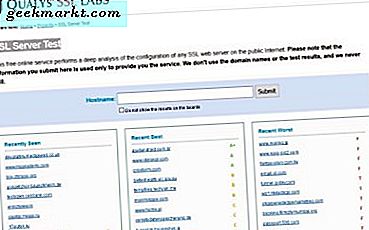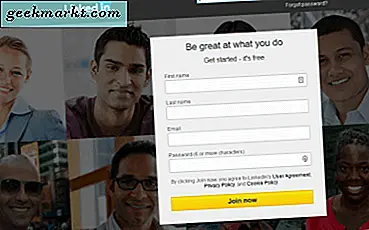Mac menyediakan sejumlah fitur yang dapat meningkatkan privasi Anda, tetapi folder yang dilindungi kata sandi bukan salah satunya. Namun, saat terjadi, ada lebih dari satu cara untuk melindungi folder dengan kata sandi di Mac.
Dalam panduan ini, kami telah membahas 5 cara terbaik untuk melindungi folder dengan kata sandi di Mac dan mengenkripsinya juga. Anda dapat menggunakan metode ini saat Anda membutuhkan perlindungan tambahan untuk file Anda dari rekan kerja atau bahkan mitra Anda. Sebagian besar metode ini melibatkan enkripsi tingkat perusahaan. Jadi, jika Anda ingin mengunci folder di Macbook pro, bahkan iMac, panduan ini akan membantu.
Baca juga:Cara Untuk Melindungi Folder dengan Kata Sandi di Windows
# 1 Folder Proteksi Kata Sandi di Mac Menggunakan Disk Utility
Utilitas Disk adalah aplikasi macOS bawaan untuk mengelola disk, drive, dan partisi. Saat itu terjadi, ini juga memungkinkan Anda membuat folder yang dilindungi kata sandi di Mac Anda. Ini bukan folder, itu sendiri. Namun, Anda dapat dengan mudah mengelola semua file Anda. Mari kita lihat langkah-langkahnya sekarang.
Langkah 1
Pertama, kita harus buka Disk Utility aplikasi di Mac. Anda cukup mencari melalui Spotlight atau menemukannya di subfolder Utilities pada Applications.
Pergi ke Mengajukan > Gambar baru > Gambar dari Folder. Atau, Anda dapat menekan Shift + Command + N

Langkah 2
Sekarang, Anda harus memilih folder yang ingin Anda proteksi kata sandi.

LANGKAH 3
Di jendela yang akan datang, Anda harus memilih beberapa hal seperti nama dan jenis keamanan.
- Beri nama untuk folder yang dilindungi kata sandi
- Berikan beberapa tag dan pilih lokasi tempat Anda ingin menyimpannya
- Untuk enkripsi, pilih 128-bit AES Encryption dan berikan kata sandi

- Untuk Format Gambar, Anda memiliki beberapa pilihan, seperti Compressed, read / write, hybrid image dan read-only. Pilih salah satunya

Setelah Anda selesai, klik Menyimpan tombol.
LANGKAH 4
Bergantung pada ukuran folder, proses enkripsi mungkin membutuhkan waktu. Setelah Anda mendapatkan pesan konfirmasi, pergi ke lokasi tempat Anda menyimpan gambar tersebut.

Ketik kata sandi dan klik Oke.

Sekarang, Anda dapat melihat disk virtual dengan nama folder yang sama. Buka untuk melihat file dan mengaksesnya.

Setelah digunakan, Keluarkan drive untuk memastikan tidak ada orang lain yang dapat mengakses folder tersebut.
Catatan: Jika Anda telah memilih baca / tulis untuk Format Gambar, Anda akan dapat menyalin dan menempel file dengan mudah. Tapi, itu tergantung pada jenis folder terlindungi yang Anda inginkan.
Anda dapat mengandalkan metode ini jika Anda membutuhkan sesuatu yang asli. Seperti yang Anda lihat, kami tidak memerlukan aplikasi pihak ketiga untuk melindungi folder di Mac menggunakan Utilitas Disk.
# 2 Kata Sandi Lindungi Folder Mac Menggunakan Hider
Jika Anda ingin melindungi folder kata sandi di mac tanpa utilitas disk, maka aplikasi pihak ketiga adalah pilihan yang lebih baik.
Macpaw Hider adalah aplikasi populer untuk mengaktifkan perlindungan kata sandi untuk folder dan file. Namun, ini berfungsi seperti memiliki ruang aman di dalam Mac Anda. Hider adalah perangkat lunak berbayar (mulai dari $ 19 untuk lisensi tunggal) tetapi Anda dapat melihat uji coba gratis selama 15 hari.
Anda dapat menggunakan metode ini untuk mengenkripsi dan melindungi folder, file, dan catatan aman. Ini juga memiliki UI yang mengesankan untuk membuat segalanya menjadi keren. Setelah Anda diinstal, Anda dapat menambahkan apa pun yang ingin Anda lindungi ke UI Hider 2. Ini juga menawarkan opsi untuk menyembunyikan dokumen / folder.
Baca baca:Cara Terbaik untuk Melindungi File PDF dengan Kata Sandi

Ini adalah hal terbaik yang kami sukai: setelah Anda menutup Hider 2, semuanya aman. Anda harus memasukkan kata sandi untuk mengakses konten dari folder Terenkripsi. Hider 2 adalah perangkat lunak premium dan harganya $ 19,95 untuk satu lisensi.

Anda dapat mencoba metode ini jika Anda memerlukan cara yang lebih mudah diakses untuk melindungi file dan folder dengan kata sandi. Anda tidak dapat menggunakan metode ini jika Anda ingin mengirim / mentransfer konten yang dikunci.
# 3 Enkripsi File melalui Terminal, menggunakan OpenSSL
Berikut adalah metode bawaan Mac lainnya untuk melindungi folder dan file Anda. Anda harus menggunakan metode ini jika Anda ingin menambahkan file ke folder terenkripsi di Mac. Kami akan melakukan ini menggunakan Terminal dan ini melibatkan beberapa kode. Jika Anda mau, mari kita lihat langkah-langkahnya.
Langkah 1
Buka Terminal di Mac Anda dan masukkan perintah berikut.
openssl aes-256-cbc -in ~ / Desktop / Photo.jpg -out ~ / Desktop / Encrypted.file
Sekarang, dalam perintah ini,
openssl dan aes-256-cbc menunjukkan jenis enkripsi.
–In ~ / Desktop / Photo.jpg menunjukkan file yang ingin Anda enkripsi dan lokasinya
-out ~ / Desktop / Encrypted.file menunjukkan lokasi di mana file terenkripsi akan disimpan
Langkah 2
Masukkan perintah dan berikan kata sandi enkripsi saat diminta

Konfirmasi Kata Sandi untuk melanjutkan
LANGKAH 3
Sekarang, Anda dapat melihat dokumen Encrypted.file di Desktop Anda. Bergantung pada kebutuhan Anda, Anda dapat mengubah direktori dan metode enkripsi

Catatan: Untuk mendekripsi file yang sama, masukkan perintah berikut
openssl aes-256-cbc –in -d ~ / Desktop / Encrypted.file -out ~ / Desktop / Photo.jpg
Pastikan Anda mengubah nama file dan menambahkan '-d' tanpa tanda kutip.
Seperti yang kami katakan sebelumnya, Anda dapat menggunakan metode ini untuk mengenkripsi dan melindungi file individual. Karena semuanya dapat dikelola melalui Terminal, Anda tidak memerlukan perangkat lunak pihak ketiga. Nah, batasannya adalah, Anda tidak dapat melakukannya untuk folder.
# 4 Gunakan Concealer untuk Melindungi File, Folder, dan Lainnya dengan Kata Sandi
Concealer adalah aplikasi Mac tingkat lanjut yang memungkinkan Anda mengenkripsi dan menyimpan file dan folder. Selain itu, Anda dapat menangani dokumen sensitif seperti Catatan, Kartu Kredit, dan lisensi perangkat lunak. Semua ini dilindungi oleh satu kata sandi utama.

Selain itu, Concealer memungkinkan Anda untuk mengatur kata sandi individu untuk file yang disimpan juga. Seperti yang kami katakan dalam kasus Hider 2, ini juga menggunakan enkripsi 256-bit. Setelah ditutup, semuanya bersih. Tanpa kata sandi utama, apa pun yang Anda simpan di Concealer tidak akan bisa diakses.

Ada juga beberapa fitur pintar lain yang mungkin menarik bagi Anda. Tetapi intinya adalah Anda cukup menyeret-n-drop file dan mengenkripsinya dengan keamanan terbaik. Tentu saja, jangan berharap untuk membagikan file-file ini dengan mudah. Tidak seperti metode Terminal dan Utilitas Disk, Anda harus memiliki aplikasi Concealer untuk enkripsi dan dekripsi.
Concealer untuk Mac tersedia dengan harga $ 19,99. Namun, ada versi uji coba gratis yang memungkinkan Anda menyimpan data dalam jumlah terbatas.
# 5 Kata Sandi Lindungi File Menggunakan Kompresi
Berikut metode lain untuk melindungi file / folder melalui Terminal. Namun, kami akan mengompres folder atau file dengan kata sandi. Dengan cara ini, konten tidak dapat diakses tanpa kata sandi. Namun, karena ini adalah file ZIP, Anda dapat dengan mudah mengirim / mentransfernya.
Mari kita lihat langkah-langkahnya.
Anda harus membuka Terminal dan membawanya ke tempat Anda menyimpan file. Dalam kasus saya, saya memiliki file saya di Desktop.
cd Desktop
Sekarang, setelah konfirmasi, Anda harus memasukkan perintah berikut.
zip -e photo.zip photo.jpg
Jadi, ini berarti file Photo.jpg akan diubah menjadi file ZIP bernama photo.zip. Anda harus memberikan kata sandi yang kuat setelah perintah. Ulangi kata sandi dan selesai.

Dalam satu atau dua detik, Anda dapat melihat file zip di Desktop Anda. Sekarang, setiap kali seseorang mencoba membuka ZIP, mereka akan memerlukan kata sandi untuk membuka folder di Mac. Lakukan satu hal lagi: hapus file asli, karena hal yang sama aman di dalam satu file ZIP.

Seperti yang Anda lihat, metode ini bekerja seperti sepotong kue. Anda tidak perlu khawatir siapa pun yang mengakses file tersebut, terutama jika Anda menghapus file aslinya. Selain itu, perlindungan kata sandi ini akan berfungsi bahkan jika Anda mentransfer file ZIP ke tempat lain.
Tip Bonus
Ingin mencegah beberapa folder muncul melalui Spotlight? Inilah metodenya.
Tambahkan ‘.noindex’ setelah nama folder. Jika nama foldernya adalah Foto, jadikanlah Photos.noindex
Folder tersebut tidak akan ditampilkan lagi dalam pencarian Spotlight. Simpan di suatu tempat jauh dan itu semacam keamanan.
Folder Proteksi Kata Sandi di Mac
Jadi, kami telah membahas 5 cara terbaik untuk membuat folder pribadi di macOS. Empat metode pertama menggunakan tingkat enkripsi yang lebih tinggi sedangkan yang kelima adalah kompresi. Bagaimanapun, bisa dipastikan bahwa orang lain tidak akan memiliki akses ke file Anda. Jika Anda bertanya kepada kami, Disk Utilitas adalah favorit kami. Anda tidak memerlukan aplikasi pihak ketiga, tetapi Anda memiliki akses ke folder baca / tulis. Menurut Anda, mana yang akan Anda pilih? Beri tahu kami di komentar.
Baca baca:4 Hal yang Dapat Anda Lakukan Jika Lupa Kata Sandi Wi-Fi Anda