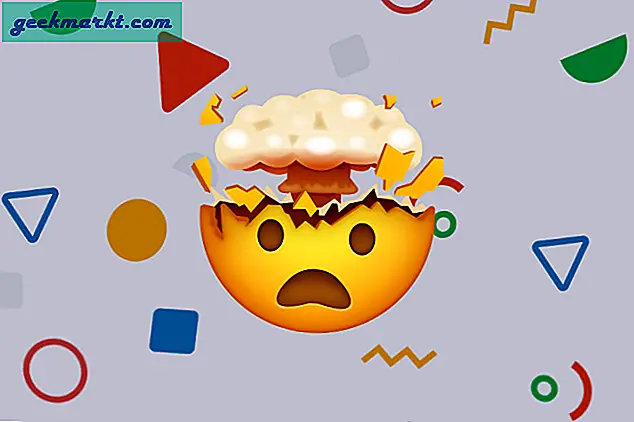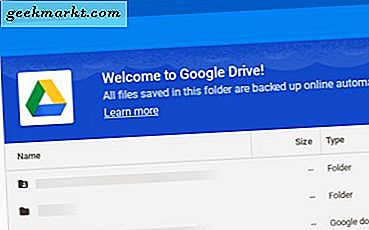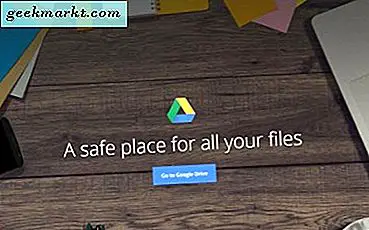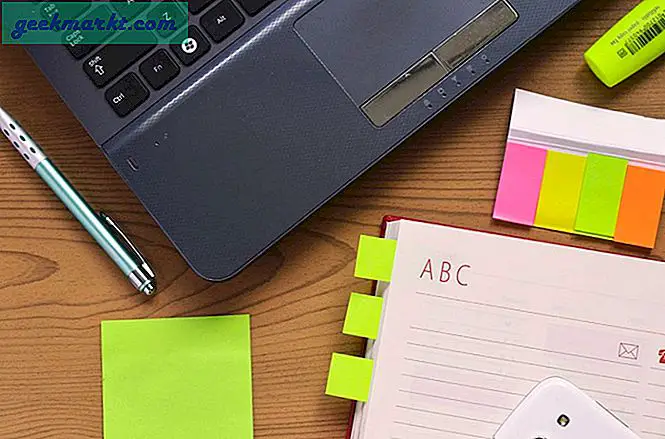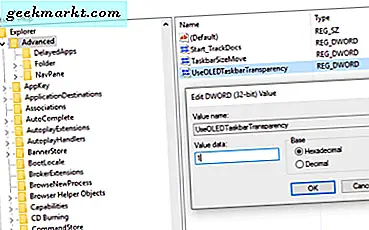Melindungi file dan folder Anda dengan kata sandi di Windows adalah cara terbaik untuk memastikan tidak ada yang mendapatkan akses tidak sah ke sana. Sayangnya, Windows tidak menawarkan cara yang dapat diandalkan untuk menambahkan perlindungan kata sandi ke file atau folder. Namun jangan khawatir, kami tahu beberapa cara praktis untuk melindungi folder dan file Windows dengan kata sandi. Dalam posting ini, kami akan menunjukkan kepada Anda empat cara untuk melindungi folder kata sandi di Windows, setiap metode cocok untuk kebutuhan tertentu.
Baca juga: 12 Cara Efektif untuk Tetap Anonim di Internet
Folder Proteksi Kata Sandi di Windows
1. Gunakan Enkripsi Bawaan
Windows dilengkapi dengan enkripsi bawaan untuk melindungi folder dan kontennya dari pengguna dan konten lain melalui jaringan bersama. Namun, enkripsi hanya tersedia di edisi Professional atau Enterprise Windows 10. Jika Anda menggunakan edisi Standar atau Home, Anda kurang beruntung.
Klik kanan pada folder yang ingin Anda enkripsi dan pilih Properties dari menu konteks dan pilih Advanced di bawah tab General. Sekarang centang kotak di sebelah Enkripsi konten untuk mengamankan data dan klik OK. Klik Konfirmasi di pop-up yang mengikuti dan Anda selesai. Folder tersebut harus dienkripsi sekarang.
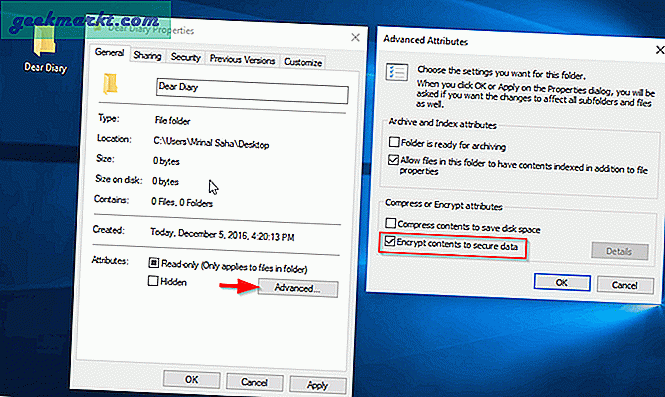
Warna folder akan berubah menjadi hijau mengkonfirmasikan bahwa folder tersebut telah dienkripsi. Sekarang, hanya Anda yang dapat mengakses folder ini saat Anda masuk ke akun pengguna Windows Anda. Pengguna lain harus memasukkan kata sandi untuk mengaksesnya. Sayangnya, jika seseorang memiliki akses ke komputer Anda saat Anda masuk, mereka akan dapat mengakses folder tersebut. Tidak sangat mudah.
Anda dapat menghapus enkripsi dengan mengikuti metode yang sama setelah itu, folder tersebut akan terlihat dan dapat diakses oleh semua pengguna Windows.
2. Pengelola Kata Sandi Sederhana
Jika Anda hanya perlu melindungi file dan folder di komputer Windows 10 dari anggota keluarga atau kolega dan dapat hidup tanpa enkripsi, perlindungan kata sandi sederhana akan bekerja dengan baik untuk Anda. Perangkat lunak ini mungkin tidak dapat melindungi data Anda dari peretas dan pelaku jahat lainnya, tetapi untuk perlindungan folder yang cepat dan mudah, semuanya sempurna.
Wise Folder Hider adalah pengelola kata sandi sederhana dan gratis yang dapat melindungi file Anda dengan dua folder berbeda. Instal dan luncurkan program dan Anda akan diminta untuk membuat kata sandi. Anda akan menggunakannya untuk melindungi folder dengan kata sandi di Windows 10. Sebagai alternatif, Anda juga dapat mencoba Easy File Locker.
Pastikan untuk menggunakan sandi yang kuat yang tidak jelas untuk memastikan orang tidak menebaknya. Dan jika Anda lupa kata sandi, hubungi perusahaan dengan ID transaksi PayPal (hanya berfungsi jika Anda adalah pengguna premium) dan mereka akan memulihkan kata sandi untuk Anda. Tidak ada cara untuk memulihkan kata sandi untuk pengguna gratis karena perangkat lunak tidak perlu mendaftar.
catatan: Sayangnya, versi gratis dari Wise Folder Hider sudah membengkak dengan software lain yang kurang berguna seperti SpyHunter. Jadi, pastikan Anda menolak penginstalan dengan hati-hati.
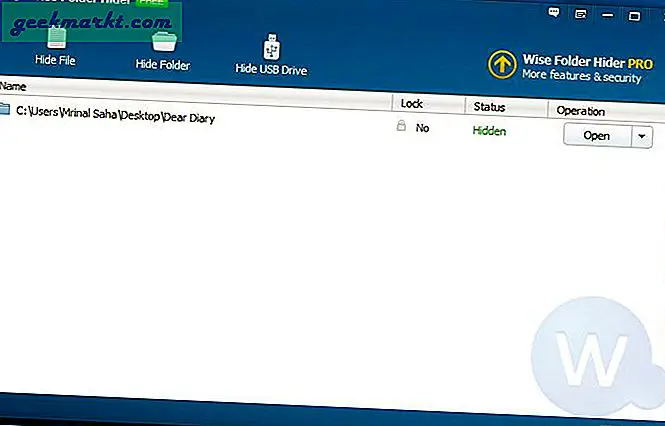
Di antarmuka utama, Anda dapat menggunakan tombol di atas untuk menyembunyikan file, folder, dan bahkan konten drive USB. Setelah disembunyikan, Anda harus mengklik "Buka" di samping setiap item untuk membuatnya dapat diakses di File Explorer Windows 10. Segera setelah Anda menutup jendela Wise Folder Hider, item akan disembunyikan lagi.
Selain itu, Anda dapat mengklik panah atas-bawah di sebelah item dan memilih "Set password" untuk membuat sandi sekunder. Pengguna lain harus memberikan kata sandi utama dan kata sandi sekunder untuk membuka file / folder tersebut.
Pastikan Anda memperlihatkan semua file dan folder sebelum mencopot pemasangan penyembunyi Folder Bijak (atau perangkat lunak penyembunyi folder) atau semua file Anda akan hilang selamanya.
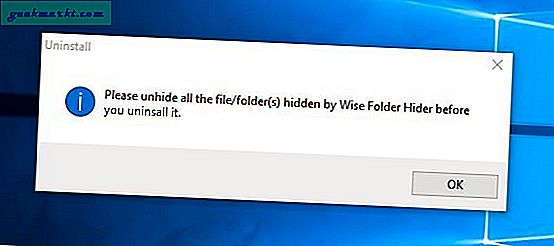
3. Folder Password Protect di Windows 10 dengan 7-Zip
7-Zip adalah alat pengarsipan populer yang digunakan untuk mengekstrak file terkompresi. Tahukah Anda bahwa itu dapat melindungi kata sandi data Anda dengan enkripsi yang kuat juga? Jika Anda tidak perlu sering mengakses folder dan kontennya, Anda dapat mengenkripsi dan mengompresnya agar orang lain tidak dapat mengaksesnya tanpa sandi.
Setelah 7-Zip diinstal, klik kanan pada folder dan pilih Tambahkan ke arsip dari menu 7-Zip.
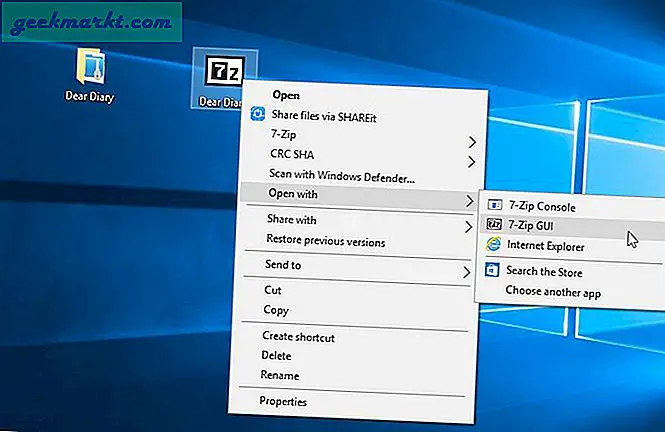
Di pengaturan kompresi, masukkan kata sandi enkripsi di sudut kanan bawah dan kemudian klik OK untuk mengenkripsi folder. Ini akan membuat folder terkompresi baru di lokasi yang sama yang hanya dapat diekstrak menggunakan kata sandi yang baru saja Anda buat. Sekarang Anda dapat menghapus folder yang tidak dilindungi untuk memastikan tidak ada yang mengaksesnya. Idealnya, Anda tidak perlu menghapus folder asli karena dengan begitu, seseorang dapat mengaksesnya dari Recycle Bin atau bahkan memulihkannya menggunakan beberapa alat pemulihan data. Itulah mengapa saya merekomendasikan untuk menghapus folder / file asli menggunakan CCleaner dengan aman.
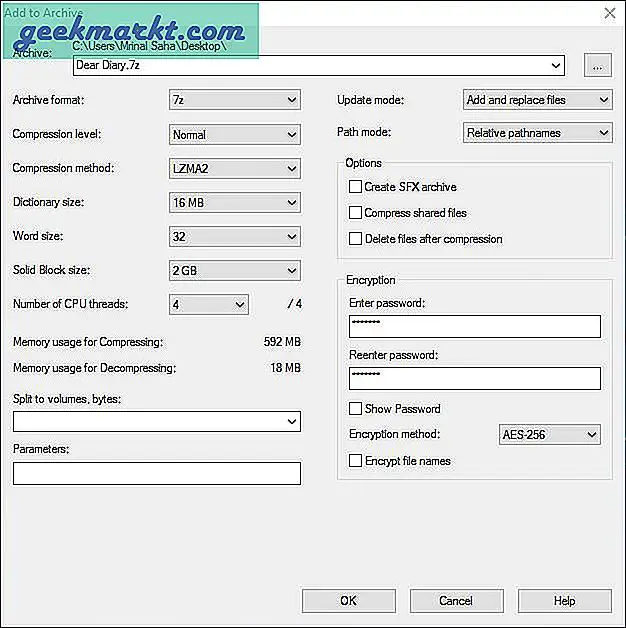
Sayangnya, Anda harus mengekstrak folder tersebut setiap kali Anda perlu mengakses kontennya, dan juga menghapus folder yang tidak dilindungi saat Anda mengenkripsinya lagi. Itu proses yang membosankan tetapi aman pada saat yang sama. Anda juga memiliki kemampuan untuk mengirim atau membagikan folder terenkripsi secara online menggunakan email atau penyimpanan cloud dengan aman.
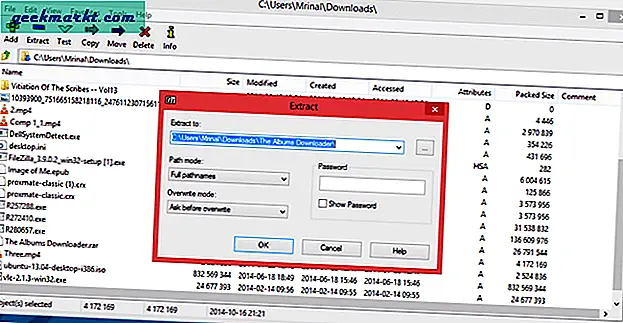
4. Folder Proteksi Kata Sandi di Windows Menggunakan Aplikasi Enkripsi
Cara terbaik untuk melindungi data Anda adalah dengan mengenkripsi dan melindunginya dengan kata sandi, dan untuk tujuan ini, Anda perlu mendapatkan bantuan dari perangkat lunak enkripsi pihak ketiga. Ada banyak perangkat lunak enkripsi tersedia, tetapi kebanyakan dari mereka akan mengenkripsi seluruh konten drive. Mengenkripsi dan mendekripsi seluruh drive bisa memakan waktu.
Salah satu caranya adalah dengan membuat drive kecil khusus dengan maksud untuk menyimpan semua data sensitif Anda. Untuk tujuan ini, VeraCrypt adalah perangkat lunak hebat yang akan mengenkripsi dan melindungi kata sandi folder di Windows 10.
Setelah diinstal, VeraCrypt membuatnya mudah untuk membuat volume terenkripsi di mana Anda dapat menyimpan data Anda. Klik tombol Buat Volume di antarmuka utama dan ikuti instruksi yang diberikan oleh VeraCrypt untuk membuat volume terenkripsi. Anda hanya perlu menekan Next pada kebanyakan pop-up dan memasukkan ukuran drive dan kata sandi yang ingin Anda gunakan.
Baca juga: Cara Mengenkripsi Drive USB Menggunakan VeraCrypt
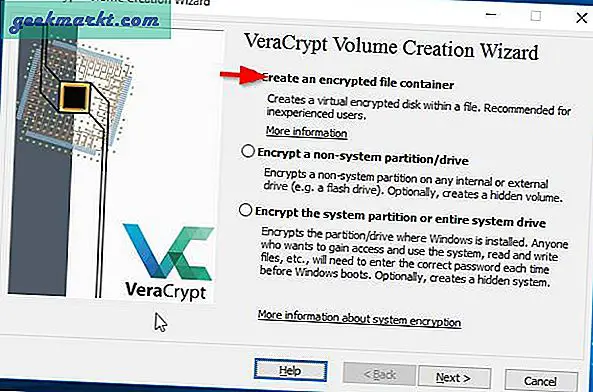
Setelah membuat volume terenkripsi, klik tombol Pilih file di antarmuka utama dan pilih volume yang baru saja Anda buat. Sekarang klik Mount dan masukkan kata sandi untuk memasang drive. Anda akan dapat melihat drive yang baru dienkripsi di sebelah drive biasa Anda. Anda sekarang dapat dengan mudah memindahkan file dan folder ke drive ini untuk mengenkripsinya.
catatan:Volume terenkripsi yang Anda buat mungkin tidak dapat diakses, tetapi masih dapat dihapus. Jadi ini tidak akan menghentikan orang untuk menghapus data sensitif.
5. Sembunyikan File dan Folder dengan Dua Cara Berbeda
Ada dua cara untuk menyembunyikan file dan folder di Windows 10. Tidak perlu memasukkan kata sandi atau apapun. Metode pertama adalah mudah di mana Anda memilih file atau folder yang ingin Anda sembunyikan, dan pilih Sembunyikan item yang dipilih pada toolbar di atas.
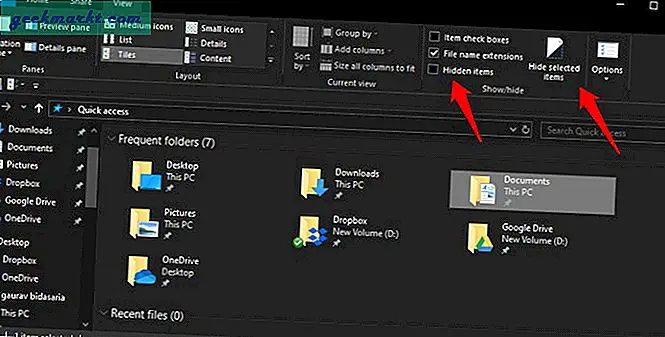
Saat Anda ingin melihat semua file dan folder tersembunyi, cukup buka folder dan pilih Item tersembunyi untuk melihat semuanya. Metode ini sangat tidak aman dan hampir semua orang yang mengetahuinya dapat menggunakannya.
Itu sebabnya ada cara lain. Yang ini lebih tidak jelas dan membutuhkan lebih banyak pekerjaan. Kebanyakan orang juga tidak mengetahuinya. Anda akan menyembunyikan folder sebagai folder sistem agar tetap tersembunyi meskipun seseorang memilih opsi Item tersembunyi di atas. Untuk melakukannya, buka Command Prompt dengan hak admin dan ketik perintah di bawah ini.
attrib + s + h “C: \ Users \ nama pengguna di sini \ Desktop \ Top Secret”
Ganti 'nama pengguna di sini' dengan nama pengguna komputer Anda dan 'rahasia besar' dengan folder yang ingin Anda sembunyikan sebagai folder sistem. Untuk memperlihatkan file dan folder, ulangi perintah yang sama tetapi kali ini dengan tanda minus.
attrib -s -h “C: \ Users \ nama pengguna di sini \ Desktop \ Top Secret”
Itu dia. Sekali lagi, ini tidak terlalu aman tetapi cara cepat dan sederhana untuk menyembunyikan barang jika Anda tidak ingin semua orang mengetahuinya. Itu tergantung pada usia orang dan seberapa paham komputer dia sebelum Anda menggunakan metode ini.
6. Enkripsi Drive BitLocker
Cara terbaik untuk mengamankan dan melindungi file dan folder dengan kata sandi di komputer Windows 10 adalah dengan menggunakan BitLocker. Itu membutuhkan edisi Windows Pro atau Enterprise dan chip TPM di komputer Anda. Langkah-langkahnya sedikit rumit dan panjang tetapi ini adalah tingkat keamanan tertinggi yang bisa Anda dapatkan di komputer Windows. Ini akan mengenkripsi semua yang ada di drive itu menggunakan enkripsi AES 256-bit. Berikut adalah panduan langkah demi langkah tentang cara menggunakan BitLocker untuk mengenkripsi dan melindungi file dan folder di Windows 10.
Pembungkus: Folder Proteksi Kata Sandi di Windows 10
Menggunakan perangkat lunak seperti Wise Folder Hider jelas merupakan cara termudah untuk melindungi kata sandi folder di Windows 10. Namun, jika Anda memiliki data sensitif dan menginginkan sesuatu yang lebih aman, Anda harus mengenkripsinya menggunakan 7-Zip atau VeraCrypt. Apakah Anda tahu cara lain untuk melindungi kata sandi folder Windows 10? Beri tahu kami di komentar di bawah.
Baca juga: Cara Membuat Software Penguncian Folder Sendiri Secara Gratis