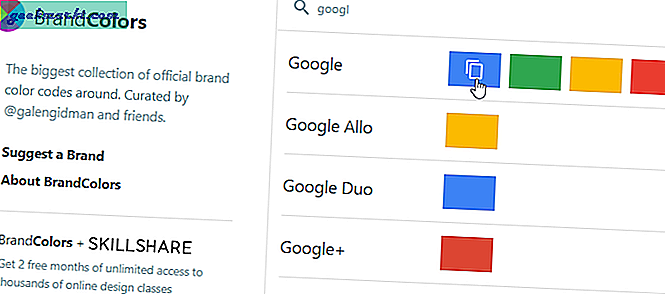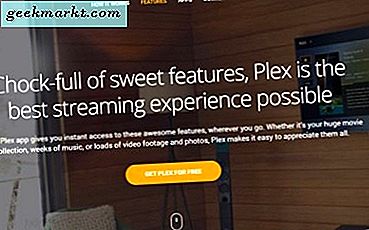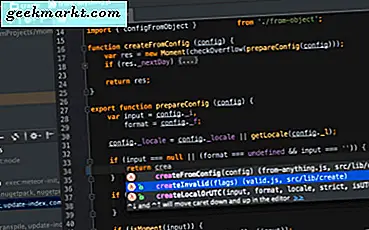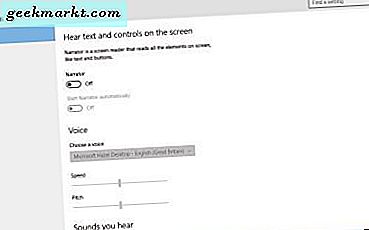Umumnya, saat bekerja dengan warna di komputer, Anda perlu mengetahui nilai HEX atau RGB dari warna yang Anda inginkan. Nilai-nilai ini memudahkan untuk mengidentifikasi warna tertentu dan membagikannya saat diperlukan. Untuk mendapatkan nilai RGB atau HEX dari warna yang Anda inginkan, Anda dapat menggunakan alat pemilih warna sederhana. Hal baiknya adalah, Anda tidak perlu memasang perangkat lunak lain hanya untuk memilih warna yang Anda inginkan. Kemungkinan besar, perangkat lunak yang telah Anda pasang di sistem Anda akan memiliki alat pemilih warna khusus di dalamnya. Jadi, inilah cara Anda dapat menggunakan alat Windows bawaan dan perangkat lunak lain sebagai alat pemilih warna di Windows.
Tip Cepat: Cukup telusuri "RGB ke Hex." di Google akan membantu Anda mengubah nilai warna RGB menjadi kode hex.
Pemilih Warna Terbaik untuk Windows
1. Gunakan Aplikasi Good Old Paint di Windows
Hampir setiap pengguna Windows tahu tentang yang disertakan Aplikasi cat di Windows. Jika Anda tidak tahu, aplikasi Paint adalah aplikasi menggambar dasar yang memungkinkan Anda menggambar sesuka hati menggunakan warna, bentuk, gambar, teks, dll. Salah satu cara umum sebagian besar pengguna Windows menggunakan Paint adalah dengan tempel, edit, dan simpan file tangkapan layar yang diambil oleh Print Screen kunci.
Untuk menggunakan Paint sebagai pemilih warna, buka aplikasi Paint dengan mencarinya di menu mulai. Di aplikasi Paint, klik "Edit Warna"Muncul di bilah navigasi atas. Sekarang, seret ikon cross-hair di panel warna sampai Anda mendapatkan warna pilihan Anda. Aplikasi cat akan memberi Anda warna dalam nilai RGB (Merah, Hijau, Biru). Anda dapat menemukan nilai RGB di sudut kanan bawah. Anda dapat menggunakan nilai tersebut sebagaimana adanya atau mengonversinya menjadi nilai warna HEX menggunakan alat ini.
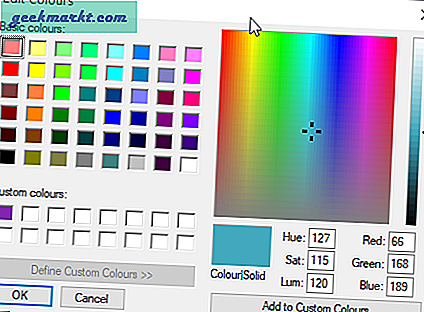
2. Gunakan All New Paint 3D pada Windows 10
Di Windows 10, Microsoft memperkenalkan aplikasi baru bernama Paint 3D. Ini adalah versi yang ditingkatkan dari aplikasi Paint lama. Faktanya, untuk mendukung aplikasi Paint 3D yang baru, Microsoft berencana untuk menghapus aplikasi Paint lama dari Windows 10. Meskipun demikian, menurut Microsoft Anda akan dapat mengunduh dan menginstal aplikasi Paint lama dari toko Microsoft. Jadi, jangan khawatir.
Untuk memilih warna dalam Paint 3D, cari Lukis 3D di menu mulai dan buka itu. Sekarang, pilih "Kuas" opsi di bilah navigasi atas.
Baca baca:Penampil Foto Terbaik untuk Windows 10
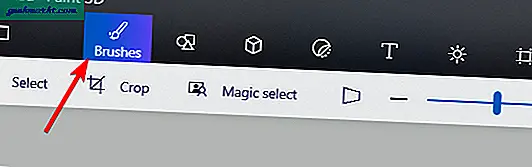
Di panel kanan, klik Blok Warna.
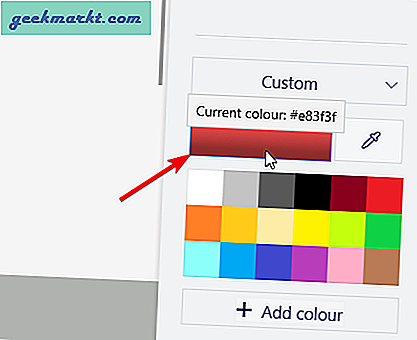
Tindakan di atas akan meluncurkan panel pemilih warna. Anda bisa menggunakan cross-hair berbentuk persegi dan color bar untuk mendapatkan warna pilihan Anda. Tidak seperti aplikasi Paint lama, aplikasi Paint 3D akan memberi Anda nilai RGB dan HEX untuk warna target. Gunakan yang Anda suka.
Jika Anda ingin mengambil warna tertentu dari gambar, klik ikon Ink Dropper, arahkan kursor ke gambar dan klik di atasnya untuk mendapatkan nilai warna.
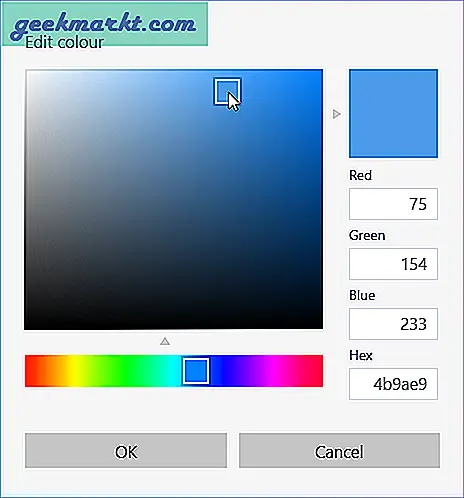
3. Gunakan Alat Pengembang di Browser Chrome
Chrome adalah salah satu browser paling populer dan disukai oleh banyak pengembang web. Karena itu, Chrome memiliki alat pemilih warna bawaan untuk membantu Anda memilih warna pilihan Anda. Namun, itu terkubur jauh di dalam alat pengembang.
Untuk memulai, buka browser Chrome, kunjungi situs web apa pun pilihan Anda, klik kanan pada halaman web dan pilih opsi “Memeriksa“. Atau gunakan pintasan keyboard Control + Shift + C.
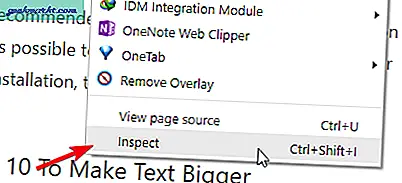
Tindakan di atas akan membuka alat pengembang. Pastikan bahwa "Elemen"Tab dipilih. Di panel paling kanan, gulir ke bawah sampai Anda melihat blok warna atau nilai CSS seperti "Warna" atau "Warna latar belakang“. Setelah Anda melihatnya, klik pada blok warna untuk meluncurkan alat pemilih warna.
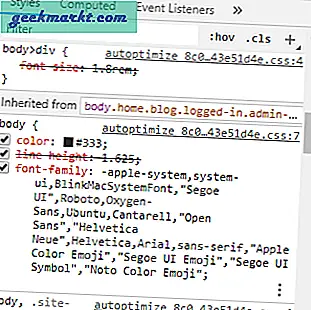
Sekali lagi, gunakan garis bidik dan bilah warna untuk memilih warna pilihan Anda. Chrome akan menunjukkan nilai HEX target tepat di bawah pemilih warna. Jika Anda menginginkan nilai RGB atau HSL, klik tombol panah di sebelah nilai HEX.
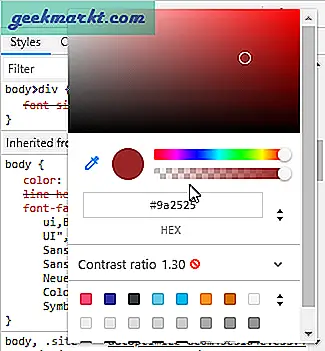
Langkah-langkah yang persis sama ini berlaku untuk hampir semua browser web modern termasuk Firefox, Microsoft Edge, Safari, dan Opera.
4. Aplikasi Pengaturan Windows 10
Windows 10, selain warna yang telah ditentukan sebelumnya, memungkinkan Anda memilih hampir semua warna pilihan Anda dan mengaturnya sebagai warna aksen. Mereka mencapai fitur warna ubahsuaian ini dengan menyertakan alat pemilih warna.
Pencarian untuk "Pengaturan”Di menu mulai dan klik di atasnya untuk membuka aplikasi Pengaturan PC. Di aplikasi Pengaturan, buka "Personalisasi -> Warna“. Di panel kanan, klik "Adat warna".
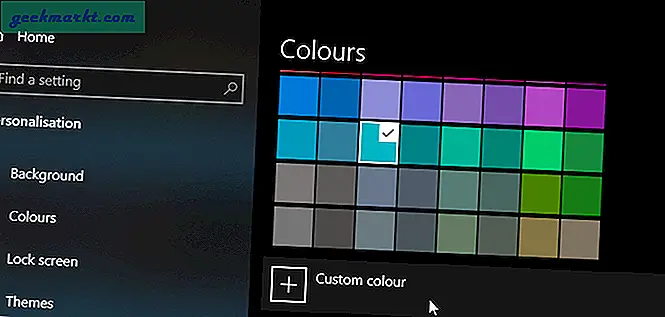
Tindakan di atas akan membuka pemilih warna di mana Anda dapat menggunakan tanda bidik untuk memilih warna yang Anda inginkan. Namun, secara default, Windows 10 tidak akan menampilkan nilai HEX atau RGB. Untuk melihat nilai-nilai tersebut, klik "Lebih" pilihan. Alat pemilih warna akan diperluas untuk menampilkan nilai warna HEX, RGB, dan HSV.
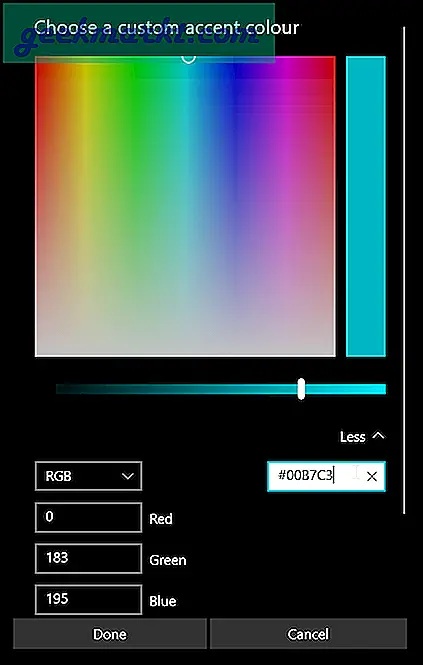
5. Pemilih Warna Photoshop
Photoshop adalah perangkat lunak paling kuat untuk mengedit dan memanipulasi gambar. Ada banyak alat dalam Photoshop untuk menambahkan hampir semua efek atau warna yang Anda inginkan ke gambar. Salah satu alat tersebut adalah color picker yang dapat digunakan untuk memilih warna pilihan Anda. Faktanya, Photoshop tidak hanya memudahkan untuk mengakses alat pemilih warna tetapi juga yang paling detail dari kelompok itu.
Pertama, buka Photoshop. Di sisi paling kiri dari jendela Photoshop, Anda akan melihat toolbar yang biasa digunakan. Di bagian bawah toolbar, Anda akan melihat dua blok warna yang bertanggung jawab atas warna latar belakang dan latar depan. Klik salah satu blok warna.
Baca baca:Cara Membuat Tanda Air Tanpa Photoshop
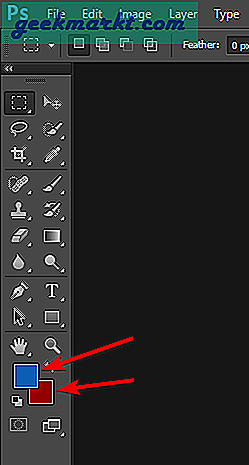
Tindakan di atas akan membuka alat pemilih warna. Sama seperti sebelumnya, gunakan tanda bidik dan bilah warna di sebelahnya untuk memilih warna yang Anda inginkan. Hal baiknya adalah, saat menggunakan Photoshop, Anda bisa mendapatkan nilai warna pada mode HEX, RGB, CMYK, HSB, dan LAB.
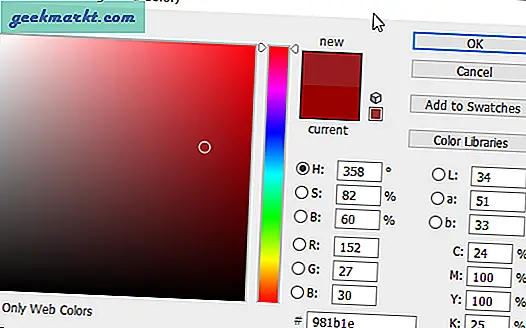
6. Gunakan Situs Web Online
Jika Anda mencari layanan online atau situs web yang memungkinkan Anda memilih warna yang Anda inginkan, cobalah alat pemilih warna Mozilla. Ini adalah salah satu alat pemilih warna terbaik dan terperinci yang tersedia secara online. Anda tidak hanya dapat memilih warna yang diinginkan dan mendapatkan nilai HEX, RGB, HSL, dan HSV, tetapi Anda juga dapat menarik dan melepas warna favorit ke dalam area pementasan di bawah ini untuk membandingkannya. Selain itu, Mozilla juga menunjukkan nilai Hue, Saturation, Lightness, dan Alpha yang mendetail untuk masing-masing dan warna yang Anda pilih.
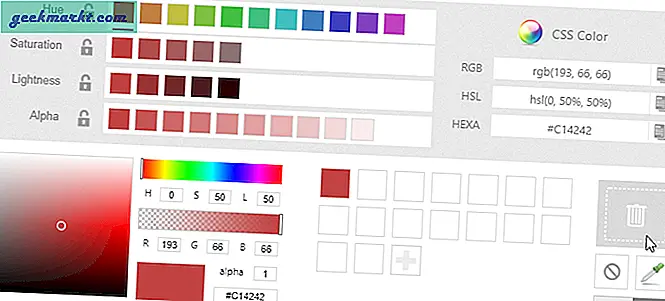
7. Ingin Palet Warna Merek Tertentu? Mudah
Alih-alih mencoba memilih warna acak, akan ada kalanya Anda ingin mengetahui atau memilih warna yang digunakan oleh merek atau layanan tertentu. Misalnya, mungkin Anda sedang mengerjakan sebuah proyek dan ingin mengetahui semua warna yang digunakan dalam branding Google. Dalam situasi tersebut, Anda dapat menggunakan layanan gratis yang disebut BrandColors. Buka saja situs web, cari merek atau situs web yang Anda cari dan itu akan menunjukkan palet warna yang tepat. Untuk mendapatkan nilai HEX dari warna, cukup klik pada warnanya dan nilai HEX akan disalin ke clipboard Anda.