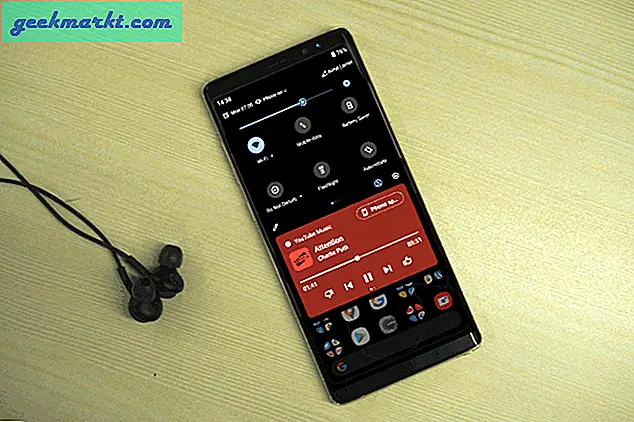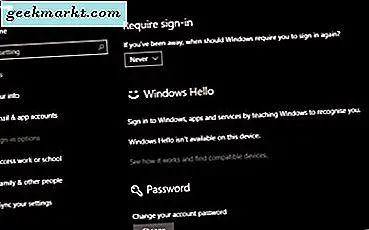Tangkapan layar serba guna dan dapat digunakan untuk berbagai tujuan. Anda mungkin perlu mengirim tangkapan layar lucu ke teman, atau kesalahan yang Anda hadapi di komputer Anda - kemampuan untuk menunjukkan layar Anda kepada orang lain bisa menjadi aset besar.
Beruntung bagi kami, ada banyak opsi untuk mengklik tangkapan layar di Windows.
Mari kita lihat beberapa di antaranya di bawah ini.
1. Layar Cetak
Ada tombol fisik pada keyboard Anda yang disebut - Print Screen, biasanya di sisi kiri atas pad numerik Anda.
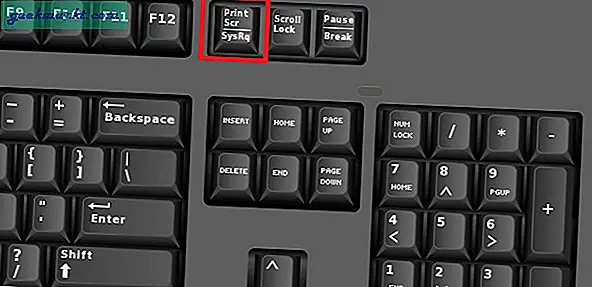
Mendesak Print Screen setelah menyalin screenshot layar Anda saat ini ke clipboard. Selanjutnya, buka program pengeditan gambar seperti - MS Paint dan tempel gambar dari clipboard dan simpan ke dalam format apa pun yang Anda inginkan (sebaiknya PNG atau JPG).
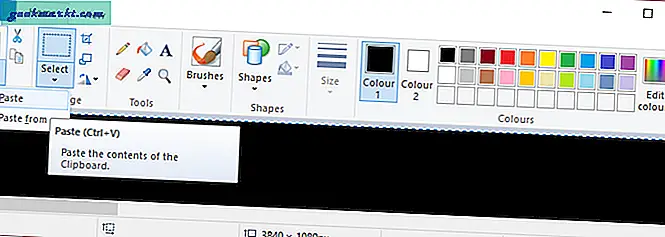
2. Tombol Windows + Layar Cetak
Ini adalah metode yang harus Anda gunakan jika Anda menginginkan tangkapan layar instan tanpa menggunakan perangkat lunak tambahan apa pun.
Saat Anda mengambil Screenshot menggunakan cara ini, pertama layar Anda akan berkedip setelah memastikan bahwa screenshot telah diambil. Kemudian tangkapan layar Anda akan secara otomatis disimpan ke "C: \ Users \ Amandeep \ Pictures \ Screenshots", asalkan drive OS utama Anda adalah C.
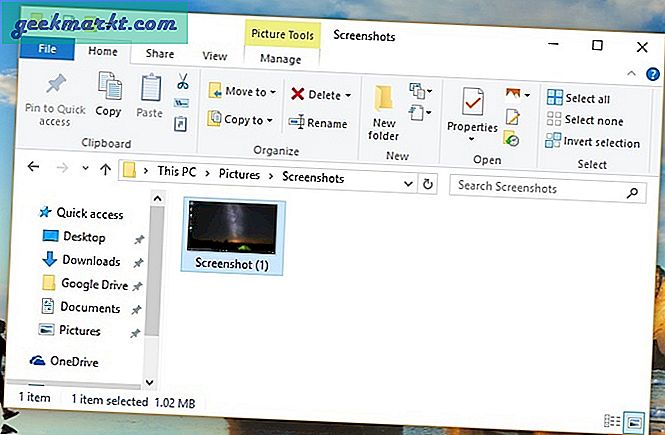
3. Alt + Layar Cetak
Menekan kedua tombol ini bersama-sama hanya menangkap tangkapan layar mana saja jendela aktif yang telah Anda buka dan jalankan. Dari sana Anda bisa masuk ke MS-Paint dan menyimpannya. Ini sangat berguna jika Anda tidak ingin mengedit tangkapan layar sendiri, karena ini menyajikan gambar jendela yang sempurna untuk Anda.
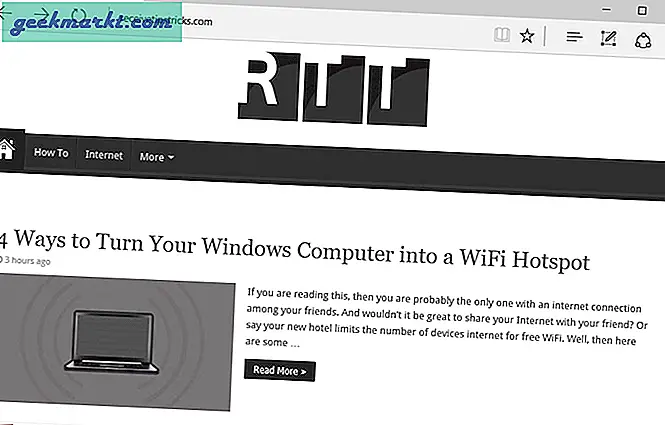
4. Alat Pemotong
Snipping Tool adalah utilitas yang dibundel dengan hampir setiap versi Windows (kecuali Home basic), dan ini adalah aplikasi hebat untuk mengambil Screenshot serta mengeditnya saat itu juga.
Dengan menggunakan Snipping Tool, Anda dapat mengambil tangkapan layar untuk bagian tertentu dari layar Anda jika diinginkan, dan Anda dapat memilih dari beberapa mode mode Snip seperti Bentuk Bebas, Persegi Panjang, Potongan Jendela, Potongan Layar Penuh, dll. Setelah memilih, Anda dapat mengambil tangkapan layar dan menyimpannya dalam format pilihan Anda.
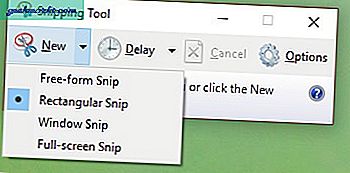
5. Bilah Game Windows
tekan Tombol Windows + G pada keyboard Anda, menampilkan Windows Game Bar, dan Anda dapat menggunakannya untuk mengambil screenshot dari game Anda, dan merekam video.
Pintasan keyboard untuk mengambil screenshot cepat melalui Windows Game Bar adalah Alt + Tombol Windows + Layar Cetak. Perlu diingat bahwa Windows Game Bar adalah fitur eksklusif untuk Windows 10 saja.
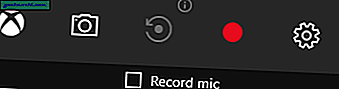
6. Fraps
Jika Anda mencoba mengambil tangkapan layar dalam game, menggunakan metode yang disebutkan di atas, dan hasilnya adalah layar hitam di cat. Itu karena Windows tidak dapat menangani API seperti DirectX atau OpenGL secara native. Oleh karena itu, untuk mengambil screenshot untuk game Anda, Anda harus menggunakan beberapa metode lain, seperti menggunakan Fraps.
Ini adalah salah satu aplikasi paling terkenal di seluruh dunia untuk mengambil tangkapan layar (dan merekam video juga), dan juga cukup mudah digunakan. Salah satu fitur terbaik dari perangkat lunak ini adalah kemampuannya
Fraps adalah perangkat lunak berbayar yang harganya $ 37, tetapi tangkapan layar dapat diambil dalam .BMP secara gratis.
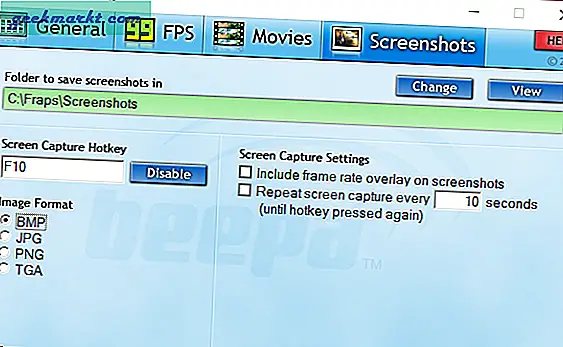
7. PicPick
PicPick adalah perangkat lunak khusus untuk mengambil tangkapan layar. Ini mendukung beberapa metode pengambilan untuk tangkapan layar, editor gambar yang berguna untuk mengedit tangkapan layar Anda dengan cepat dengan aplikasi bawaan, opsi berbagi cepat sehingga Anda dapat menautkan tangkapan layar ke yang lain, dan berbagai tombol pintas.
Perangkat lunak ini gratis digunakan untuk penggunaan pribadi dan non-komersial.
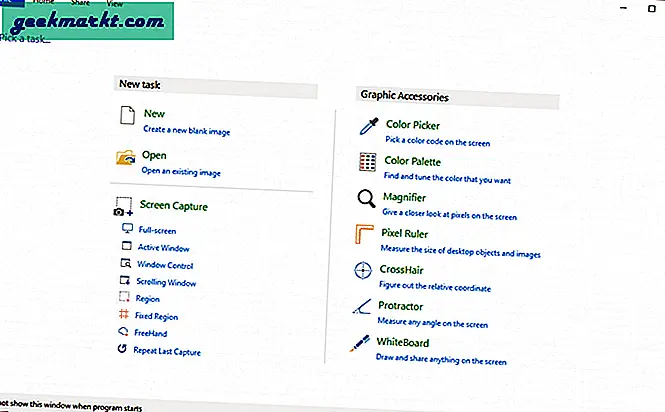
8. Dropbox
Jika Anda mengklik tombol Print Screen, Dropbox secara otomatis menyimpan tangkapan layar ke folder pilihan Anda di drive Anda, serta mengunggah tangkapan layar ke server cloud mereka.
Anda kemudian bisa mendapatkan tautan tangkapan layar dengan cepat untuk diberikan kepada orang lain.
Alternatif untuk aplikasi ini adalah OneDrive Microsoft, yang juga dapat melayani fungsi yang sama.
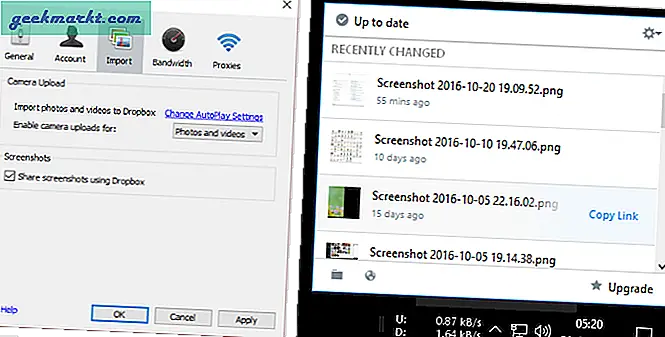
Membungkus
Bagi banyak orang (seperti milik Anda), menangkap layar adalah sesuatu yang mereka lakukan setiap hari dan harus banyak dilakukan.
Ada banyak opsi untuk mengambil tangkapan layar di Windows, dan kecuali Anda adalah pengguna yang kuat, Anda akan cukup senang dengan alat dan opsi default, tanpa menginstal Aplikasi Pihak Ketiga, seperti alat Snipping dan Windows Game Bar untuk video game.
Di sisi lain, jika Anda memiliki banyak Tangkapan Layar yang harus diambil, Anda akan lebih baik menggunakan perangkat lunak Tangkapan Layar khusus seperti PicPick.
Baca juga:Cara Menangkap Layar Bagian Layar (Windows | Mac | Android)