Jika Anda menggunakan sistem Anda cukup lama, Anda akhirnya akan kehabisan ruang. Ini terutama benar jika Anda menggunakan SSD 60 atau 120 gig yang lebih kecil untuk drive sistem Anda. Jelas, ketika Anda tidak memiliki lebih banyak ruang pada drive boot Anda, Anda tidak dapat menginstal perangkat lunak baru atau menambahkan file. Untuk memperburuk keadaan, sistem Anda berpotensi menjadi lambat. Jadi, jika Anda pernah menerima peringatan ruang penyimpanan tidak mencukupi, berikut adalah beberapa tip untuk mengosongkan ruang disk di Windows.
Bagaimana Menganalisis Ruang Disk?
Sebelum melakukan apa pun, penting bagi Anda untuk menganalisis ruang disk Anda. Ini membantu Anda menemukan folder atau file mana yang menggunakan sebagian besar ruang di hard drive Anda. Untuk menganalisis ruang disk, Anda dapat menggunakan program gratis bernama WinDirStat.
Jadi, unduh aplikasi dan instal. Setelah menginstal, buka aplikasi dengan mencarinya di menu mulai. Sekarang, WinDirStat akan menanyakan drive apa yang akan dipindai. Cukup pilih drive yang ingin Anda pindai dan klik tombol "Ok". Dalam kasus saya, saya hanya memindai drive boot SSD saya.
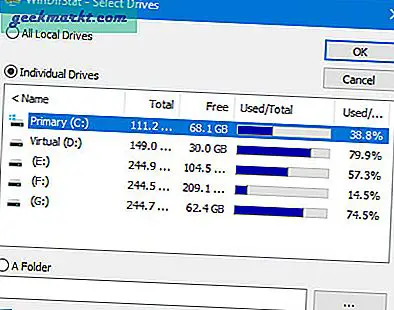
Bergantung pada ukuran dan kecepatan disk, pemindaian mungkin memerlukan waktu. Jadi, duduk dan rileks. Dan setelah pemindaian selesai, aplikasi akan menunjukkan folder mana yang menggunakan semua ruang. Dengan memperluas folder, Anda dapat menentukan babi luar angkasa.
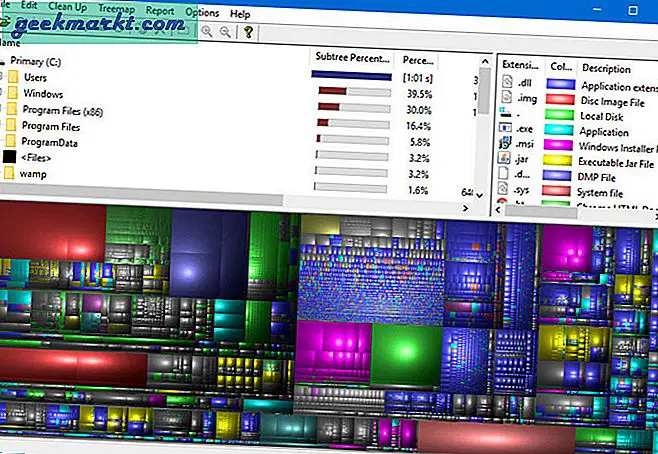
Kosongkan Ruang Hard Disk Di Windows
1. Bersihkan Recycle Bin
Lebih sering daripada tidak, kebanyakan dari kita secara teratur menghapus file dan folder karena alasan yang berbeda dengan mengklik tombol "Hapus" pada keyboard kita. Tindakan ini akan langsung memindahkan semua file tersebut ke Recycle Bin. Sekarang, semakin banyak file yang Anda masukkan ke dalam Recycle Bin, semakin banyak ruang disk yang akan digunakan pada drive boot Anda. Jadi sebagai hal pertama, yang harus Anda lakukan adalah, selalu kosongkan Recycle Bin untuk mendapatkan kembali beberapa ruang yang hilang.
Mengosongkan recycle bin bukanlah hal yang sulit, Anda dapat melakukannya dengan satu atau dua klik. Cukup klik kanan pada Recycle Bin dan kemudian pilih opsi “Kosongkan Recycle Bin"Dan Anda siap berangkat.
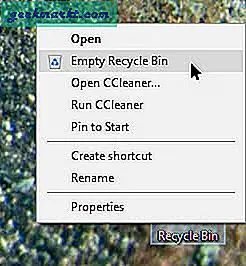
Karena tindakan di atas akan menghapus file secara permanen, pastikan Recycle Bin tidak memiliki file yang ingin Anda pulihkan. Selain itu, jika Anda ingin menghapus file di Windows secara permanen (tanpa meletakkannya di Recycle Bin), cukup pilih file dan folder dan tekan Shift + Delete.
Terkait: Cara mendapatkan kembali file yang dihapus secara permanen dari komputer
2. Gunakan Alat Pembersihan Disk Internal
Windows menyimpan banyak file seperti - file temporer, cache, file instalasi Windows lama, dll., Di tempat tersembunyi. File-file ini terkadang membutuhkan banyak ruang. Untuk mendapatkan kembali ruang itu, ketik "Pembersihan disk" dalam Mulailah menu dan buka.
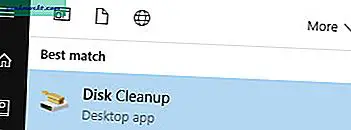
Sekarang pilih drive sistem dan klik tombol "OK".
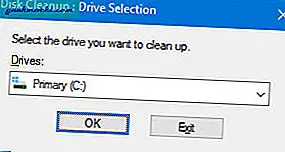
Windows akan memulai pemindaian. Setelah pemindaian, pilih semua kotak centang dan klik tombol "OK". Tindakan ini akan menghapus semua file yang tidak perlu untuk mengosongkan sebagian ruang.
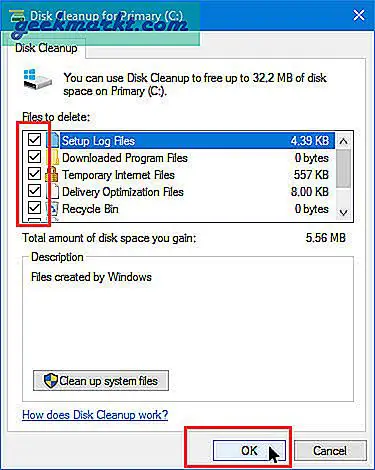
3. Copot Pemasangan Aplikasi yang Tidak Digunakan
Semakin banyak program yang Anda instal, semakin banyak ruang disk yang akan digunakan untuk memfasilitasi perangkat lunak tersebut. Hal ini terutama berlaku untuk aplikasi besar seperti Photoshop, Office, dll. Jadi, dari waktu ke waktu Anda perlu mengaudit semua aplikasi Anda dan menghapus instalan aplikasi yang tidak Anda perlukan atau sering gunakan.
Untungnya, sangat mudah untuk menghapus program di Windows. Untuk memulai, telusuri “Program dan fitur"Di menu mulai dan buka.
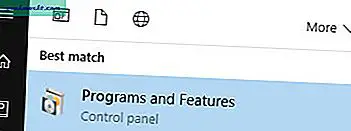
Tindakan di atas akan membuka jendela Program dan Fitur. Di sini, klik kanan pada aplikasi yang ingin Anda copot pemasangannya lalu pilih opsi “Copot pemasangan“. Sekarang, ikuti wizard penghapusan instalasi dan Anda akan baik-baik saja.
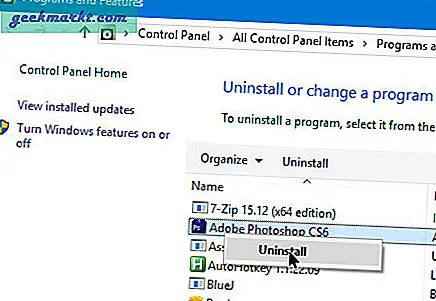
Jika Anda ingin menghapus aplikasi tanpa jejak apa pun, gunakan uninstaller pihak ketiga khusus. Jika ada aplikasi yang tidak sering Anda gunakan, coba cari versi portabelnya agar tidak perlu menginstalnya di sistem Anda.
4. Kelola Game Anda melalui Steam
Jika Anda seorang gamer, sebaiknya kelola semua game Anda melalui Steam. Bahkan jika Anda telah membeli game di luar Steam, Anda dapat menautkannya ke akun steam Anda. Alasan saya mengatakan ini adalah Steam membuat pengelolaan game Anda tidak repot. Selain itu, saat menggunakan Steam Anda tidak perlu memasang semua game Anda di C mendorong.
Steam membuat proses ini mudah menggunakan fitur sederhana yang disebut Folder Perpustakaan. Faktanya, saya menggunakan fitur yang sama untuk mengurangi penggunaan ruang di drive boot saya.
Membuat folder perpustakaan baru sangat mudah. Untuk memulai, luncurkan Steam dan navigasikan ke "Steam> Pengaturan“.
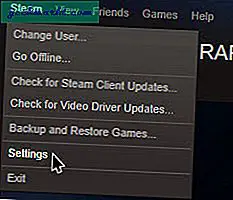
Di jendela Pengaturan, navigasikan ke "Unduh"Lalu klik tombol"Folder Perpustakaan Steam“.
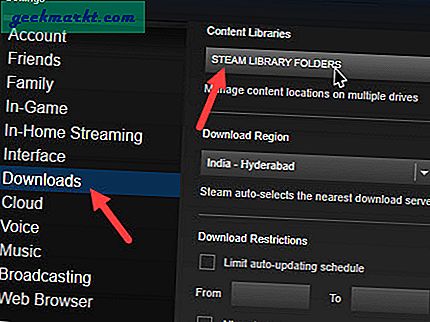
Untuk menambahkan perpustakaan baru, klik tombol "Tambahkan Folder Perpustakaan.”
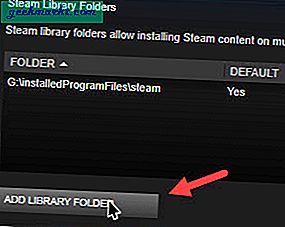
Di jendela jelajah, arahkan ke lokasi di mana Anda ingin menginstal semua game Anda dan kemudian klik tombol "Pilih" dan perpustakaan akan ditambahkan.
Jika Anda memiliki banyak pustaka, Steam akan meminta Anda untuk memilih pustaka saat memasang gim.
5. Mengurangi Ruang Pemulihan Sistem
System Restore di Windows sangat berguna dan memungkinkan Anda memulihkan sistem jika terjadi kecelakaan. Namun, fitur pemulihan sistem dapat menghabiskan sebagian besar ruang disk Anda. Jadi, mengurangi atau mengelola fitur System Restore itu penting.
Untuk melakukan itu, telusuri “Pengaturan Sistem Lanjutan"Di menu mulai dan buka.
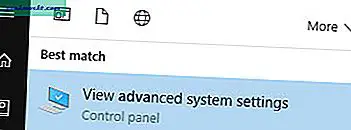
Di sini, navigasikan ke "Sistem keamanan"Tab. Sekarang, pilih drive boot Anda dan klik tombol "Konfigurasi“.
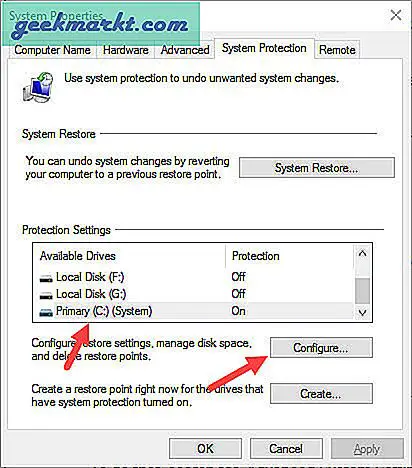
Ini akan membuka jendela pengaturan System Restore. Di sini, geser slider untuk menyesuaikan berapa banyak ruang yang ingin Anda pesan untuk System Restore. Semakin banyak ruang yang dapat Anda alokasikan, semakin banyak titik pemulihan yang dapat dihemat Windows. Umumnya, 10 hingga 15 persen ruang drive C Anda sudah cukup.
Terkait:5 Software Backup Gratis Terbaik untuk Windows
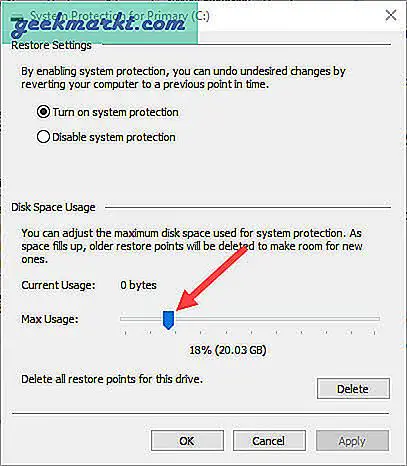
6. Nonaktifkan Hibernasi
Hibernasi adalah fitur yang sangat berguna. Umumnya, sebagian besar laptop dilengkapi dengan fitur hibernasi yang diaktifkan. Namun, itu akan memakan banyak ruang. Jadi, jika Anda tidak menggunakan fitur tersebut, maka ada baiknya untuk menonaktifkannya untuk mendapatkan kembali ruang yang tidak digunakan. Mengaktifkan atau menonaktifkan hibernasi cukup sederhana di Windows.
Untuk memulai, tekan "Win + X" dan pilih opsi "Command Prompt (Admin)". Tindakan ini akan membuka command prompt dengan hak admin.
Untuk menonaktifkan hibernasi, cukup jalankan perintah di bawah ini dan Anda siap melakukannya.
powercfg.exe / hibernate mati
Di masa mendatang, jika Anda ingin mengaktifkan hibernasi, gunakan perintah di bawah ini.
powercfg.exe / hibernate aktif
7. Temukan dan Hapus File dan Folder Duplikat
Ini tidak sering terjadi tetapi akan ada kalanya ruang sistem Anda dimakan oleh file dan folder duplikat. Misalnya, Anda mungkin telah mengunduh film, menyalinnya ke drive lain dan lupa menghapus file aslinya. Dalam situasi tersebut, lebih baik mencari dan menghapus file dan folder duplikat.
Untuk menghapus file duplikat, Anda dapat menggunakan CCleaner. Jadi, unduh dan instal aplikasinya. Sekarang, buka, arahkan ke "Tools" dan kemudian pilih opsi "Duplicate Finder." Di sini, biarkan defaultnya dan klik tombol "Search"
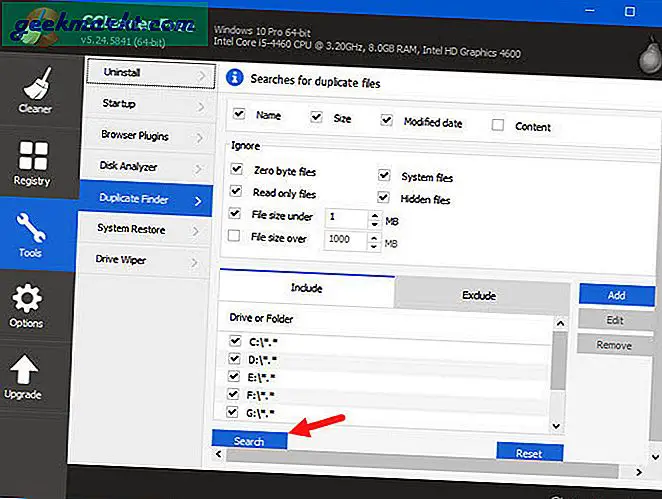
Setelah menyelesaikan pemindaian, CCleaner akan menampilkan semua file duplikat. Pilih dengan hati-hati file yang ingin Anda hapus dan kemudian pilih opsi "Hapus yang Dipilih". Jika Anda tidak yakin dengan file apa yang akan dihapus, jangan lakukan perubahan apa pun.
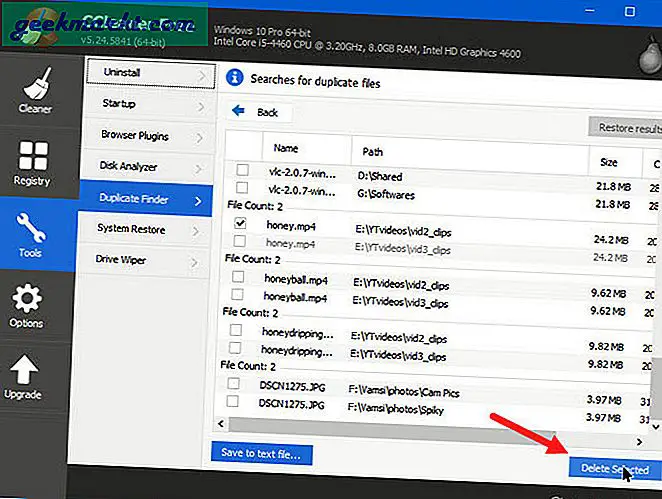
Semoga membantu dan memberikan komentar di bawah untuk membagikan pemikiran dan pengalaman Anda tentang penggunaan tip di atas untuk mengosongkan ruang di Windows.
Baca juga:10 Tips Mempercepat PC Windows 10 Lambat







