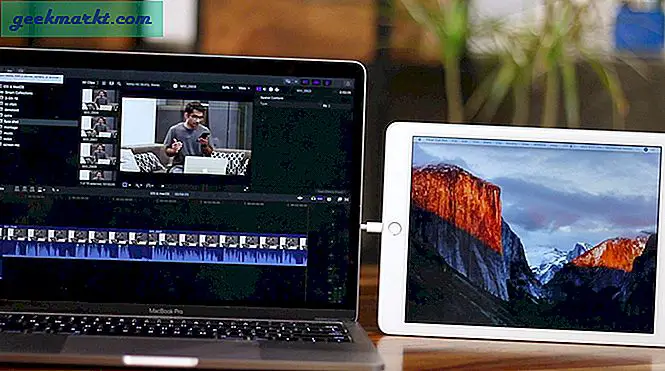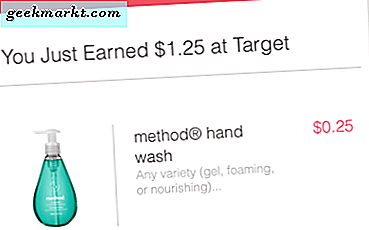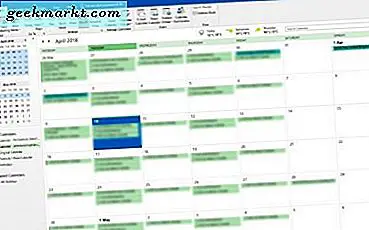Apakah Anda harus mengirim beberapa dokumen atau ingin membuat PDF dari sekumpulan foto untuk dibagikan, Anda dapat melakukannya di Windows dan Mac. Misalkan Anda ingin mengirim beberapa gambar ke seseorang, tetapi Anda tidak ingin dia mengeditnya sebagai gambar khusus. Atau, anggap saja Anda ingin mengirimkan detail rekening bank Anda (sebagai gambar) atau beberapa gambar pribadi / rahasia lainnya kepada seseorang. Alih-alih mengirimnya sebagai gambar, Anda dapat menggabungkan beberapa foto menjadi satu PDF dan menguncinya dengan kata sandi. Itu membuatnya mudah dan aman untuk dibagikan. Hanya satu file, bukan?
Apakah Anda menggunakan Windows, Mac, atau sistem operasi lain di komputer Anda, Anda dapat melakukannya dengan bantuan panduan ini. Kami sebagian besar telah membagikan alat offline dan pra-instal ke waktu Anda saat Anda sedang terburu-buru.
Gabungkan Beberapa Foto Menjadi Satu PDF di Windows 10
Anda dapat menggunakan dua alat berbeda untuk menyelesaikan pekerjaan. Karena Microsoft menyertakan utilitas pengeditan foto baru, Anda dapat menggunakan aplikasi Paint 3D untuk menggabungkan banyak gambar. Di sisi lain, aplikasi Paint tradisional juga tidak buruk. Kami telah menunjukkan proses untuk kedua alat tersebut, dan Anda dapat mengikuti salah satu dari mereka sesuai keinginan Anda. Sebelum melanjutkan dengan langkah apa pun, pastikan Anda memiliki semua gambar di satu tempat.
Baca baca: Cara Menggabungkan Beberapa Gambar Menjadi Satu File PDF di iPhone
Gunakan Paint untuk Menggabungkan Beberapa Gambar Menjadi Satu PDF
1: Buka aplikasi Paint di komputer Anda.
2: Klik pada Mengajukan menu, dan pilih Buka pilihan.
3: Pilih gambar dan klik Buka tombol.
4: tekan Ctrl + A untuk memilih seluruh gambar dan mengubah ukurannya jika perlu.
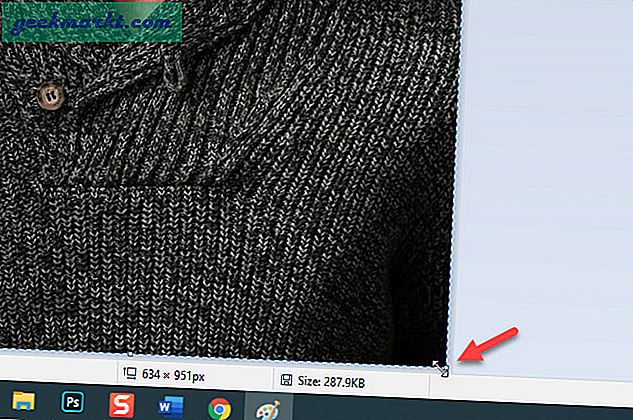
5: Klik Tempel tombol, dan pilih Tempel dari pilihan.
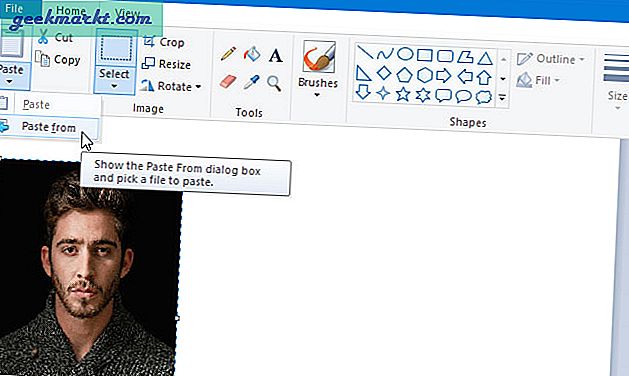
6: Pilih gambar kedua dan klik Buka tombol.
7: Tempatkan gambar kedua sesuai dengan kebutuhan Anda.
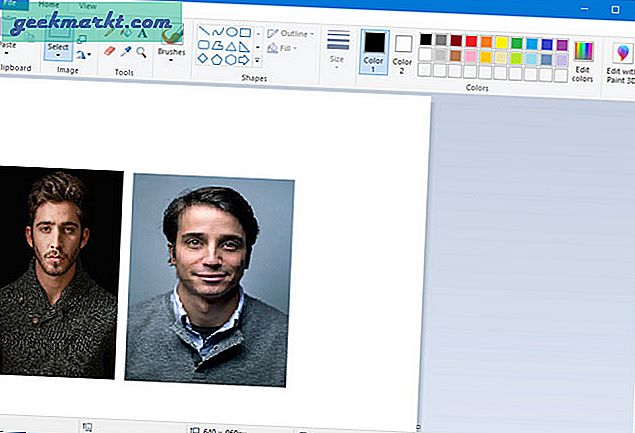
catatan: Anda harus mengulangi Langkah 5, 6, dan 7 untuk semua gambar berikutnya. Setelah Anda selesai menempatkan foto, ikuti langkah selanjutnya.
8: Klik Mengajukandan pilihMencetakpilihan. Cara lainnya, Anda dapat menekanCtrl + P.
9: Ini akan menampilkan beberapa Printer. MemilihMicrosoft Print ke PDF opsi, dan klikMencetaktombol.
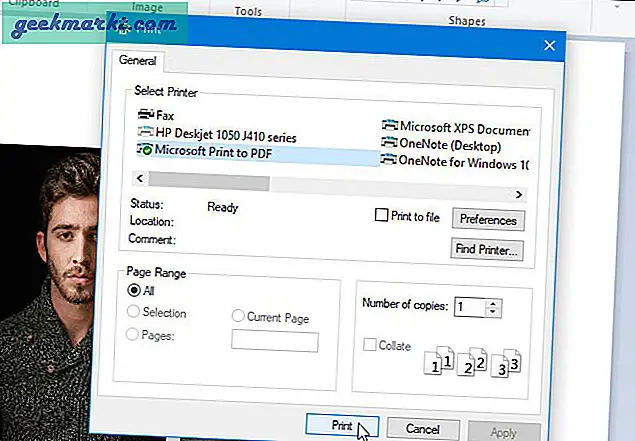
10: Pilih lokasi tempat Anda ingin menyimpan file, beri nama, dan klik Menyimpan tombol.
Sekarang Anda dapat melihat semua gambar Anda dalam satu PDF.
Gunakan Paint 3D untuk Menggabungkan Beberapa Gambar Menjadi Satu PDF
Jika Anda ingin menggunakan aplikasi Paint 3D baru untuk menggabungkan beberapa gambar menjadi satu file PDF, langkah-langkah ini akan berguna.
1: Buka aplikasi Paint 3D dan klik Buka> file Brose tombol untuk membuka gambar pertama.
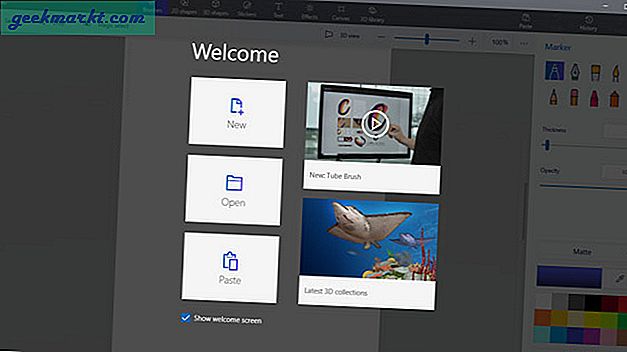
2: tekan Ctrl + A untuk memilih gambar dan mengubah ukurannya jika Anda mau.
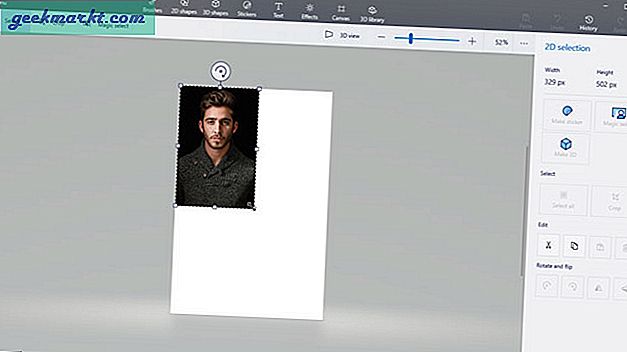
3: Klik Tidak bisa tombol dan pilih Memasukkan pilihan. Jika Anda menekan Ctrl + O untuk membuka gambar kedua, ini tidak akan berfungsi karena Anda harus menyimpan gambar yang sudah ada terlebih dahulu.
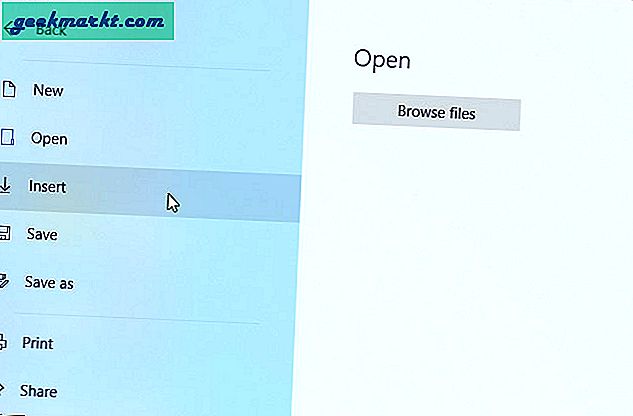
4: Pilih gambar kedua yang ingin Anda gabungkan. Kemudian, tekan Ctrl + A untuk memilih seluruh gambar dan mengubah ukurannya sesuai dengan kebutuhan Anda.
Ulangi dua langkah terakhir untuk memasukkan semua gambar lain yang Anda miliki.
5: Klik Tidak bisa tombol, dan pilih Cetak> Cetak 2D pilihan.
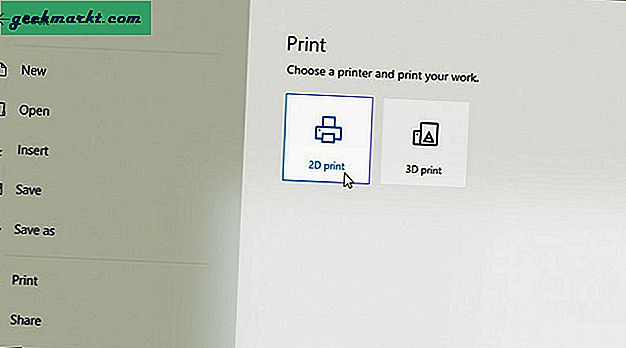
6: Yakinkan Microsoft Print ke PDF dipilih dalam daftar drop-down Printer. Setelah itu, sesuaikan preferensi pencetakan, dan klik Mencetak tombol.
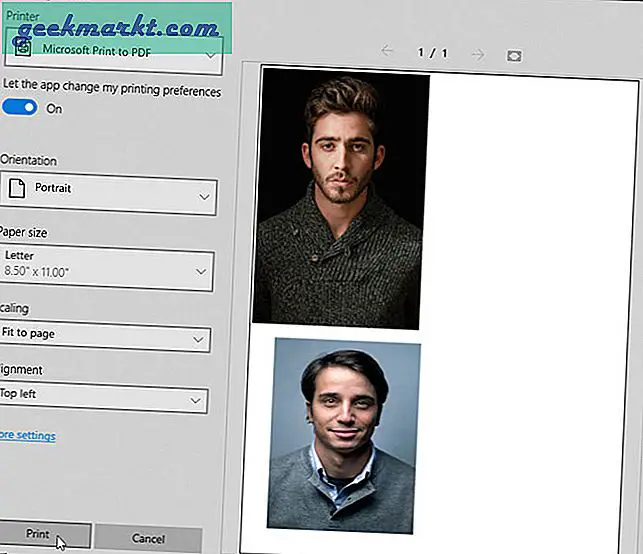
7: Pilih lokasi tempat Anda ingin menyimpan file PDF, masukkan nama, dan klik Menyimpan tombol.
Gabungkan Beberapa Foto Menjadi Satu PDF di macOS
Jika Anda menggunakan Mac, Anda dapat menggunakan Pratinjau aplikasi untuk menggabungkan beberapa foto menjadi satu PDF. Seperti Windows 10, Anda tidak perlu mengunduh perangkat lunak pihak ketiga untuk menyelesaikannya. Namun, ini cukup rumit karena Anda harus memiliki halaman kosong besar tempat Anda dapat menempelkan semua gambar dan menyesuaikan ukurannya.
1: Buka gambar terbesar terlebih dahulu di aplikasi Pratinjau di macOS.
2: Klik pada gambar, tekan Cmd + A untuk memilih seluruh gambar, tekan Cmd + C untuk menyalinnya, dan tekan Cmd + N untuk membuat gambar baru dengan seleksi.
3: tekan Cmd + A pada gambar yang baru dibuat dan tekan Menghapus tombol.
Pada titik ini, Anda memiliki dua jendela Pratinjau terbuka - satu dengan gambar asli dan jendela kosong lainnya.
4: Klik pada jendela gambar asli> Alat> Sesuaikan Ukuran dan masukkan ukuran sesuai kebutuhan kita.
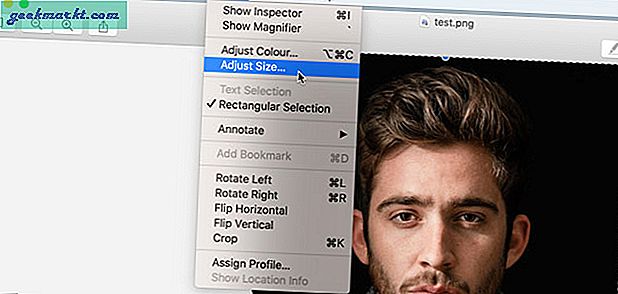
5: tekan Cmd + A untuk menyalin gambar asli, klik pada jendela kosong, dan tekan Cmd + V untuk menempelkannya.
6: Buka gambar kedua dengan Pratinjau, sesuaikan ukurannya, dan tempel di jendela tempat Anda menempelkan gambar pertama.
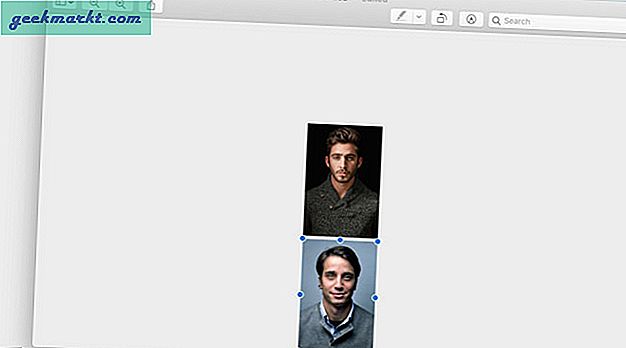
7: Setelah selesai, klik File> Ekspor sebagai PDF pilihan.
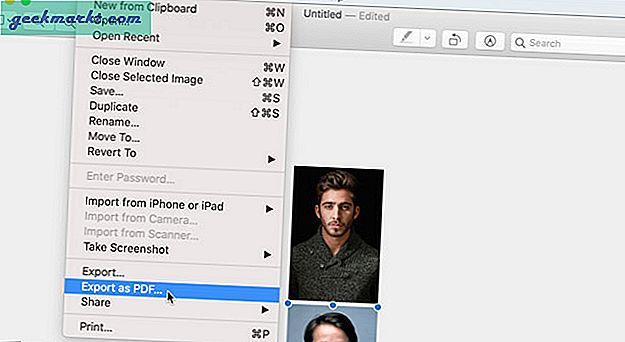
8: Masukkan nama untuk file Anda, pilih lokasi tempat Anda ingin menyimpannya, dan klik Menyimpan tombol.
Alat Online Terbaik untuk Menggabungkan Beberapa Gambar Menjadi Satu PDF
Alat online terbaik untuk menggabungkan banyak gambar menjadi satu PDF adalah Google Docs. Meskipun ini adalah alat pengolah kata, Anda dapat menggunakannya untuk menggabungkan beberapa foto dan mengubahnya menjadi PDF.
1: Buka dokumen kosong di Google Docs dan klik Sisipkan> Gambar. Jika Anda memiliki gambar Anda di komputer, pilih Unggah dari komputer pilihan. Demikian pula, jika Anda memiliki foto Anda di Google Drive, pilih opsi masing-masing.
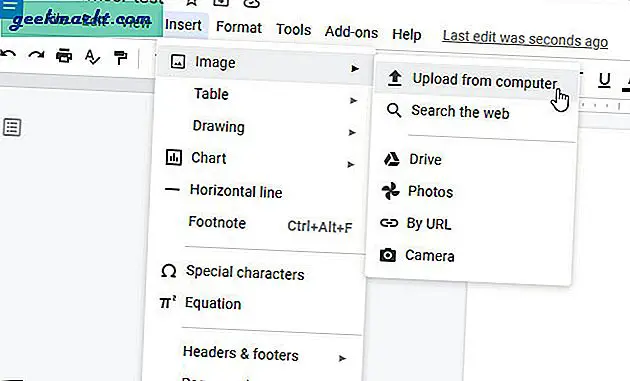
2: Setelah memasukkan, Anda dapat mengubah ukurannya jika perlu. Setelah itu, klik opsi yang sama untuk menyisipkan gambar kedua atau semua gambar lainnya.
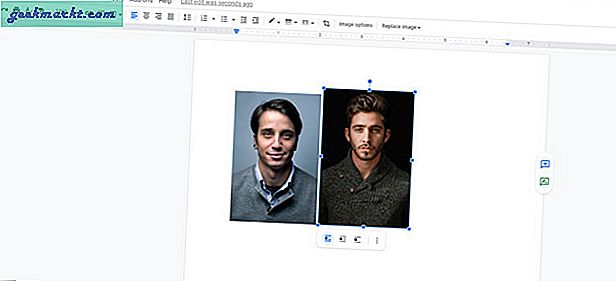
3: Setelah selesai, klik File> Unduh> dokumen PDF.
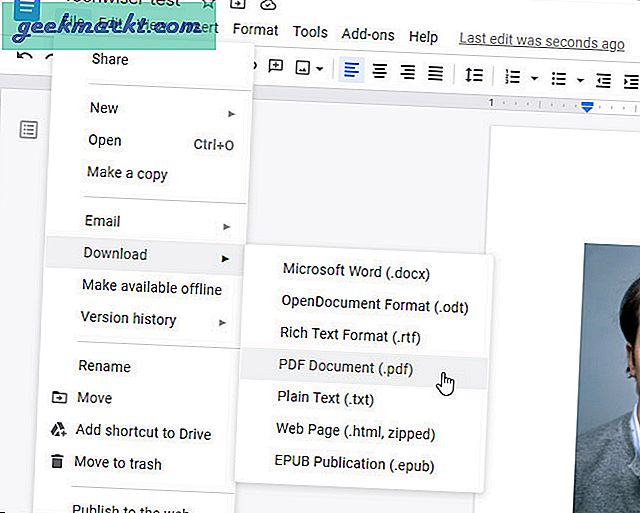
File Anda akan diunduh sebagai PDF di komputer Anda.
Gunakan Aplikasi Bawaan Daripada Alat Pihak Ketiga
Ada dua alasan utama Anda tidak boleh memilih perangkat lunak pihak ketiga dan sebagai gantinya menggunakan perangkat lunak bawaan. Alasan pertama adalah keamanan dan privasi. Jika Anda menggunakan alat online, Anda mungkin akan membagikan file pribadi Anda dengan alat online pihak ketiga selamanya. Alasan kedua adalah tidak terlalu berharga, tetapi berperan, yaitu instalasi. Namun, kami telah menyebutkan Google Docs dalam daftar. Google Docs adalah online yang andal Alternatif Microsoft Word, dan Anda mungkin tidak mengalami masalah apa pun saat menggunakannya.
Baca juga:Cara Mengonversi Banyak Gambar menjadi Satu File PDF di Android