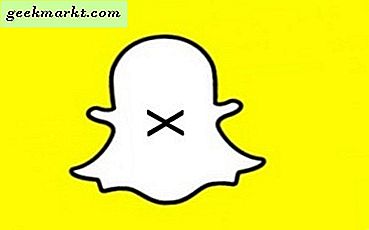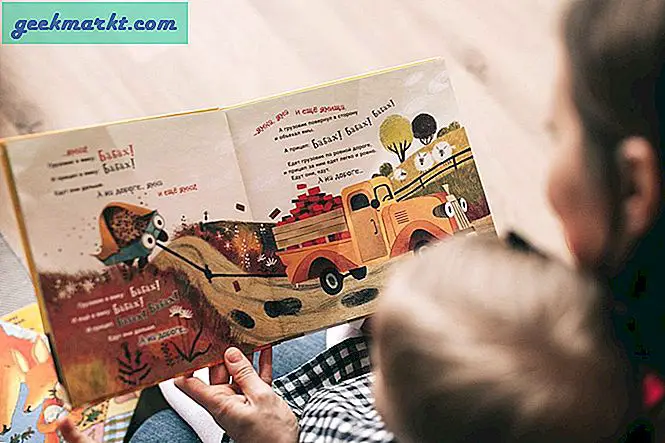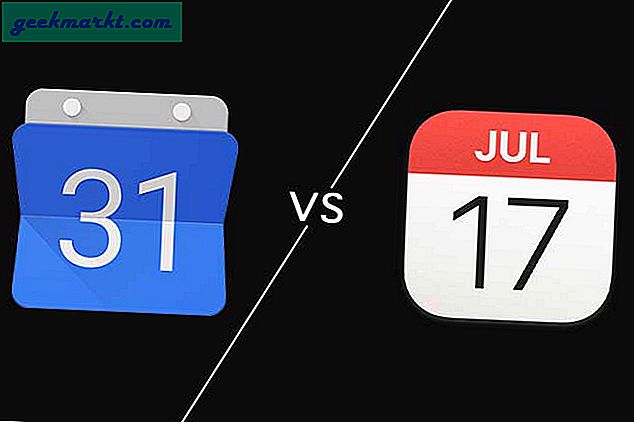Android memiliki banyak pengelola file yang berbeda. Di antara semua Manajer File, Solid Explorer adalah salah satu yang terbaik. Saya mengetahuinya karena saya pribadi menggunakannya sebagai driver harian melalui ES File Explorer. Belum lama ini, ES File Explorer adalah pilihan pertama saya. Namun seiring waktu, mereka mulai menambahkan fitur yang tidak perlu, bloatware, dan iklan menyesatkan yang lebih sering daripada tidak, menghambat aplikasi dan mengurangi kinerja.
Solid Explorer adalah penjelajah file khusus yang tampak cantik yang memiliki semua fitur yang Anda perlukan tanpa fitur yang tidak perlu. Karena itu, Solid Explorer bukan hanya penjelajah file sederhana, namun dapat melakukan lebih banyak lagi. Berikut adalah beberapa hal terbaik yang dapat Anda lakukan dengan Solid Explorer.
Terkait: 10 Alternatif Teratas Untuk ES File Explorer
1. Navigasi Panel Ganda
Navigasi Dual Panel adalah salah satu fitur utama dan menonjol dari Solid Explorer. Sebagian besar perangkat Android, terutama tablet, berukuran cukup besar dengan layar yang besar. Karena layar yang lebih besar ini, akan ada banyak real estat yang terbuang saat Anda menggunakan perangkat dalam mode lanskap. Namun, Solid Explorer memanfaatkan ruang yang terbuang ini dengan Navigasi Panel Ganda.
Jika Anda bertanya-tanya, saat Anda memutar perangkat ke mode lanskap, Solid Explorer akan menampilkan dua panel browser file independen. Dari sini Anda dapat menelusuri dua folder atau penyimpanan berbeda pada saat yang bersamaan. Selain itu, Anda cukup menarik dan melepas file dan folder di antara panel ini untuk menyalinnya. Fitur Panel Ganda diaktifkan secara default dan Anda dapat dengan mudah mematikan atau menghidupkannya dari halaman Pengaturan.
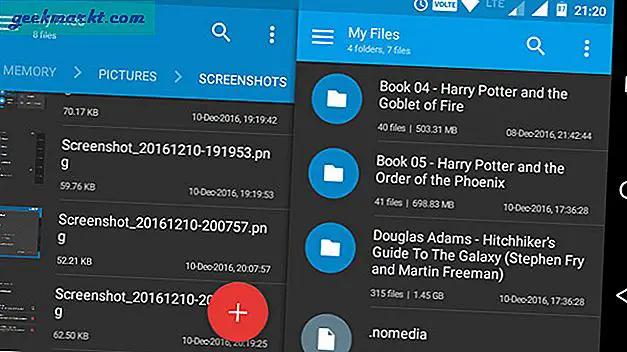
2. Buat Server FTP
Mungkin tidak sesering itu tetapi akan ada kalanya Anda perlu mengakses sistem file Android dari PC Anda. Biasanya, kami memasang aplikasi, katakanlah seperti AirDrioid yang memungkinkan kami melakukan ini. Tetapi saat menggunakan Solid Explorer, Anda sebenarnya dapat membuat server FTP langsung di perangkat Android Anda dan menggunakannya untuk mentransfer file ke dan dari. Bahkan, saya menggunakannya setiap hari untuk mentransfer file seperti tangkapan layar, foto, dan media lainnya.
Membuat server FTP sangat sederhana. Luncurkan aplikasi Solid Explorer, ketuk ikon "Tambah" yang muncul di sudut kanan bawah, pilih "Koneksi Cloud Baru", lalu pilih opsi "FTP" di jendela berikutnya. Anda akan diminta untuk mengunduh plugin FTP. Jadi, unduh dan instal. Sekarang, cukup ikuti petunjuk di layar dan Anda siap melakukannya.
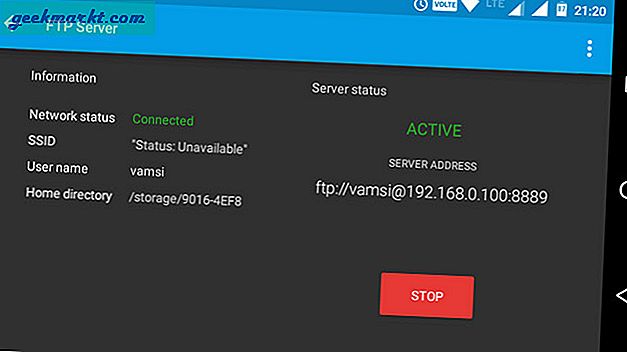
Saat Anda ingin mentransfer file, cukup jalankan server FTP, masukkan alamat yang ditampilkan di Solid Explorer ke jendela browser atau file explorer Anda. Jika semuanya dilakukan dengan benar, Anda akan melihat file dan folder Anda. Untuk membuat segalanya lebih nyaman, buat koneksi jaringan pada PC Anda dengan detail FTP. Ini memungkinkan Anda menjelajahi sistem file Android menggunakan Windows File Explorer.
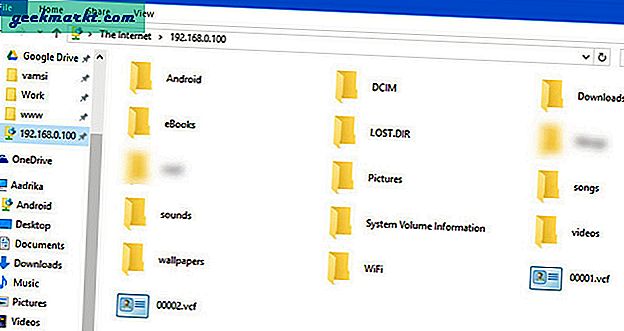
3. Buat Koneksi LAN / SMB
Di Solid Explorer, ini adalah salah satu fitur favorit saya. Hanya dengan beberapa ketukan, Anda dapat membuat koneksi LAN dan SMB. Sama seperti server FTP, ini membantu Anda mengakses file dan folder PC di perangkat Android Anda. Anda juga dapat melakukan streaming media dari PC menggunakan koneksi ini. Tentu saja, Anda harus terlebih dahulu mengaktifkan berbagi untuk file target, folder, atau bahkan seluruh drive di PC Anda.
Sekali lagi, seperti membuat server FTP, ketuk ikon "Tambah" yang muncul di pojok kanan bawah, pilih "Koneksi Cloud Baru", lalu pilih "LAN / SMB". Tindakan ini akan memindai jaringan Anda untuk berbagi jaringan. Jika Solid Explorer tidak menemukan jaringan berbagi, ketuk ikon "Panah Atas" dan masukkan detail jaringan secara manual dan Anda akan baik-baik saja.
Jika Anda telah mengaktifkan izin "Baca dan Tulis" pada driver jaringan, Anda cukup menarik dan melepaskan file ke dan dari menggunakan fitur navigasi ganda.
Panduan Lengkap:Akses Folder Bersama Windows Dari Android Melalui Wi-Fi
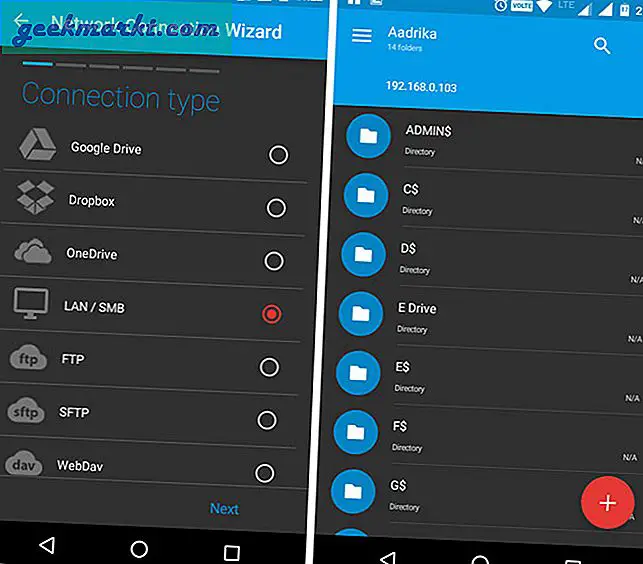
4. Akses Penyimpanan Cloud
Selain dari Dropbox, Google Drive adalah penyimpanan cloud utama saya tempat saya menyimpan sebagian besar media saya seperti film lama, foto, dll. Sederhananya, saya menggunakan beberapa layanan cloud untuk menyimpan berbagai jenis data. Jika Anda seperti saya, maka menginstal semua aplikasi itu bisa sangat merepotkan. Dengan Solid Explorer, Anda dapat menghubungkan semua layanan cloud tersebut hanya dengan beberapa ketukan dan menjelajahinya seperti folder atau penyimpanan lainnya. Tentunya, Anda dapat mengunggah, mengunduh, dan mengalirkan file sesuai kebutuhan.
Sama seperti koneksi LAN atau FTP, ketuk ikon Tambah, pilih "Koneksi Cloud Baru", pilih layanan penyimpanan cloud Anda dan ikuti petunjuk di layar. Solid Explorer mendukung semua pemain cloud utama seperti Dropbox, Box, OneDrive, Google Drive, Sugarsync, Copy, Mediafire, Owncloud, dll.
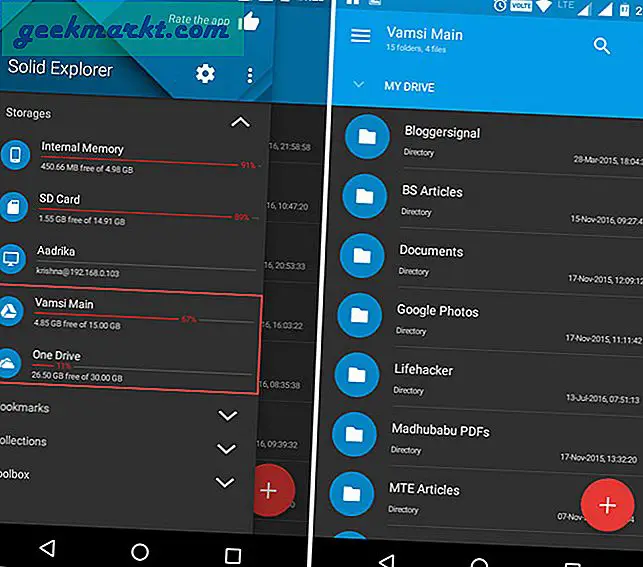
5. Sembunyikan File dan Folder
Tidak peduli siapa Anda, akan ada kalanya Anda hanya ingin menyembunyikan file, folder, atau media Anda. Mungkin ada beberapa alasan seperti meminjamkan perangkat Anda ke teman Anda, tidak ingin mencantumkan dokumen atau foto pribadi Anda, dll. Untungnya, Solid Explorer memiliki cara sederhana untuk menyembunyikan file atau folder dengan cepat. Hal baiknya adalah, ketika Anda menyembunyikan file atau folder, itu tidak akan muncul di file explorer normal dan media tidak akan terdaftar di pemainnya masing-masing.
Untuk menyembunyikan file, pilih file, ketuk pada ikon Opsi dan kemudian pilih opsi "Sembunyikan."
Untuk melihat file atau folder tersembunyi, buka menu, gulir ke bawah dan pilih opsi "Folder Tersembunyi". Untuk memperlihatkan, cukup pilih file atau folder dan ketuk tombol "Urungkan" di bilah navigasi atas.
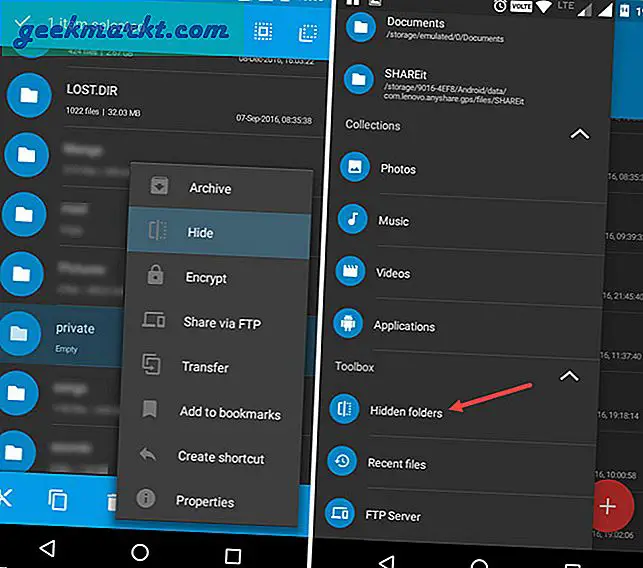
6. Enkripsi dan Dekripsi File dan Folder
Menyembunyikan file dan folder adalah hal yang baik. Tetapi jika file-file itu benar-benar penting daripada Anda, lebih baik mengenkripsinya. Pembaruan terkini untuk Solid Explorer memungkinkan Anda mengenkripsi file dan folder dengan algoritma enkripsi AES256. Karena Solid Explorer mendekripsi secara transparan, Anda tidak perlu khawatir tentang mengenkripsi ulang mereka setiap kali mengakses file folder yang dienkripsi. Selain itu, jika perangkat Android Anda memiliki sensor sidik jari, Anda dapat mengenkripsi atau mendekripsi file menggunakan sidik jari Anda.
Untuk mengenkripsi file, pilih, ketuk pada ikon opsi dan kemudian pilih opsi "Enkripsi." Sekarang, masukkan kata sandi dan ketuk tombol "Ok". Jika Anda ingin menghapus file sumber, jangan lupa untuk mencentang kotak "Hapus File Sumber".
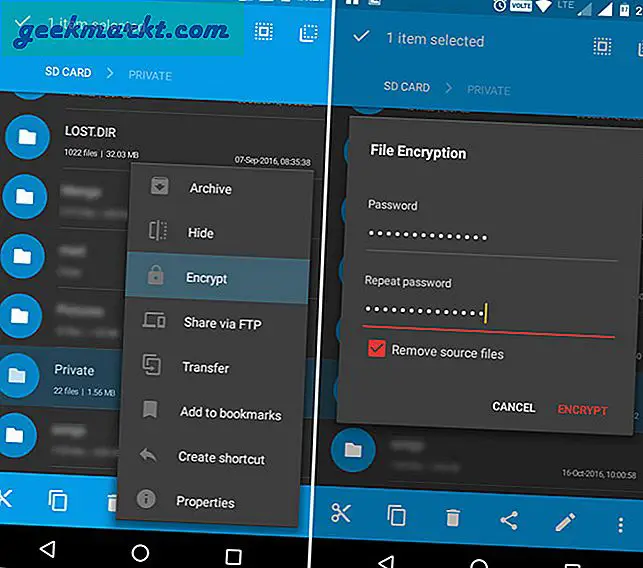
7. Arsipkan dan Ekstrak File dan Folder
Ingin membuat atau membuka file arsip seperti ZIP, 7ZIP, RAR, dan TAR? Anda tidak perlu menggunakan aplikasi pihak ketiga apa pun. Solid Explorer secara native mendukung jenis file ini. Faktanya, Anda dapat membuka file arsip seperti folder lainnya. Anda bahkan dapat mentransfer file ke dan dari file arsip.
Untuk membuat arsip, pilih file atau folder, ketuk ikon "Opsi", lalu pilih "Arsip". Sekarang, beri nama file arsip, pilih jenis arsip, secara opsional berikan kata sandi, lalu ketuk tombol "Buat".
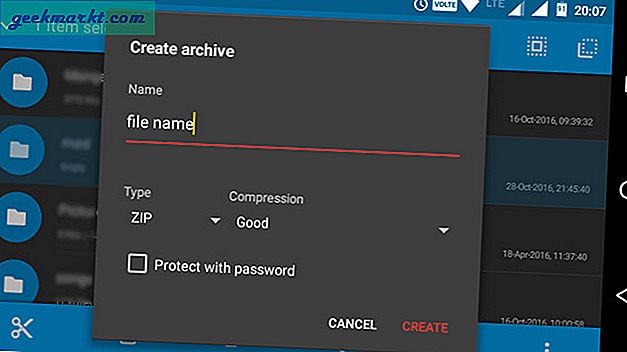
8. Jelajahi Folder Root
Jika perangkat Anda di-root maka Anda mungkin ingin menelusuri folder root untuk sejumlah alasan. Untungnya, Solid Explorer mendukung penjelajahan melalui penyimpanan root.
Untuk mengakses folder root, buka menu dan ketuk ikon "Pengaturan". Sekarang, gulir ke bawah dan pilih opsi "Show Root Storage" di bawah bagian "Others". Dengan tindakan di atas, Anda akan melihat opsi baru bernama "Root" di bawah bagian Storage di menu. Tentu saja, penjelajah padat harus memiliki izin root untuk mengakses penyimpanan root. Jadi, berikan izin jika diminta.
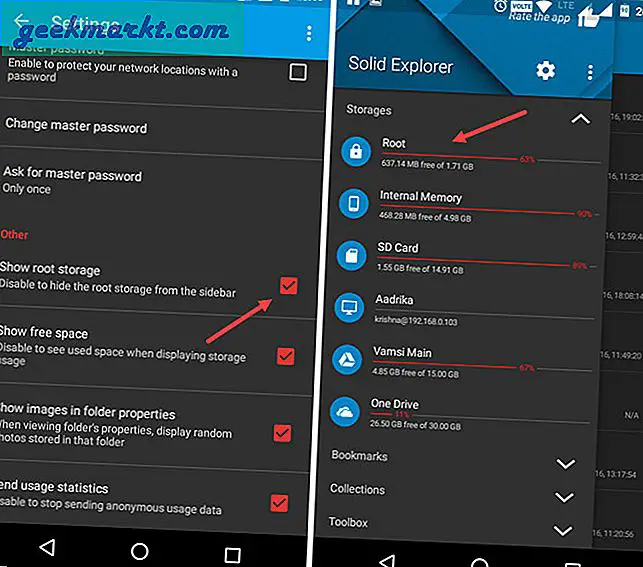
9. Penggantian Nama Batch
Mengganti nama file atau folder bukanlah hal yang sulit. Tetapi jika memiliki begitu banyak file untuk diganti namanya maka itu bisa menjadi sakit di leher. Untuk mengatasinya, Anda dapat menggunakan fitur Batch Renaming. Hal yang baik tentang fitur ini adalah Anda dapat menggunakannya dengan Reg Expressions.
Untuk mengganti nama banyak file, pilih semua file yang ingin Anda ganti namanya dan kemudian ketuk ikon "Ubah nama". Sekarang, masukkan nama baru Anda dan tambahkan ekspresi reg dan ketuk tombol “Ok”. Dengan mengetuk tombol "Pratinjau" Anda dapat melihat bagaimana file yang diubah namanya akan terlihat.
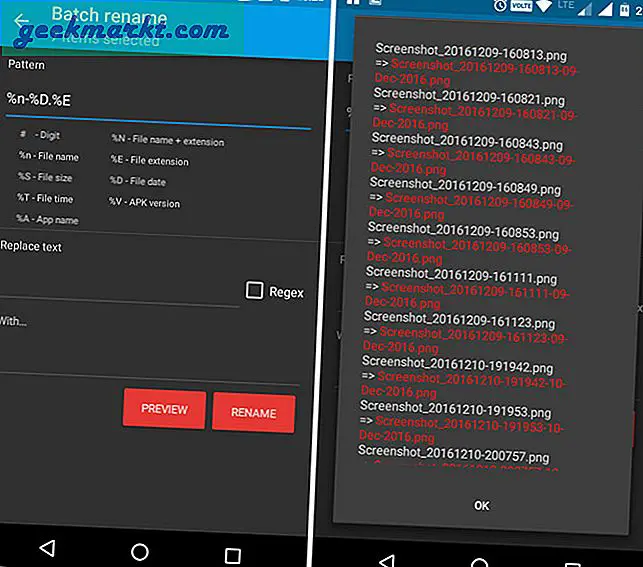
Semoga itu membantu dan jika menurut Anda saya melewatkan salah satu fitur favorit Anda, maka berikan komentar di bawah ini untuk membagikannya dengan saya.