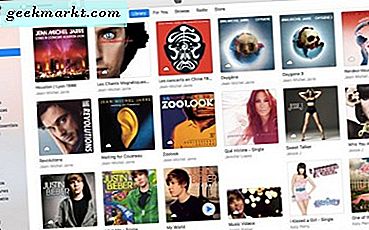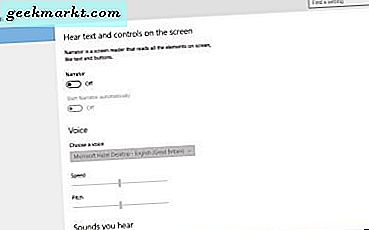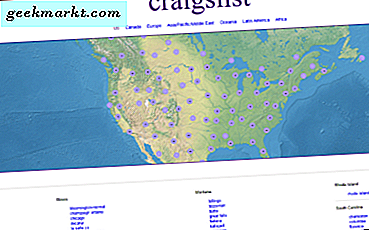Alt + Tab switcher adalah sesuatu yang memungkinkan Anda untuk beralih antar jendela di taskbar Windows dengan tombol Alt + Tab. Menekan tombol pintas itu akan membuka beberapa pratinjau thumbnail dari jendela taskbar yang diperkecil yang dapat Anda putar. Microsoft telah membuat beberapa perubahan pada switch Alt + Tab di berbagai platform Windows, dan pada Windows 10 telah memperluas thumbnail preview. Anda dapat menambahkan sejumlah alternatif Alt + Tab switchers ke Windows 10 dengan perangkat lunak tambahan.
VistaSwitcher Alt + Tab Switcher
Pertama, periksa perangkat lunak VistaSwitcher untuk Windows 10. Program ini termasuk dalam Softpedia, dan Anda dapat menambahkannya ke pustaka perangkat lunak Anda dari halaman ini. Klik tombol UNDUH di sana untuk menyimpan pengaturan VistaSwitcher yang dapat Anda buka untuk menginstal program. Saat berjalan, tekan tombol Alt + Tab untuk membuka pengalih Alt + Tab baru yang ditunjukkan langsung di bawah ini.
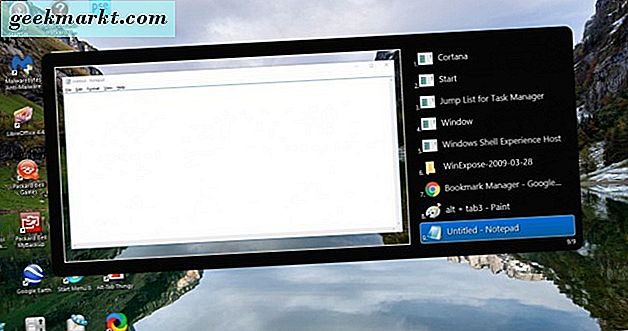
VistaSwitcher menyertakan daftar semua jendela yang terbuka yang dapat Anda gulirkan melalui tombol Alt + Tab. Dengan demikian, itu hanya menunjukkan Anda thumbnail dari jendela yang dipilih. Keuntungan utama dari VistaSwitcher adalah bahwa ia memiliki lebih banyak pratinjau thumbnail yang diperluas dengan switch Alt + Tab default.
Keuntungan lain adalah bahwa VistaSwitcher memiliki beberapa opsi penyesuaian tambahan. Anda dapat mengklik kanan ikon baki sistem VistaSwitcher dan memilih Preferensi untuk membuka jendela yang ditampilkan dalam snapshot di bawah ini. Itu terbuka dengan tab General dari mana Anda dapat menyesuaikan hotkey VistaSwitcher utama, yaitu Win + F12. Karena menekan pintasan keyboard juga membuka VistaSwitcher, Anda dapat membatalkan pilihan Ganti kombinasi tombol Alt + Tab standar sehingga pengalih Windows 10 default tetap terbuka saat Anda menekan Alt + Tab.

Klik tab Penampilan untuk menyesuaikan dimensi VistaSwitcher. Di sana Anda dapat memperluas atau mengurangi pratinjau thumbnail pada Alt + Tab switcher dengan memasukkan nilai baru dalam kotak Item Width dan Item Height . Selanjutnya, Anda dapat menyesuaikan berapa banyak item yang sesuai pada daftar aplikasi tanpa menggulir dengan memasukkan nilai dalam kotak teks Jumlah item . Tekan tombol Apply dan OK untuk mengkonfirmasi pengaturan yang dipilih dan tutup jendela.
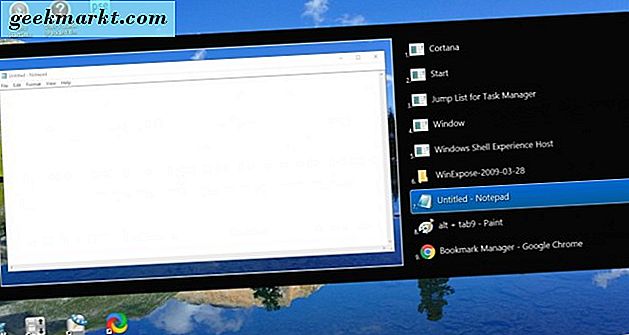
Alt-Tab Thingy Alt + Tab Switcher
Alt-Tab Thingy adalah pengalih Alt + Tab yang dapat Anda tambahkan ke Windows 10 dari sini. Anda dapat menambahkannya ke Windows dari halaman Softpedia yang sama seperti VistaSwitcher. Kemudian jalankan Alt + Tab Thingy dan tekan tombol Alt + Tab untuk membuka pengalih Alt + Tab di bawah ini.

Switch Alt + Tab ini memiliki tata letak yang menarik dengan ikon aplikasi di sebelah kiri dan pratinjau thumbnail untuk program yang dipilih di sebelah kanan. Anda dapat menggulirkan ikon program dengan tombol Alt + Tab. Perhatikan bahwa Anda harus mengklik perangkat lunak yang dipilih dengan mouse untuk membukanya.
Untuk membuka opsi lebih lanjut, klik kanan ikon Alt-Tab Thingy pada baki sistem dan pilih Pengaturan . Itu akan membuka jendela dalam bidikan langsung di bawah. Jendela mencakup berbagai tab dengan opsi penyesuaian untuk perangkat lunak.

Pertama, Anda dapat menyesuaikan lebar daftar aplikasi dan pratinjau thumbnail. Klik Pratinjau Pane dan seret bilah lebar Pratinjau untuk menyesuaikan lebar pratinjau thumbnail. Kemudian pilih tab Daftar Tugas Pane dan seret bilah lebar Daftar tugas untuk menyesuaikan jumlah kolom yang disertakan daftar perangkat lunak di sebelah kiri.

Anda juga dapat menambahkan beberapa tooltips berguna ke switcher Alt + Tab. Klik tab Penampilan dan kemudian pilih kotak centang Tampilkan keterangan alat . Pilih opsi Informasi tambahan untuk menyertakan detail sistem tambahan di tooltip seperti yang ditunjukkan pada gambar di bawah ini.

Orang yang Disable perlu menjaga opsi Alt ditekan dipilih secara default. Klik tab Mouse / Keyboard untuk membatalkan pilihan itu. Kemudian program yang dipilih di Alt-Tab Thingy akan terbuka ketika Anda melepaskan tombol Alt.
WinFlip Alt + Tab Switcher
Flip 3D memberi kita preview 3D dari jendela diminimalkan ke taskbar, tapi itu bukan sesuatu yang termasuk dalam Windows 10. Namun, Anda dapat mengembalikan sesuatu yang mirip dengan Flip 3D dengan perangkat lunak WinFlip. Buka halaman ini untuk menyimpan file Zip WinFlip ke Windows, dan kemudian tekan tombol Extract all di File Explorer untuk mengekstrak Zip. Jalankan program dari folder yang diekstraksi, dan tekan Alt + Tab untuk membuka pengalih Alt + Tab yang ditunjukkan langsung di bawah ini.

WinFlip mereplikasi efek 3D Flip dengan jendela 3D untuk menggilir. Jika Anda mengklik kanan ikon baki sistemnya, Anda dapat memilih beberapa opsi lebih lanjut. Pilih Kualitas tekstur untuk mengonfigurasi tekstur 3D. Atau pilih ukuran Tampilan untuk memilih tampilan jendela yang lebih kecil atau diperluas untuk pengalih Alt + Tab.
Pilih Opsi dari menu konteks WinFlip untuk membuka jendela di bawah ini. Di sana Anda dapat memilih pengaturan keyboard dan mouse lebih lanjut untuk pengalih tab. Catatan Anda juga dapat mengaktifkan pengalih tab ini dengan menggambar lingkaran dengan mouse selama kotak centang Aktifkan tetikus pemilih dipilih. Pilih opsi Klik tepi desktop ke flip untuk memicu WinFlip dengan memindahkan kursor ke tepi desktop.

WinExposé Alt + Tab Switcher
WinExposé adalah perangkat lunak Windows 10 yang mereplikasi preview jendela Mac OS X Exposé. Ini tidak persis sama dengan pengalih Alt + Tab default karena menampilkan beberapa pratinjau thumbnail dari jendela yang dapat Anda buka dengan mouse. Klik versi 2009-03-28 di DropBox di halaman ini untuk menyimpan Zip, ekstrak folder terkompresi dan kemudian jalankan perangkat lunak.
Saya menemukan bahwa tombol Alt + Tab-nya tidak mengesampingkan pengalih Alt + Tab default. Namun, Anda dapat mengkonfigurasi pintasan keyboard dengan mengklik kanan ikon baki sistem WinExposé dan memilih Pengaturan . Pilih tab Aktivasi, lalu klik ruang kosong di bagian atas menu drop-down kiri sehingga tidak ada tombol yang dipilih di sana. Kemudian Anda dapat mengaktifkan WinExposé dengan menekan tombol Tab saja.

Jadi tekan Tab untuk mengaktifkan WinExposé dalam cuplikan di bawah ini. Ini menunjukkan Anda preview thumbnail dari semua jendela taskbar Anda. Kemudian Anda dapat memilih untuk membuka salah satu jendela dengan mengklik pratinjau thumbnail mereka. Tekan kembali tombol Tab untuk menutup preview thumbnail WinExposé.
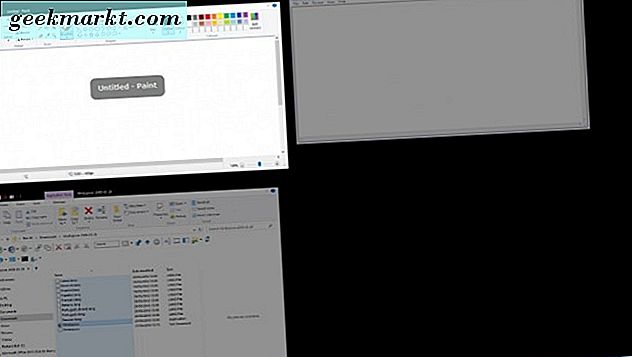
Itu adalah empat alternatif untuk switch Alt + Tab Windows 10. Dengan program-program itu Anda dapat dengan cepat menggilir seluruh jendela di taskbar Anda. Anda juga dapat menyesuaikan Alt-Tab Thingy, VistaSwitcher, WinFlip, dan WinExposé switcher secara lebih luas dengan opsi dan pengaturan ekstra.