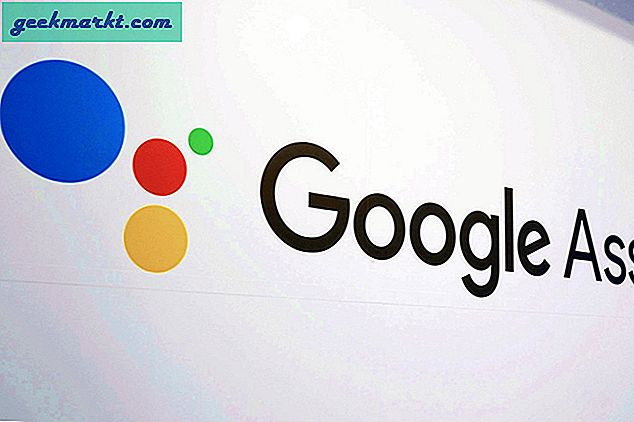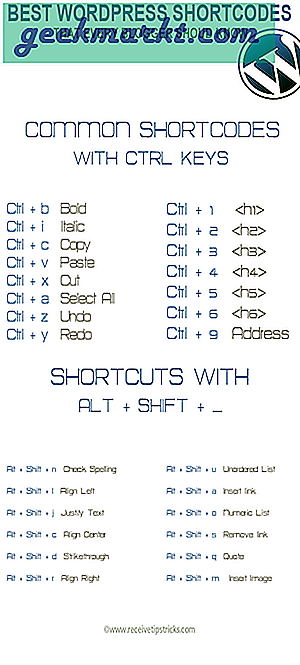Kami sebelumnya membahas Cara Merekam Screencast di Windows 10. Makro adalah sesuatu yang serupa, kecuali ia juga mencatat urutan opsi yang dipilih. Jadi, jika Anda menyesuaikan beberapa pengaturan sistem di Windows ketika sedang merekam; Anda kemudian dapat memutar makro kembali untuk menyesuaikan pengaturan yang dipilih lagi. Beberapa suite perkantoran mencakup makro, dan Anda juga dapat merekam makro di Windows 10 dengan TinyTask.
Jadi pertama, kita akan berbicara tentang bagaimana Anda dapat menginstal TinyTask. Kemudian kita akan berbicara tentang bagaimana Anda menggunakannya untuk merekam makro untuk Windows 10.
Pertama, kunjungi halaman TinyTask di Softpedia. Untuk menambahkan perangkat lunak ke Windows 10, tekan tombol UNDUH SEKARANG di halaman itu. Tidak ada panduan penyiapan untuk paket ini; Anda cukup klik pada file tinytask.exe untuk membuka toolbar TinyTask yang ditunjukkan di bawah ini.
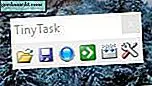
Toolbar TinyTask memiliki beberapa opsi. Yang kami minati adalah bagaimana merekam makro dengannya. Dalam contoh ini, kami akan merekam makro yang mengubah tema desktop Anda menjadi tema alternatif. Anda dapat mulai merekam tindakan Anda dengan menekan tombol Rekam pada bilah alat, atau dengan menekan Ctrl + Alt + Shift + R.
Jadi mulailah merekam. Selanjutnya, klik kanan desktop, klik Personaliz e> Themes > Pengaturan tema lalu pilih tema baru. Itu akan mengganti tema. Sekarang Anda dapat berhenti merekam makro dengan menekan tombol Rekam lagi atau menekan Ctrl + Alt + Shift + R lagi. Kembalikan ke tema asli Anda, lalu tekan tombol Putar pada bilah alat untuk memutar makro Anda; Anda juga dapat memainkan makro dengan menekan Ctrl + Alt + Shift + P. Memainkan makro akan mengalihkan tema ke tema yang Anda pilih saat Anda merekam makro.
Ingat, Anda dapat membuat makro untuk hampir semua set perintah yang Anda inginkan ketika Anda mulai merekam dan berhenti merekam lagi. Mengubah tema desktop Anda hanyalah sebuah contoh yang harus mudah diikuti.
Selanjutnya, tekan tombol Compile, dan pilih folder untuk menyimpan makro ke. Tekan tombol Simpan untuk menyimpan makro. Pesan kecil yang ditunjukkan di bawah ini kemudian terbuka.

Setelah Anda menyimpan makro, Anda dapat membuka kembali dan memutarnya kembali kapan saja. Tekan tombol Open pada toolbar dan kemudian pilih tema yang disimpan untuk dimainkan kembali. Tekan tombol Putar pada bilah alat untuk memutarnya.
Tekan tombol Options pada toolbar TinyTask untuk membuka submenu dengan beberapa pengaturan tambahan seperti di bawah ini. Di sana Anda dapat menyesuaikan kecepatan makro dan mengonfigurasi lebih lanjut hotkey. Pilih Recording Hotkey atau Playback Hotkey untuk memilih cara pintas keyboard alternatif untuk opsi tersebut.
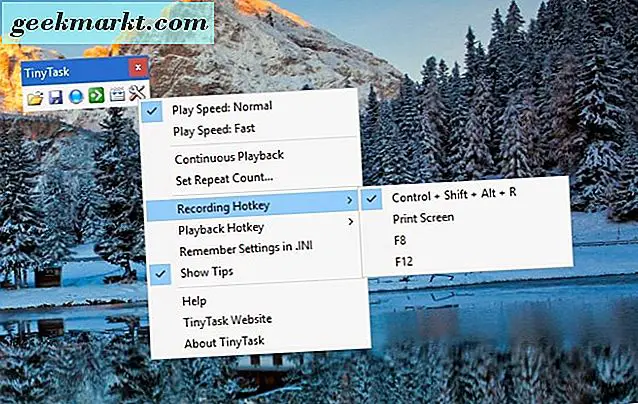
Alat perekam makro adalah salah satu dari hal-hal yang seharusnya sudah dimasukkan dalam Windows. Dengan TinyTask Anda dapat merekam macro di Windows 10 dengan cara yang sama seperti di office suite. Makro berguna untuk membuka beberapa paket perangkat lunak dengan cepat, atau mengotomatiskan apa pun yang perlu Anda lakukan berkali-kali berturut-turut.