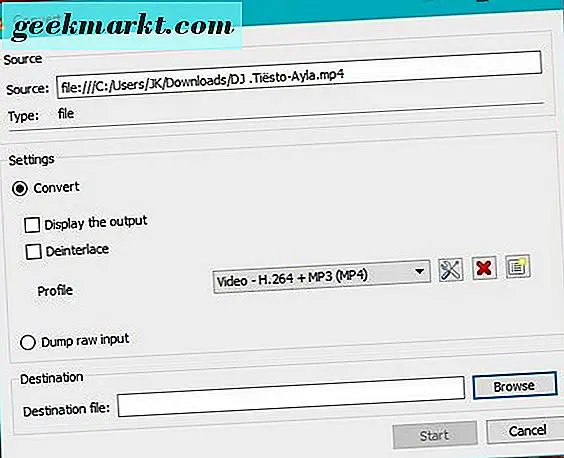Baru-baru ini, Anda memiliki pembaruan Windows Mei 2020, dan inilah salah satu fiturnya - Percakapan Cortana yang lebih baik. Microsoft tidak akan segera menyerah!
Namun, dengan setiap pembaruan Windows, Anda memiliki peretasan registri baru untuk menyembunyikan Cortana. Jadi, dengan itu dan peretasan registri lainnya yang memungkinkan Anda menghapus OneDrive dari File Explorer, pencarian Bing dari Menu Mulai, dan banyak lagi, berikut adalah peretasan registri Windows terbaik untuk membuat pengalaman Windows Anda lebih baik.
Peretasan Registri Windows Terbaik
Sebelum kita mulai, Peninjau Suntingan Registri adalah alat grafis yang memungkinkan Anda mengedit pengaturan OS asli, pengaturan Kernel, dll. Namun, mengubah editor registri dengan cara yang salah bahkan dapat menyebabkan OS Anda tidak berfungsi. Jadi, lebih baik buat cadangan entri registri sebelum Anda melakukan perubahan ini.
1. Singkirkan Cortana
Mari langsung ke intinya. Bagaimana Anda menonaktifkan Cortana? Ok Sebelumnya, Windows mengizinkan opsi untuk mematikan Cortana. Tapi, sekarang tidak ada.
Mengedit entri registri serupa untuk semua peretasan.
Meskipun Cortana telah dipisahkan dari menu Start, kini hanya terletak samar-samar di taskbar. Selain itu, Cortana telah menjadi membatasi sekarang dan hanya menggunakan Bing dan Edge atas segalanya. Satu-satunya cara untuk menghapusnya sekarang adalah melalui editor registri. Sekarang, buka menu start dan ketik "regedit" dan buka sebagai administrator.
Atau, Anda dapat langsung menuju ke menu run dengan menekan Win + R. Selanjutnya, ketik "regedit". Pada pop-up, klik Izinkan untuk mendapatkan hak administrator.
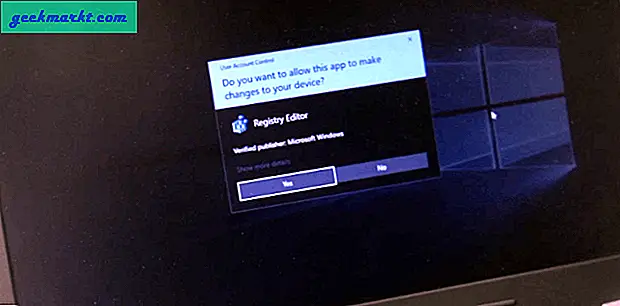
Di bilah URL di bagian atas, tempel lokasi ini yang ditampilkan di layar dan tekan enter.
HKEY_LOCAL_MACHINE \ SOFTWARE \ Policies \ Microsoft \ Windows \ Windows Search
Jika Anda tidak melihat folder Windows Search, buat folder yang sama di Windows. Cukup klik kanan pada folder Windows dan pilih opsi New Key. Selanjutnya, beri nama kunci baru sebagai “Pencarian Windows”.
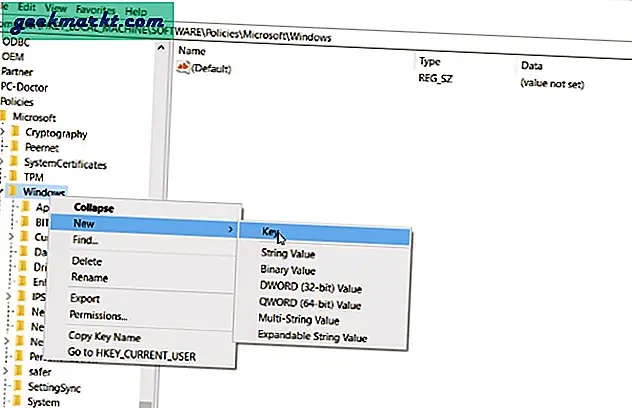
Sekarang, di bawah Pencarian Windows, buat file D-Word(32-bit) Nilai dan beri nama "AllowCortana". Selanjutnya, klik dua kali padanya dan pastikan nilainya 0. Sekarang, kita perlu me-restart PC karena pengaturan Cortana hanya diperiksa saat startup.
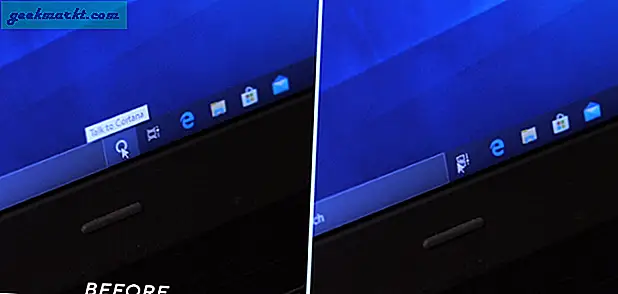
Setelah restart, Anda tidak akan melihat ikon Cortana di Taskbar. Jika Anda ingin mengembalikan perubahan dan mendapatkan Cortana kembali, cukup hapus kunci AllowCortana atau ubah nilainya dari 0 menjadi 1.
2. Google Incognito dalam Menu Konteks
Selanjutnya, kunci registri memungkinkan Anda memiliki opsi khusus pada menu konteks klik kanan. Misalnya, Anda dapat memasang Kalkulator, Notepad, atau WhatsApp di menu konteks klik kanan. Dalam kasus saya, saya menggunakannya sedikit berbeda. Saya terlalu sering menggunakan mode penyamaran Chrome untuk tujuan penelitian (* wink * wink) dan saya ingin meletakkannya di menu klik kanan untuk kenyamanan.
Untuk melakukan itu, buka Peninjau Suntingan Registri, dan buka URL berikut.
HKEY_CLASSES_ROOT \ Direktori \ Latar Belakang \ shell
Selanjutnya, buat folder di bawah folder shell. Anda dapat menamai folder sesuai preferensi Anda dan ini adalah nama yang akan ditampilkan di menu klik kanan. Saya akan menamainya Chrome Incognito.
Sekarang di bawah Chrome Incognito, buat folder lain dan beri nama "perintah". Folder ini akan membawa perintah yang harus dijalankan setelah Anda mengklik menu. Selanjutnya, klik dua kali pada kunci default di bawah folder perintah. Folder ini harus memiliki lokasi file exe Chrome.
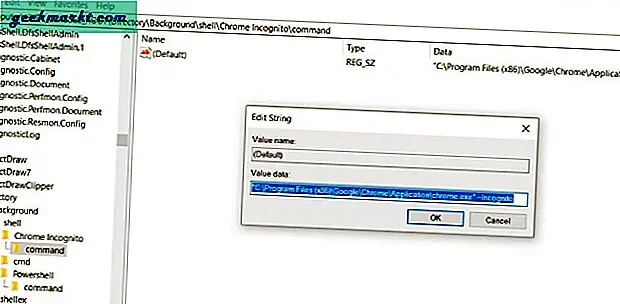
Dalam kasus saya, saya memerlukan lokasi file exe Google Chrome, jadi cukup ketik Google Chrome di menu mulai dan pilih "Buka lokasi file. Selanjutnya, tahan shift dan klik kanan. Pada menu, klik "Copy as Path". Setelah Anda memiliki lokasi file, tempelkan di bawah kotak teks Target. Tapi, karena saya ingin membuka tab Penyamaran Chrome, saya akan menambahkan lokasi file dengan “–Incognito”.
"C: \ Program Files (x86) \ Google \ Chrome \ Application \ chrome.exe" --Penyamaran
Di sini, kami tidak perlu memulai ulang, cukup klik kanan di mana pun Anda akan melihat opsi penyamaran Chrome ini. Biola! Demikian pula untuk WhatsApp, buat folder WhatsApp dan folder perintah di dalamnya. Buka menu mulai untuk mendapatkan lokasi file dan tempelkan di bawah kotak teks kunci default dari folder perintah.
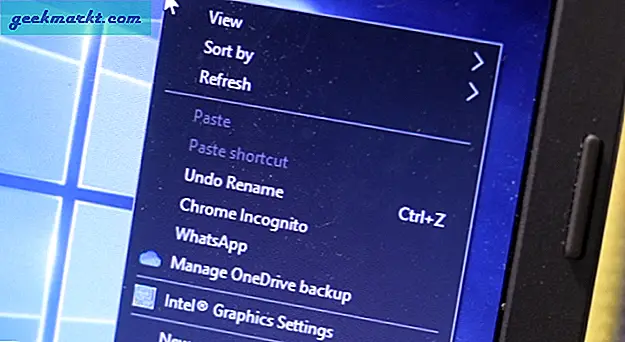
Baca baca: Cara Mengembalikan Tab Google Chrome Setelah Restart
3. Hapus OneDrive dari File Explorer
Saya tidak menggunakan OneDrive karena saya lebih bergantung pada Google Drive. Saya juga telah menonaktifkan aplikasi startup. Sekarang, cara termudah untuk melakukannya adalah mencopot pemasangan OneDrive tetapi jika Anda ingin menyimpannya untuk digunakan di masa mendatang, Anda dapat menyembunyikannya dari File Explorer. Pertama, buka URL ini
HKEY_CLASSES_ROOT \ CLSID \ {018D5C66-4533-4307-9B53-224DE2ED1FE6} Klik dua kali pada file “System.IsPinnedToNameSpaceTree” kunci dan ubah nilainya menjadi 0. Kita harus melakukannya lagi untuk versi windows 64-bit. Buka URL berikut.
HKEY_CLASSES_ROOT \ Wow6432Node \ CLSID \ {018D5C66-4533-4307-9B53-224DE2ED1FE6} Selanjutnya, klik dua kali “System.IsPinnedToNameSpaceTree” dan ubah nilainya menjadi 0. Setelah selesai, restart sistem Anda dan selesai. Anda tidak akan menemukan folder OneDrive di Windows File Explorer. Tapi tunggu dulu, Anda memiliki lebih banyak menu di Windows File Explorer yang jarang Anda gunakan seperti Objek 3D, Video, Foto, dll. Misalnya, mari pertimbangkan Objek 3D. Saya belum pernah menggunakan ini dan saya lebih suka menghapusnya dari Windows File Explorer.
Untuk melakukan itu, kembali ke URL registri berikut.
HKEY_LOCAL_MACHINE \ SOFTWARE \ Microsoft \ Windows \ CurrentVersion \ Explorer \ MyComputer \ NameSpace \
Dan hapus file “{0DB7E03F-FC29-4DC6-9020-FF41B59E513A}” kunci. Sama seperti OneDrive, Anda juga harus melakukannya untuk versi Windows 64-bit. Jadi, buka URL Registry berikut.
HKEY_LOCAL_MACHINE \ SOFTWARE \ Wow6432Node \ Microsoft \ Windows \ CurrentVersion \ Explorer \ MyComputer \ NameSpace \
Selanjutnya, hapus kunci “{0DB7E03F-FC29-4DC6-9020-FF41B59E513A} ”. Setelah restart, Objek 3d tidak ada lagi.
4. Hapus Bing dari Start Menu
Sekarang hasil web di Start Menu adalah sesuatu yang tidak diminta oleh siapa pun. Ini sering bertabrakan dengan pencarian file lokal. Di sini, lihat, seperti inilah tampilan pencarian menu awal dengan dan tanpa hasil web berdampingan.
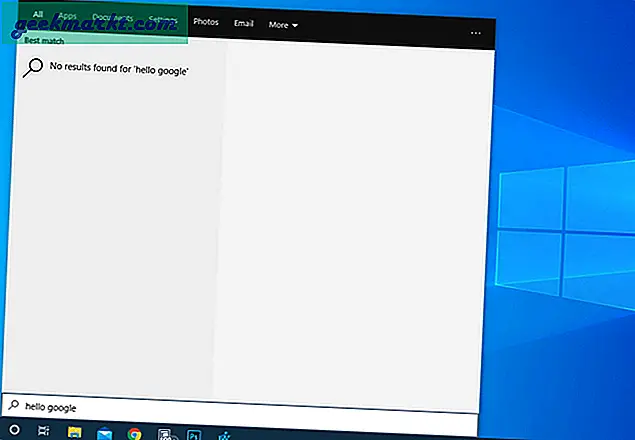
Jadi, jika Anda merasa kesal seperti saya, Microsoft tidak mengizinkan cara mudah untuk menonaktifkan penelusuran web. Satu-satunya cara untuk melakukannya lagi adalah dengan editor registri. Buka editor registri dan buka URL berikut.
Komputer \ HKEY_CURRENT_USER \ SOFTWARE \ Policies \ Microsoft \ Windows
Selanjutnya, klik kanan pada Windows dan pilih New> Key. Ubah nama folder menjadi "Penjelajah“. Dalam Penjelajah folder, klik kanan pada ruang kosong dan pilih New> "Nilai DWORD (32-bit)“. Ubah nama kunci menjadi "DisableSearchBoxSuggestions"Dan ubah nilai ke 1.
Jika Anda dipandu melalui pengaturan web Windows setelah restart, cukup pilih Lewati untuk saat ini dan Anda akan baik-baik saja untuk saat ini.
Di samping catatan, jika Anda menyukai hasil web di menu mulai, sering menggunakannya, dan ingin beralih ke Google daripada Bing, Anda dapat menggunakan ekstensi Chrometana Pro. Instal di browser default Anda dan itu akan mengarahkan semua pencarian Bing Anda ke Google.
5. Nonaktifkan Aeroshake
Sekarang, Anda mungkin menyadari isyarat AeroShake. Jika tidak, ini memungkinkan Anda meminimalkan atau memaksimalkan jendela lain yang terbuka jika Anda menahan dan menggoyangkan jendela aplikasi tertentu. Ini sangat membantu ketika Anda memiliki banyak jendela yang dibuka pada contoh tertentu. Tapi, saya belum pernah menggunakan gerakan ini sebelumnya, dan saya lebih memilih gesekan tiga jari daripada.
Jika Anda ingin menghilangkan gerakan ini, buka URL berikut di editor registri.
HKEY_CURRENT_USER \ Software \ Policies \ Microsoft \ Windows \ Explorer
Jika Anda tidak menemukan folder Explorer, buat di bawah Windows. Selanjutnya, di bawah jendela Explorer, buat kunci Dword baru “NoWindowMinimizingShortcuts ” dan kali ini setel nilainya menjadi 1. Posting ini, restart sistem Anda dan Anda akan baik-baik saja.
6. Layar Kunci Selokan
Saya tidak pernah menjadi penggemar layar kunci buram. Baik di Windows 10 maupun di Ubuntu 20.04. Ini memaksa gesekan tambahan atau klik tombol sebelum Anda dapat memasukkan kata sandi. Sekarang, untuk menonaktifkannya, buka URL registri berikut.
HKEY_LOCAL_MACHINE \ SOFTWARE \ Policies \ Microsoft \ Windows \ Personalization
Jika Anda tidak menemukan folder Personalization, buat folder dan buat kunci DWORD baru - “NoLockScreen ”. Karena kami ingin kunci ini efektif, ubah nilainya dari 0 ke 1. Setelah selesai, tekan tombol win + l dan Anda akan langsung melihat layar kata sandi. Cobalah dan Anda akan melihat betapa nyamannya tanpa layar kunci.
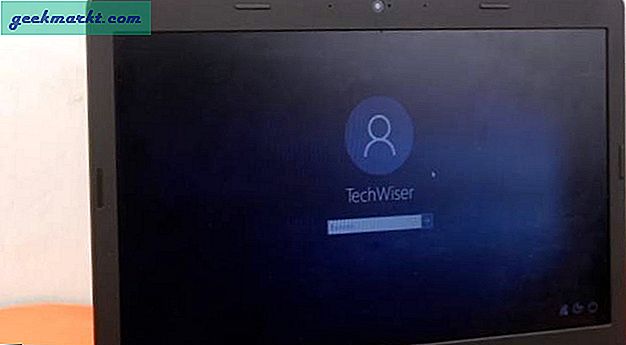
7. Dapatkan Kembali "Buka dengan Prompt Perintah"
Sekarang, saya tidak banyak menggunakan Powershell karena saya tidak bekerja dengan skrip dan cmdlet Powershell. Karena itu, ini adalah alat yang ampuh tetapi saya cukup kesal ketika Microsoft mulai menggunakan PowerShell di mana-mana. Misalnya, jika Anda menggunakan ADB dan Anda ingin membuka command prompt di sini. Sebelumnya, Anda akan menekan Shift + Klik kanan dan Anda akan memiliki opsi "Buka jendela perintah di sini". Tapi, sekarang sudah diganti oleh Powershell dan Anda harus menyalin tautan secara manual di Powershell.
Metode jadul dapat dihidupkan kembali tetapi prosesnya sedikit berbeda. Pertama, buka URL kunci Registry berikut
HKEY_CLASSES_ROOT \ Direktori \ Latar Belakang \ shell \ cmd
Selanjutnya, klik kanan pada folder cmd dan klik izin.
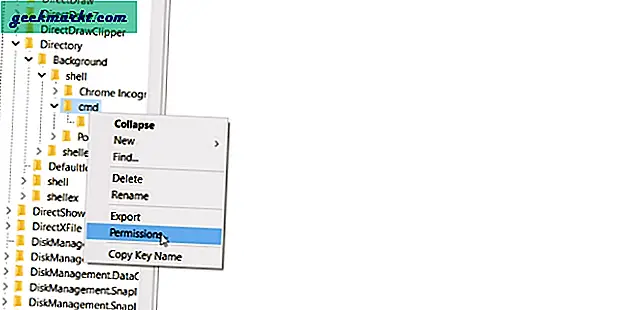
Di dalam folder izin, klik Lanjutan. Selanjutnya klik tombol "Ubah" di samping opsi pemilik. Di jendela pemilik, kita perlu menetapkan nama pengguna kita sendiri sebagai pemilik objek command prompt.
Jika Anda tidak tahu nama pengguna Anda, jalankan "whoami" pada prompt perintah.
Setelah selesai, pastikan Anda mencentang kotak "Ganti pemilik dan sub penampung pada objek" dan klik tombol Terapkan. Selanjutnya, pada menu izin, klik Administrator dan pastikan memiliki kontrol penuh.
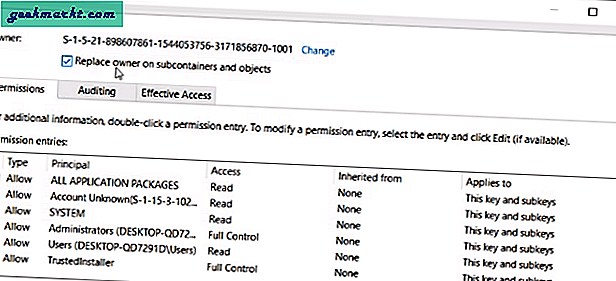
Selanjutnya, di dalam “Cmd” folder, ganti nama kuncinya HideByVelocityID ke ShowByVelocityID. Setelah Anda selesai, sekarang klik kanan memastikan bahwa Anda memiliki "jendela perintah terbuka di sini" juga.
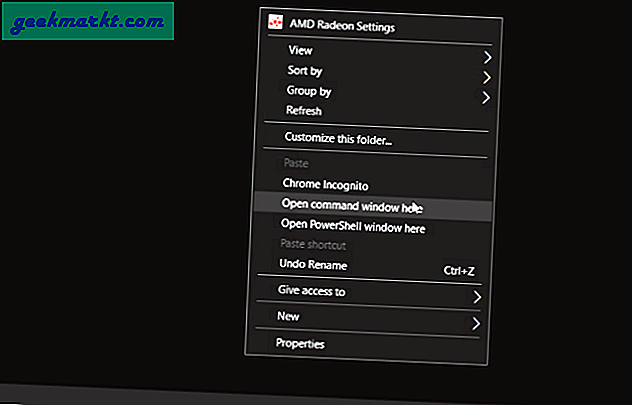
8. Opsi Salin yang Lebih Baik
Akhirnya, akhiri ini dengan favorit saya. Jika Anda melakukan banyak pekerjaan salin-tempel, Anda memiliki munculan menakutkan yang meminta Anda untuk mengambil tindakan pada objek yang hilang atau serupa. Jika Anda tidak mencentang kotak "Lakukan untuk item serupa", Windows akan meminta Anda untuk setiap file.
Untuk menghindari masalah ini, buka editor registri dan tempel URL ini.
HKEY_CURRENT_USER \ Software \ Microsoft \ Windows \ CurrentVersion \ Explorer \ OperationStatusManager
Sekarang kita perlu membuat DWORD bernama “ConfirmationCheckBoxDoForAll” dan membuat nilainya sebagai 1. Posting ini, Anda akan memiliki kotak centang yang dicentang secara default. Ini sangat membantu saya karena saya menyalin dan menempelkan banyak file ke sana kemari dari NAS.
Trik ini berfungsi pada kotak dialog salin-tempel yang lama dan bukan yang lebih baru. Ini karena Windows memiliki anomali dalam dialog salin-tempel di dalam Sistem Operasi. Terima kasih Microsoft!
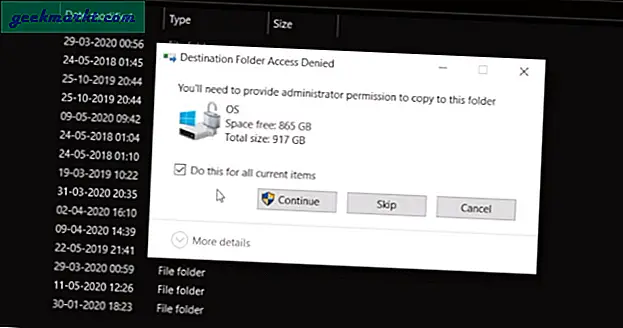
Kata Penutup
Oke, sekarang saya telah menghilangkan beberapa peretasan registri lainnya karena tidak semuanya berguna. Seperti kembali ke Windows Photo Viewer lama karena kebanyakan dari kita sudah menggunakan penampil foto yang berbeda dan saya menggunakan "Quick Look" yang membantu saya melihat PSD juga.
Jadi, jika Anda menggunakan peretasan registri seperti ini, beri tahu kami dan semua orang di kolom komentar di bawah. Beri tahu saya juga fitur di Windows yang paling mengganggu Anda.
Baca juga: Cara Mendapatkan File Explorer Windows 10X di Windows 10