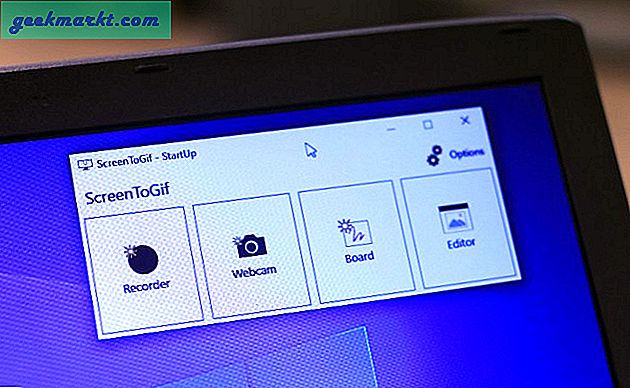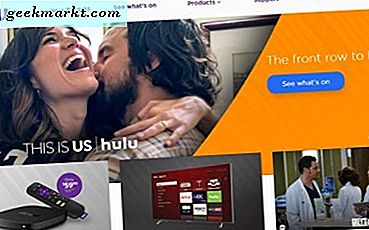Jika Anda baru saja membuat perubahan pada jaringan rumah Anda, meningkatkan router Anda, membeli perangkat baru atau membangun ulang perangkat yang sudah ada, Anda mungkin menemukan pesan Windows yang mengatakan bahwa Anda terhubung ke WiFi tetapi tidak memiliki akses internet. Bagaimana ini bisa terjadi? Jika Anda terhubung ke jaringan Anda, Anda harus memiliki internet, bukan?
Sayangnya tidak ada. Jaringan Windows tidak pernah menjadi tempat yang ramah untuk bekerja. Untuk proses yang begitu sederhana, Microsoft membuat menghubungkan Windows ke jaringan lebih sulit dari yang seharusnya. Bahkan dengan semua perbaikan pada Windows 10, masih ada saat-saat ketika perangkat yang terhubung tidak ada.
Untungnya ada beberapa hal yang dapat Anda coba untuk terhubung.

Terhubung ke WiFi tetapi tidak ada akses internet
Anda biasanya akan melihat pesan ini setelah sesuatu berubah. Seperti yang saya katakan dalam pendahuluan, jika Anda menambahkan laptop atau perangkat seluler baru, mengubah pengaturan WiFi, menambahkan router baru atau sesuatu seperti itu artinya konfigurasi lama yang dulu berfungsi sekarang tidak berfungsi.
Jadi bagaimana Anda bisa terhubung ke WiFi tetapi tidak memiliki akses internet? Lapisan. Jaringan memiliki 7 lapisan yang disebut model OSI. Mereka:
- Layer 1: Lapisan Fisik
- Lapisan 2: Lapisan Tautan Data
- Layer 3: Lapisan Jaringan
- Layer 4: Lapisan Transport
- Lapisan 5: Lapisan Sesi
- Layer 6: Lapisan Presentasi
- Layer 7: Lapisan Aplikasi
Anda membutuhkan semua 7 lapisan ini agar bekerja untuk Anda agar dapat menggunakan apa pun di jaringan. Di mana kebingungan berasal adalah ketika layer 1 memiliki koneksi fisik ke router Anda tetapi tidak ada yang lain. Bisa juga konektivitas layer 1, 2 dan 3 tapi masalah dengan layer 4.
Misalnya, kartu jaringan Anda telah dapat menjangkau router dan masuk tetapi tidak dapat melewati paket jaringan. Ia memiliki koneksi fisik (nirkabel) tetapi tidak dapat melewatkan lalu lintas HTTP. Ini adalah salah satu alasan Windows memberitahu Anda bahwa Anda memiliki koneksi WiFi tetapi tidak ada akses internet.

Memperbaiki WiFi tetapi tidak ada masalah akses internet
Memperbaiki WiFi tetapi tidak ada masalah akses internet tentang konfigurasi. Jika perangkat dapat melihat dan terhubung ke jaringan, semua perangkat keras berfungsi dengan baik. Cobalah beberapa hal berikut untuk memperbaiki masalah. Karena dapat disebabkan oleh beberapa masalah konfigurasi, tidak ada urutan tertentu untuk mencoba perbaikan ini.
Nyalakan ulang perangkat Anda dan router
Selalu port panggilan pertama saat memecahkan masalah. Mem-boot ulang semuanya merupakan perbaikan semua masalah dan harus selalu menjadi hal pertama yang Anda lakukan.
Gunakan kabel
Hubungkan perangkat Anda ke router Anda dengan kabel Ethernet untuk melihat apakah ia mendapat koneksi. Jika ya, ada yang salah dengan koneksi WiFi Anda. Jika Anda masih melihat pesan 'no internet', itu adalah konfigurasi jaringan atau pengaturan router Anda.
Periksa kartu jaringan Anda
Jika Anda menggunakan Windows, periksa Pengelola Perangkat untuk segitiga peringatan kuning. Pastikan driver jaringan sudah diperbarui dan instal ulang mereka jika tidak. Anda dapat mencoba menginstal ulang untuk mengubah konfigurasi.
Periksa pengaturan jaringan
Jika Anda telah menetapkan alamat IP statis di pengaturan jaringan Windows dan baru saja mengubah router Anda, ini akan menimbulkan masalah. Sama halnya jika Anda menetapkan alamat IP pada router Anda tetapi menambahkan laptop baru. Jika Anda secara manual mengkonfigurasi alamat IP, pengaturan DHCP atau server DNS, atur ke otomatis dan tes ulang.
- Ketik 'ncpa.cpl' ke dalam kotak Pencarian Windows dan pilih item Panel Kontrol.
- Klik kanan kartu nirkabel Anda dan pilih Properties.
- Pilih Internet Protocol Version 4 dan klik kanan dan pilih Properties.
- Pastikan keduanya Mendapatkan alamat IP secara otomatis dan Dapatkan alamat server DNS secara otomatis dipilih.
Coba kembali pengaturan tersebut terlebih dahulu dan lihat bagaimana Anda melakukannya. Jika masih tidak berfungsi, reboot komputer Anda. Jika itu tidak berhasil, masuk ke router Anda dan periksa alamat IP, DNS dan DHCP. Atur semuanya ke default dan coba lagi.
Lupakan jaringannya
Memaksa Windows untuk melupakan jaringan WiFi dan menemukan kembali itu akan mengatur ulang konfigurasi untuk koneksi tertentu. Ini bisa mengguncang banyak hal untuk membuat Anda berselancar.
- Pilih notifikasi jaringan berdasarkan jam sistem.
- Pilih jaringan yang ingin Anda lupakan.
- Klik kanan jaringan dan pilih Lupa.
Sekarang Anda dapat memindai jaringan nirkabel dan mencoba menyambung kembali.
Hapus DNS
DNS, atau Layanan Nama Domain mengubah alamat www menjadi alamat IP. Ini dapat mengganggu pengaturan jaringan. Jika Anda sudah memeriksa pengaturan DNS Anda benar, memerah DNS mungkin melakukan trik.
- Buka prompt perintah sebagai administrator.
- Ketik 'ipconfig / flushdns' dan tekan Enter.
- Nyalakan ulang komputer Anda.
Ini akan membersihkan cache DNS yang memungkinkan Anda untuk terhubung.
Itulah beberapa hal yang Anda lakukan jika WiFi Anda terhubung tetapi tidak ada internet. Salah satunya harus mengatasi masalah Anda dan membuat Anda siap dan berjalan lagi!